Pierwsze uruchomienie
Aktywacja pełnej wersji oraz podstawowa konfiguracja programu
Podczas pierwszego uruchomienia wymagane jest podanie klucza licencyjnego otrzymanego po zakupie.
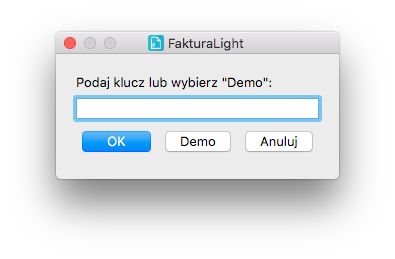
Następnym krokiem jest rodzaj bazy danych, w jakiej będą przechowywane wszystkie dane.
Wybór sprowadza się do:
- bazy wbudowanej (SQLite) - na dysku własnego komputera
- zewnętrznej - na własnym serwerze (PostgreSQL lub MySQL)
- bazy sieciowej w usłudze Complay - na naszych serwerach (usługa dostępna za dodatkową opłatą).
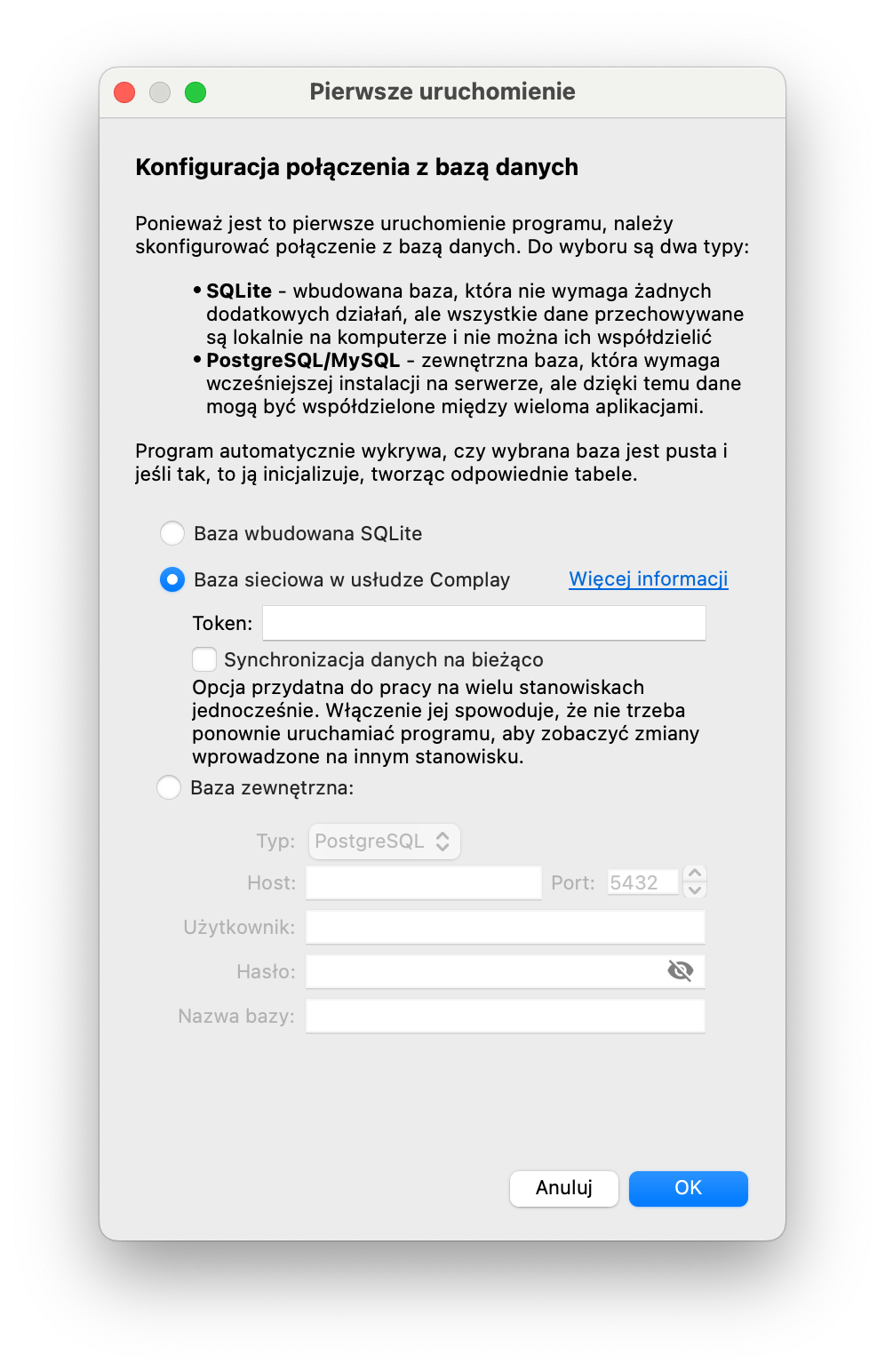
Baza wbudowana czy zewnętrzna?
1. Baza wbudowana SQLite
Dla firm, które zamierzają używać programu FakturaLight na jednym stanowisku komputerowym najwygodniejsza będzie baza wbudowana SQLite, w przypadku której wszystkie informacje zapisywane będą w pojedynczym pliku na dysku komputera. Taka forma przechowywania danych nie wymaga dodatkowej konfiguracji.
Aby zabezpieczyć się przed utratą danych spowodowanych nieprzewidzianymi awariami sprzętowymi, zalecamy okresowe wykonywanie kopii zapasowych wbudowanej bazy danych.
2. Baza sieciowa w usłudze Complay
Dla użytkowników nie posiadających własnego serwera bazodanowego, udostępniamy usługę przechowywania danych na naszym serwerze (baza sieciowa w usłudze Complay). Główną zaletą naszej usługi jest brak potrzeby instalacji i konfiguracji bazy danych oraz automatyczne kopie bezpieczeństwa, które wykonujemy raz dziennie. Aby skorzystać z usługi, wystarczy złożyć zamówienie, a po jego opłaceniu, wprowadzić do okna ustawień otrzymany token dostępu.
Aby synchronizacja między stanowiskami odbywała się w czasie rzeczywistym, należy zaznaczyć opcję:
□ Synchronizacja danych na bieżąco
3. Baza zewnętrzna
Wybierając opcję bazy zewnętrznej (sieciowej), zyskujemy możliwość współdzielenia wszystkich danych na wielu stanowiskach oraz możliwość pracy z programem przez Internet. FakturaLight obsługuje następujące silniki bazodanowe:
- PostgreSQL (wersja 9.4 lub nowsza)
- MySQL (wersja 5.5 lub nowsza)
Aby rozpocząć korzystanie z wersji sieciowej programu do faktur, należy utworzyć pustą bazę z własnym użytkownikiem i hasłem, najlepiej osobną dla programu. Wymagany jest pełny dostęp do bazy, w tym uprawnienia do tworzenia i modyfikacji tabel. Jeżeli dostęp do bazy ma odbywać się z dowolnego miejsca, np. poprzez Internet, należy dodatkowo skonfigurować publiczny dostęp do jej zasobów.
Uwaga! Po aktywacji pełnej wersji, dokumenty wystawione w wersji demo pozostaną w programie.
Konfiguracja
Po skonfigurowaniu bazy, program poprosi nas o uzupełnienie danych firmy. Kliknięcie przycisku Tak spowoduje otwarcie okna Ustawień programu w którym mamy możliwość konfiguracji następujących parametrów:
- dane firmy
- informacje uzupełniające dla potrzeb jpk
- konta bankowe
- osoby wystawiające
- jednostki miary
- metody płatności
- szablony numeracji
- waluty
- dane dotyczące podatku VAT
- konfiguracja poczty oraz treść wiadomości
- wydruk dokumentów oraz tłumaczenia na inne języki
- wezwania do zapłaty
- przypomnienia o niezapłaconych fakturach
- magazyny (w wersji FakturaLight Magazyn)
- dodatkowe ustawienia w części zaawansowane
1. Dane firmy
1.1 Podstawowe
W pierwszej kolejności należy wprowadzić informacje odnośnie podatku od towarów i usług, czyli wybrać jedną z opcji:
○Firma jest płatnikiem VAT ○zwolnienie z VAT
Podstawę prawną zwolnienia z VAT wskażemy, klikając w napis Ustawienia zwolnień z VAT
Dalej znajdują się informacje o sprzedającym, które będą drukowane na wszystkich wystawionych dokumentach w programie. Dane firmy można uzupełnić na dwa sposoby: ręcznie lub pobrać z GUSu, wpisując NIP i klikając ikonę lupy.
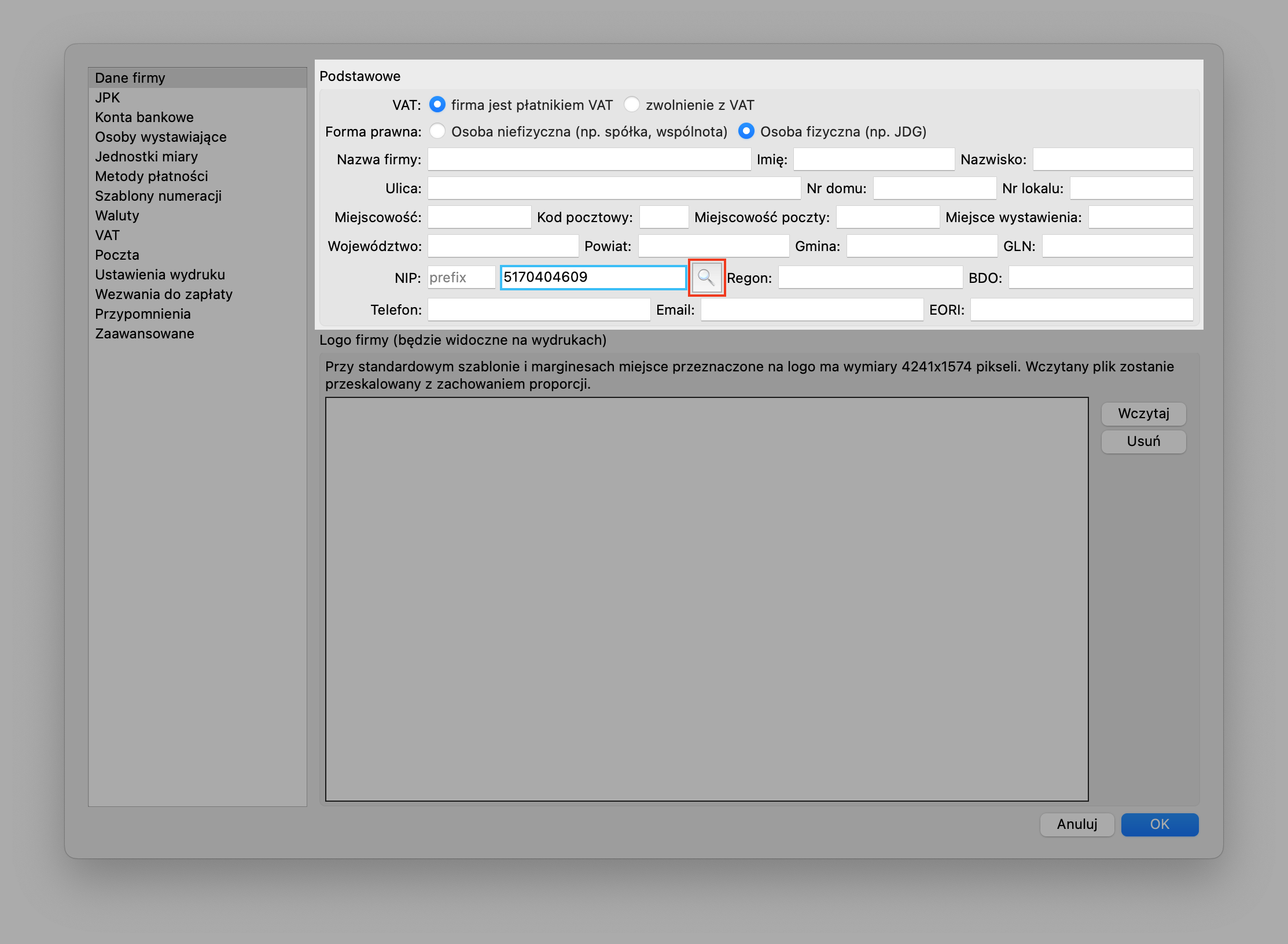
W przypadku jednoosobowej działalności gospodarczej wybieramy
○Osoba fizyczna
natomiast dla pozostałych podmiotów zaznacza się
○Osoba niefizyczna
Aby faktury były zgodne z obowiązującymi przepisami, należy obowiązkowo uzupełnić Nazwę firmy, pełny adres (Ulica, Nr domu, Miejscowość, Kod pocztowy) oraz NIP. Przedsiębiorcy zarejestrowani w bazie danych podmiotów wprowadzających produkty, produkty w opakowaniach i gospodarujących odpadami, powinni dodatkowo uzupełnić pole z numerem BDO. Identyfikatorem na potrzeby celne jest numer EORI Pozostałe informacje są wymagane w plikach JPK.
Jeżeli chcemy, aby dodatkowo na fakturach pojawiały się dane kontaktowe, należy wpisać Telefon i/lub adres Email. Zawartość pola Miejsce wystawienia jest wykorzystywana jako wartość domyślna podczas każdorazowego wystawiania faktury. Jeśli Miejsce wystawienia pozostawimy puste, wówczas podczas wystawiania dokumentów, program pobierze dane z pola Miejscowość.
Ostrzeżenie! Komunikat o niewłaściwym numerze NIP ma charakter informacyjny i nie blokuje możliwości zapisania ustawień.
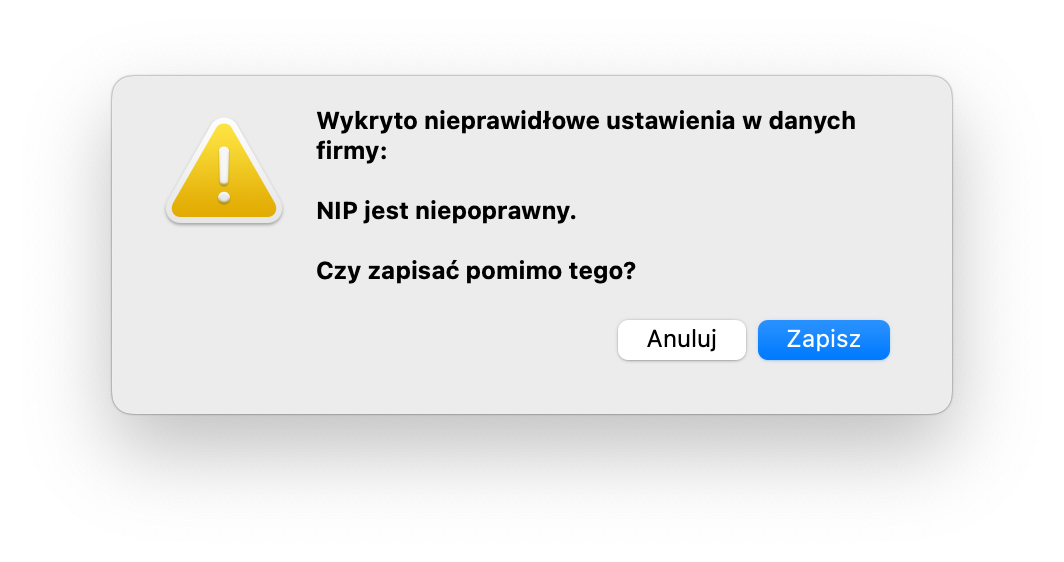
Ostrzeżenie! Komunikat o niewłaściwym numerze REGON ma charakter informacyjny i nie blokuje możliwości zapisania ustawień.
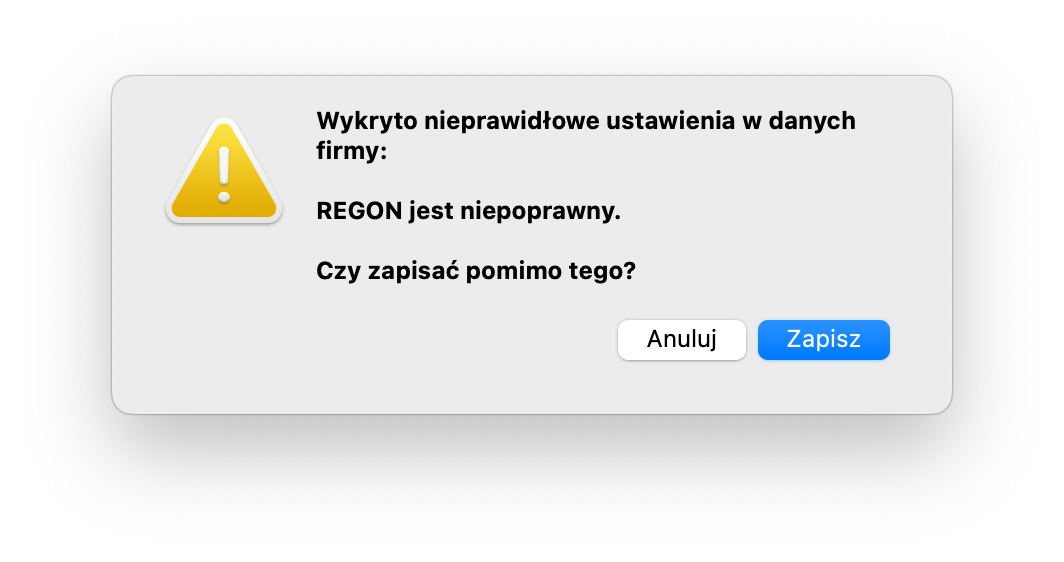
1.2 Logo firmy
W tym miejscu mamy możliwość dodania pliku graficznego z firmowym logotypem, które będzie widoczne na wydrukach dokumentów sprzedażowych w pierwszym i drugim szablonie standardowym. Miejsce przeznaczone na logo ma wymiary 4241x1574, a rozmiar pliku nie może przekraczać 5MB.
Aby wstawić logo na wydrukach faktur, należy kliknąć przycisk Wczytaj a następnie wskazać plik.
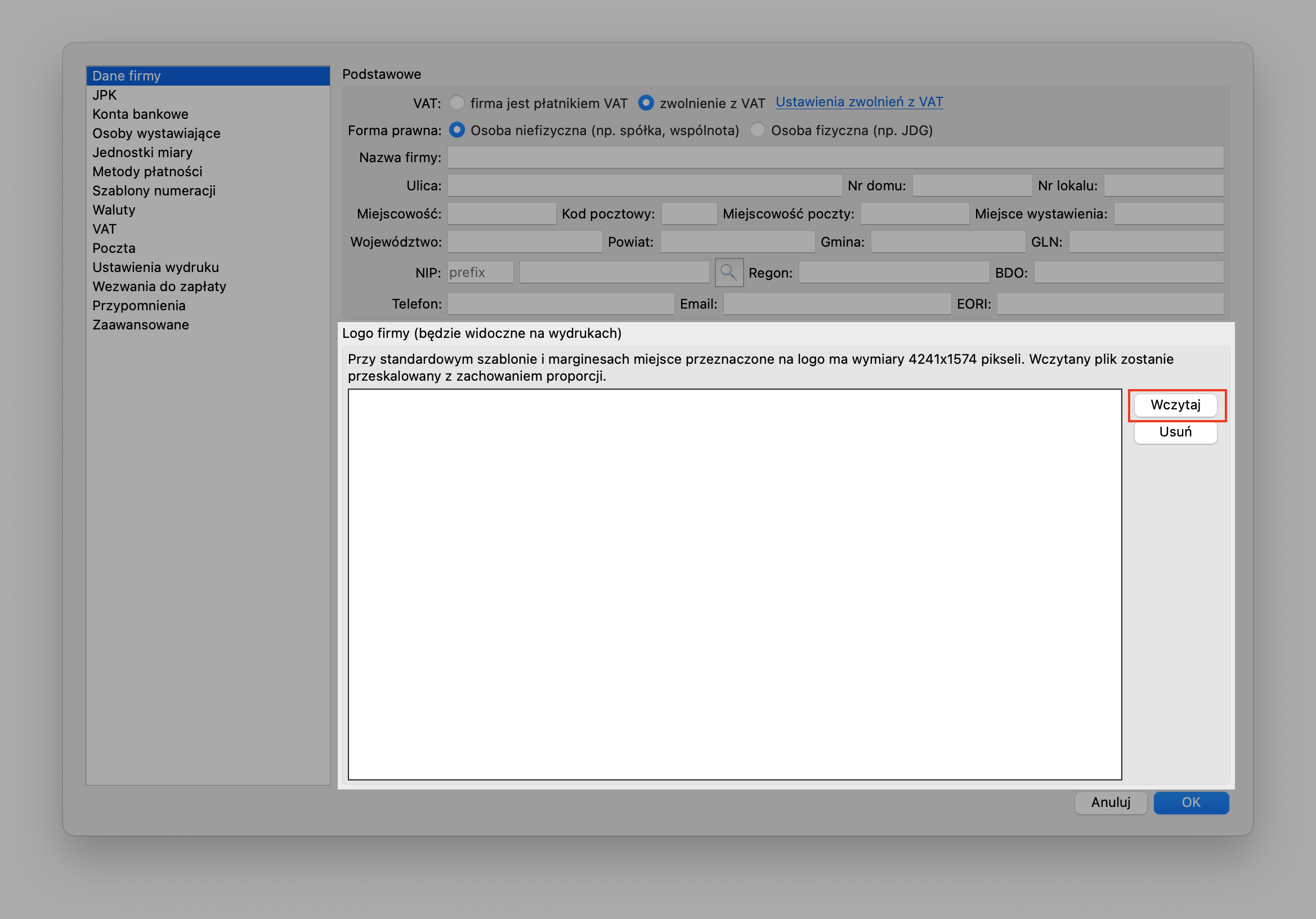
Aby usunąć logo, należy kliknąć przycisk Usuń
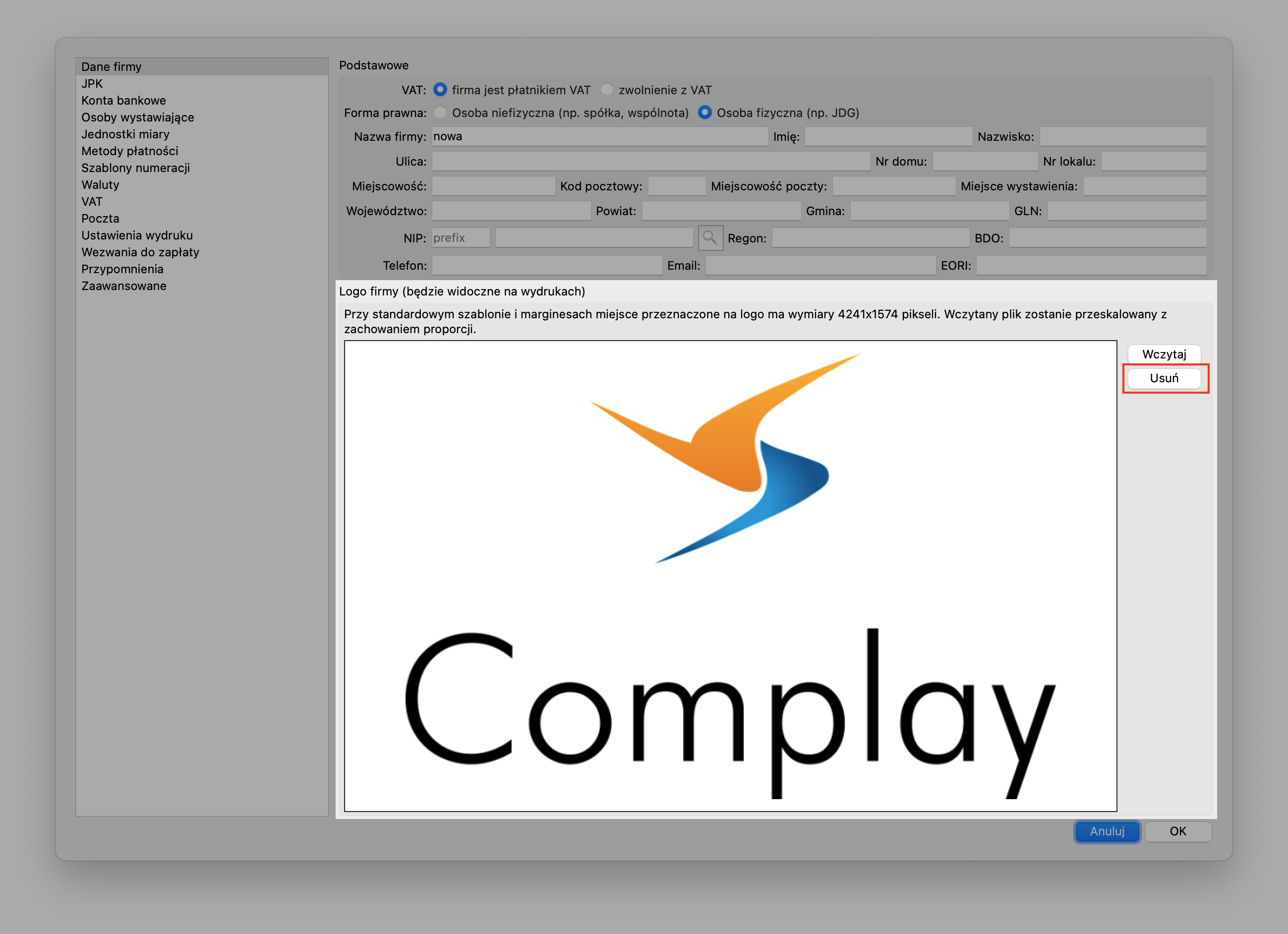
2. JPK
Przed wygenerowaniem jednolitego pliku kontrolnego, należy wprowadzić Datę urodzenia dla podmiotu składającego deklarację, a także dane do kontaktu, takie jak Telefon lub Email.
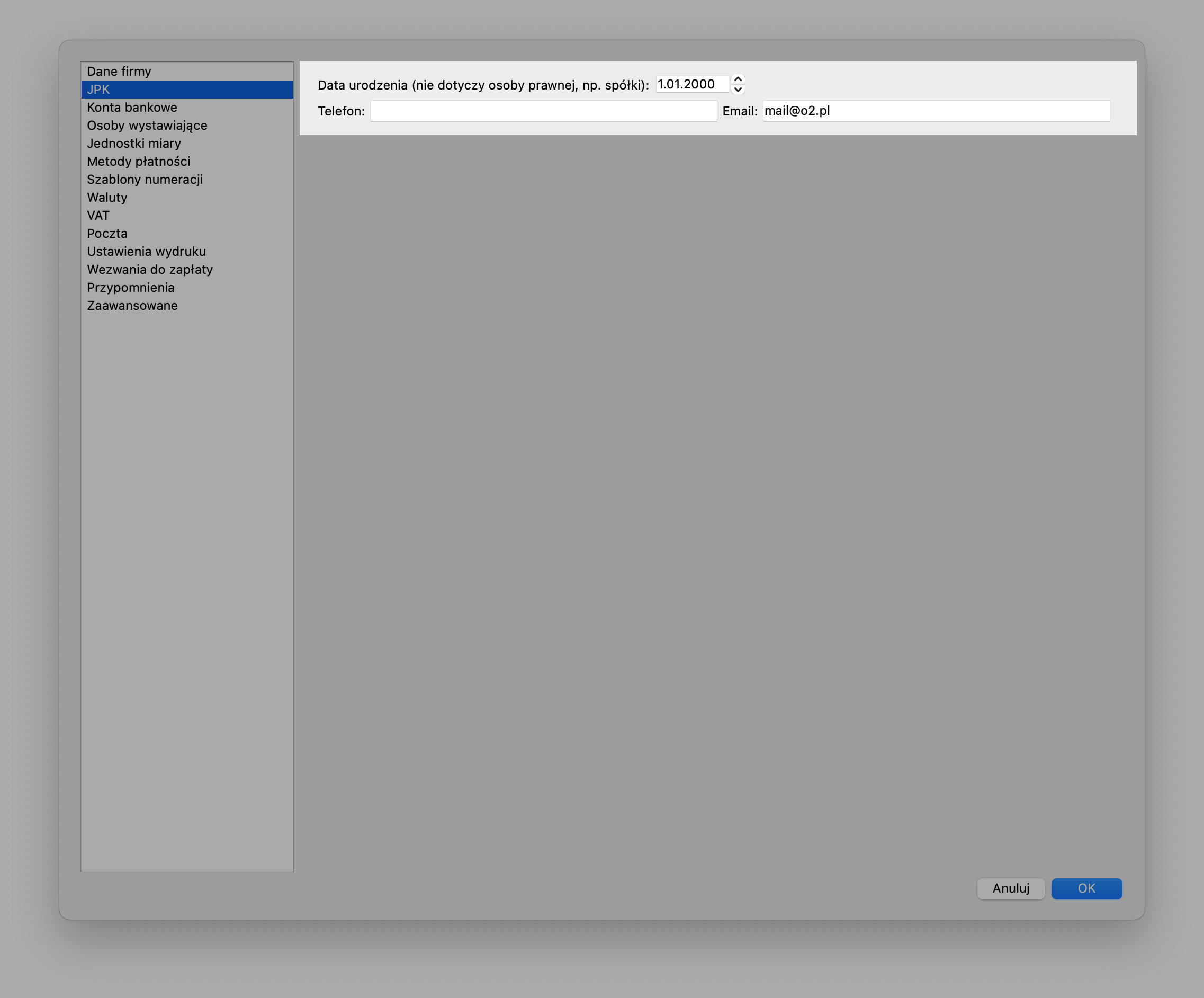
3. Konta bankowe
W tej części definiujemy wszystkie numery rachunków bankowych, jakie posiada firma, w tym konto do VAT. Zapisane elementy można później wybrać z listy w oknie wystawiania dokumentów w zakładce Płatność
Aby dodać nowe konto bankowe, klikamy przycisk Dodaj i wypełniamy danymi nowy rekord. W poszczególne kolumny wpisujemy Numer rachunku, Nazwę banku oraz Swift. Nazwa rachunku nie drukuje się na dokumentach i służy jedynie do jego identyfikacji w oknie wystawiania faktury.
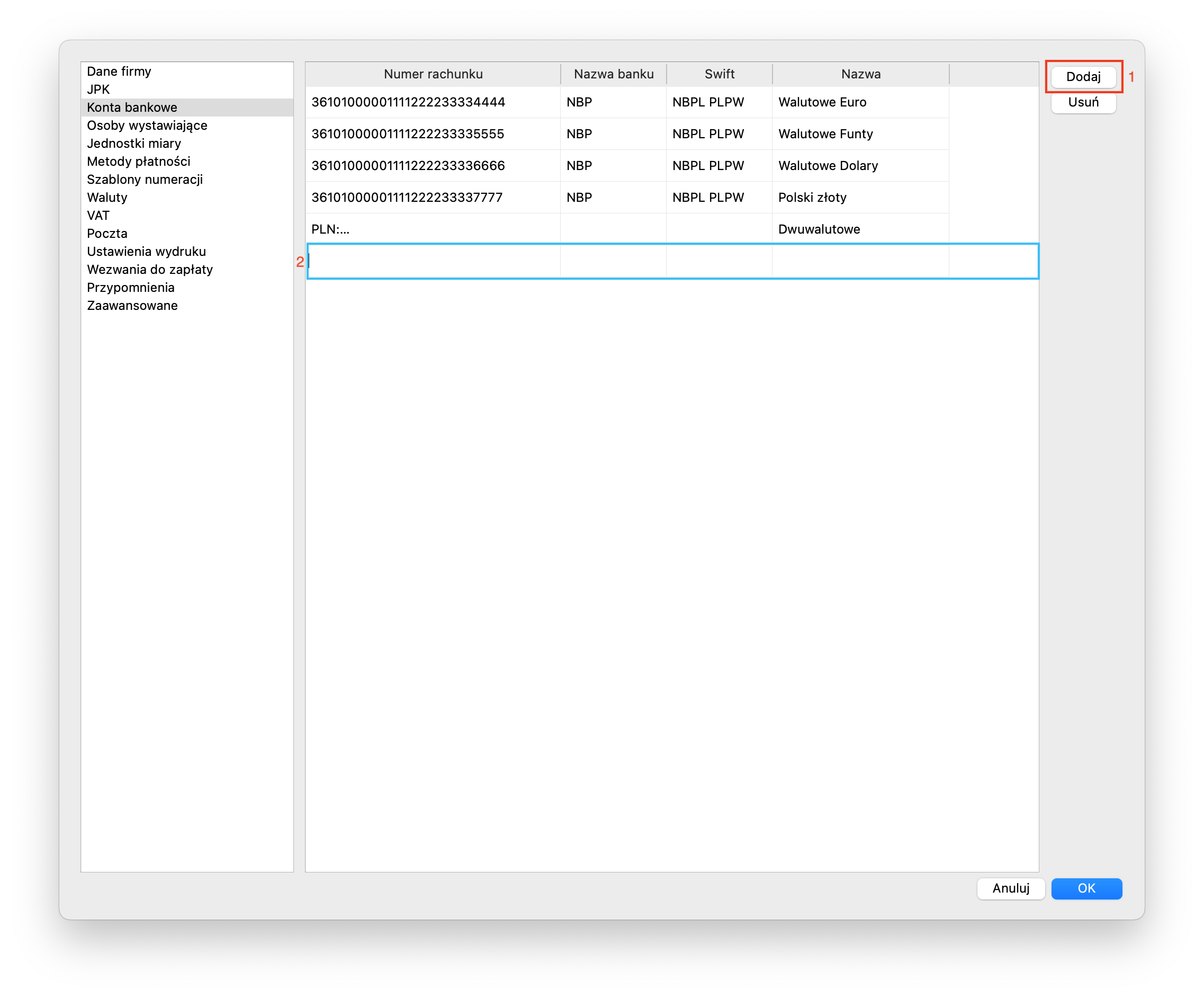
Aby edytować dane, klikamy podwójnie na wybrane pole.
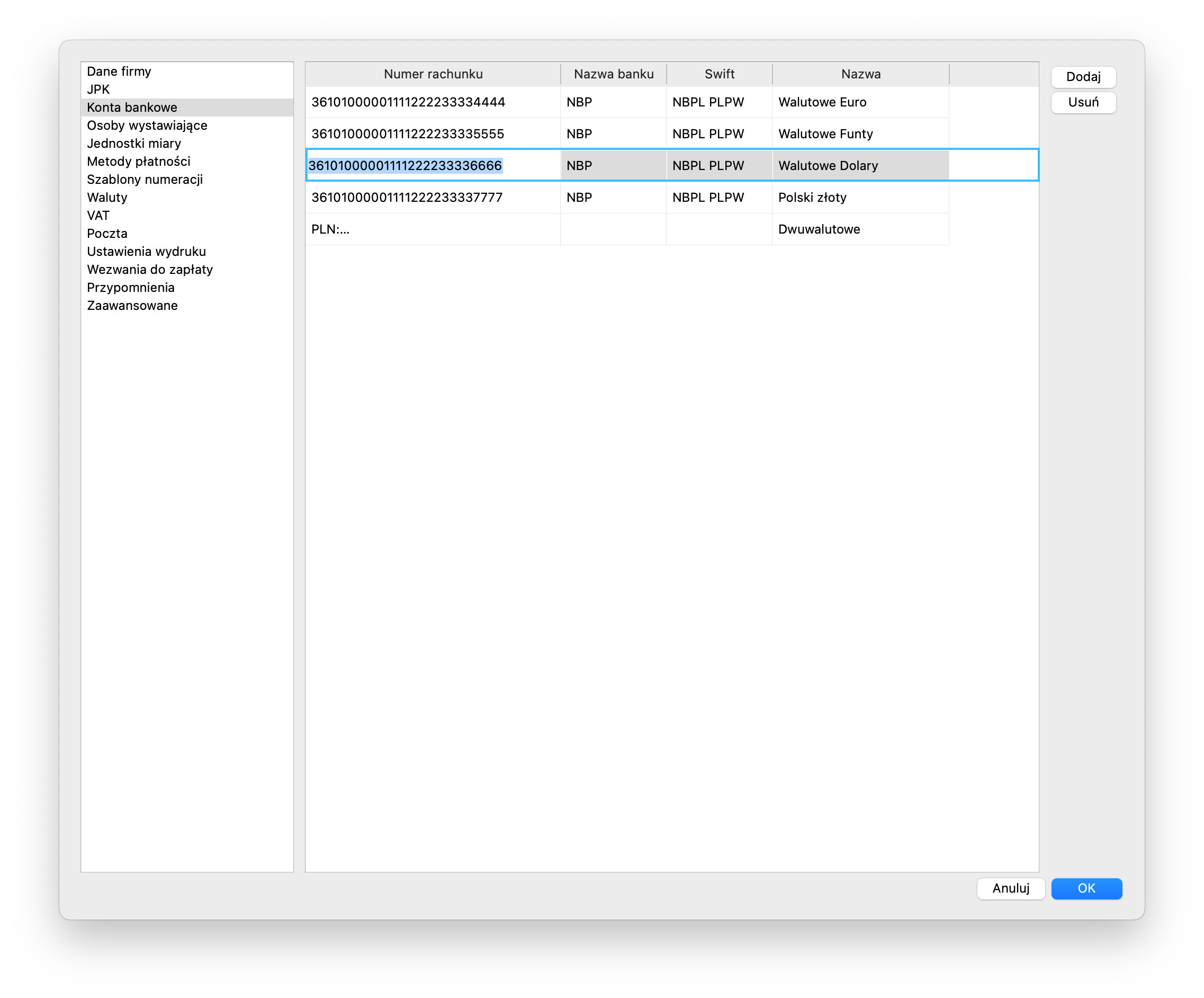
Aby usunąć konto bankowe, podświetlamy rekord pojedynczym kliknięciem, a następnie wybieramy przycisk Usuń
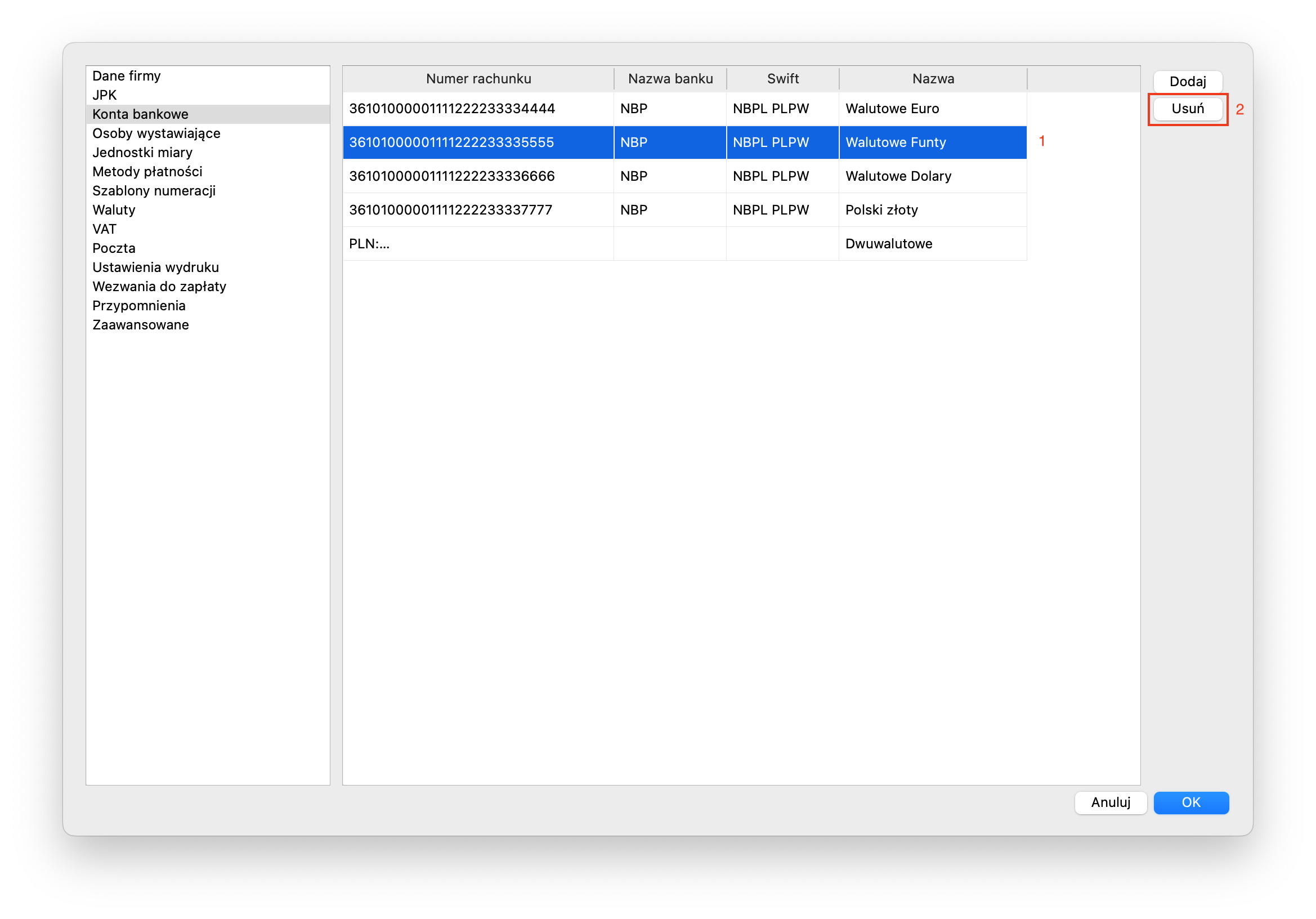
Uwaga! Po wybraniu numeru konta, na wydruku faktury w walucie polskiej pojawi się kod QR z informacją o płatności dla aplikacji bankowości mobilnej. Drukowanie kodów można wyłączyć w Ustawieniach wydruku
Czasem zachodzi potrzeba umieszczenia na wydruku faktury dwóch rachunków jednocześnie, do zapłaty należności w różnych walutach. W oknie wystawiania faktury nie ma możliwości ustawienia więcej niż jednego konta rozrachunkowego, ale można zdefiniować taką kombinację w polu Numer rachunku, które jest elementem wielolinijkowym. Tekst należny przygotować w zewnętrznym edytorze, a następnie wkleić w odpowiednią komórkę.
| Numer rachunku | Nazwa banku | Swift | Nazwa | |||||
|---|---|---|---|---|---|---|---|---|
| PLN: 10 1320 0040 0000 3802 1107 5536 (Mój bank, SwiftPLN) EUR: 60 1130 0070 0000 3802 1107 4436 (Mój bank, SwiftEUR) |
Dwuwalutowe |
4. Osoby wystawiające
W tej zakładce dodajemy, edytujemy i usuwamy osoby wystawiające dokumenty. Dodane w tym miejscu osoby, będą dostępne na liście wyboru podczas wystawiania dokumentów w zakładce Dodatkowe
Aby dodać nową osobę wystawiającą, klikamy przycisk Dodaj a następnie wpisujemy imię i nazwisko.
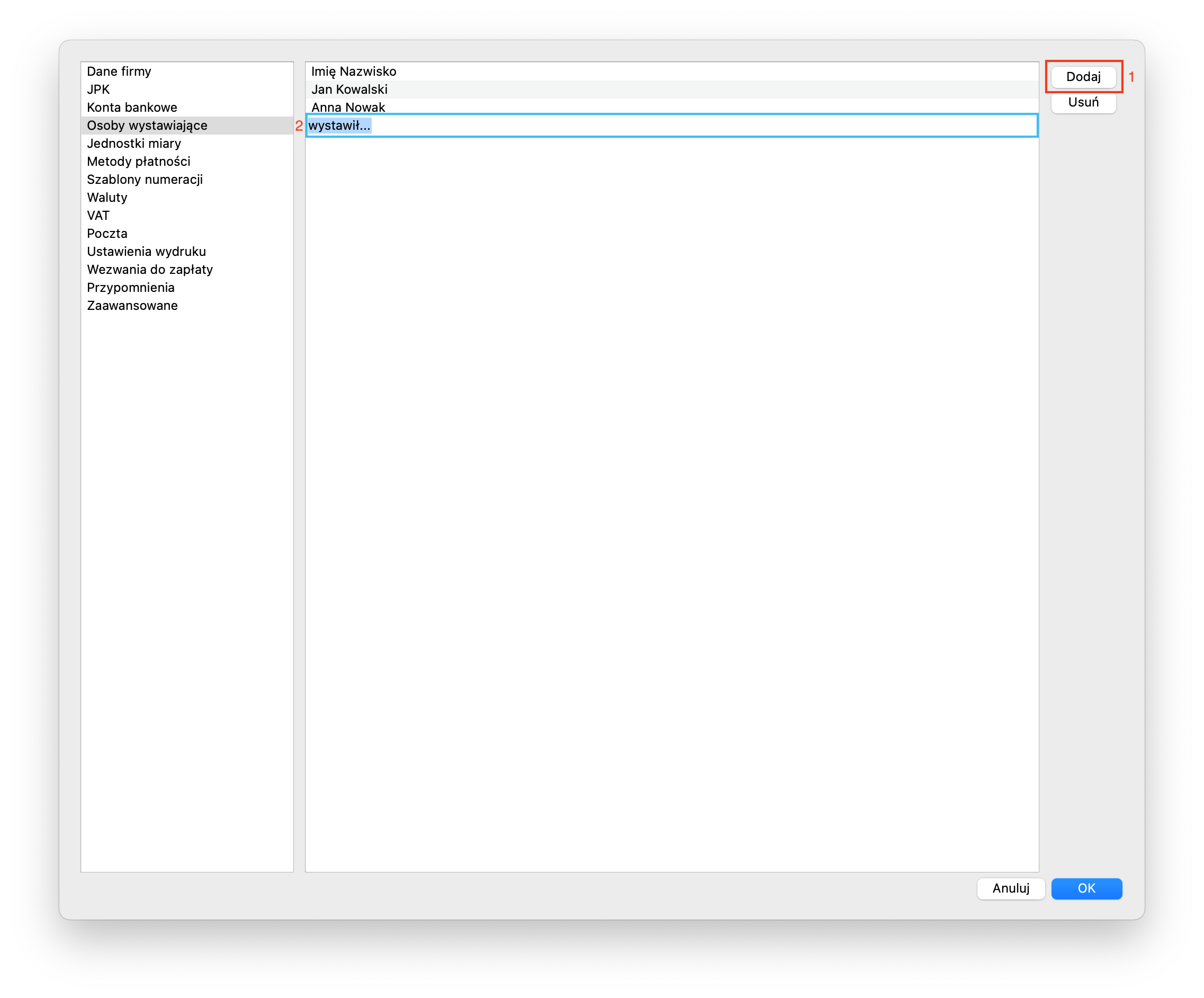
Aby edytować dane, klikamy podwójnie na pole.
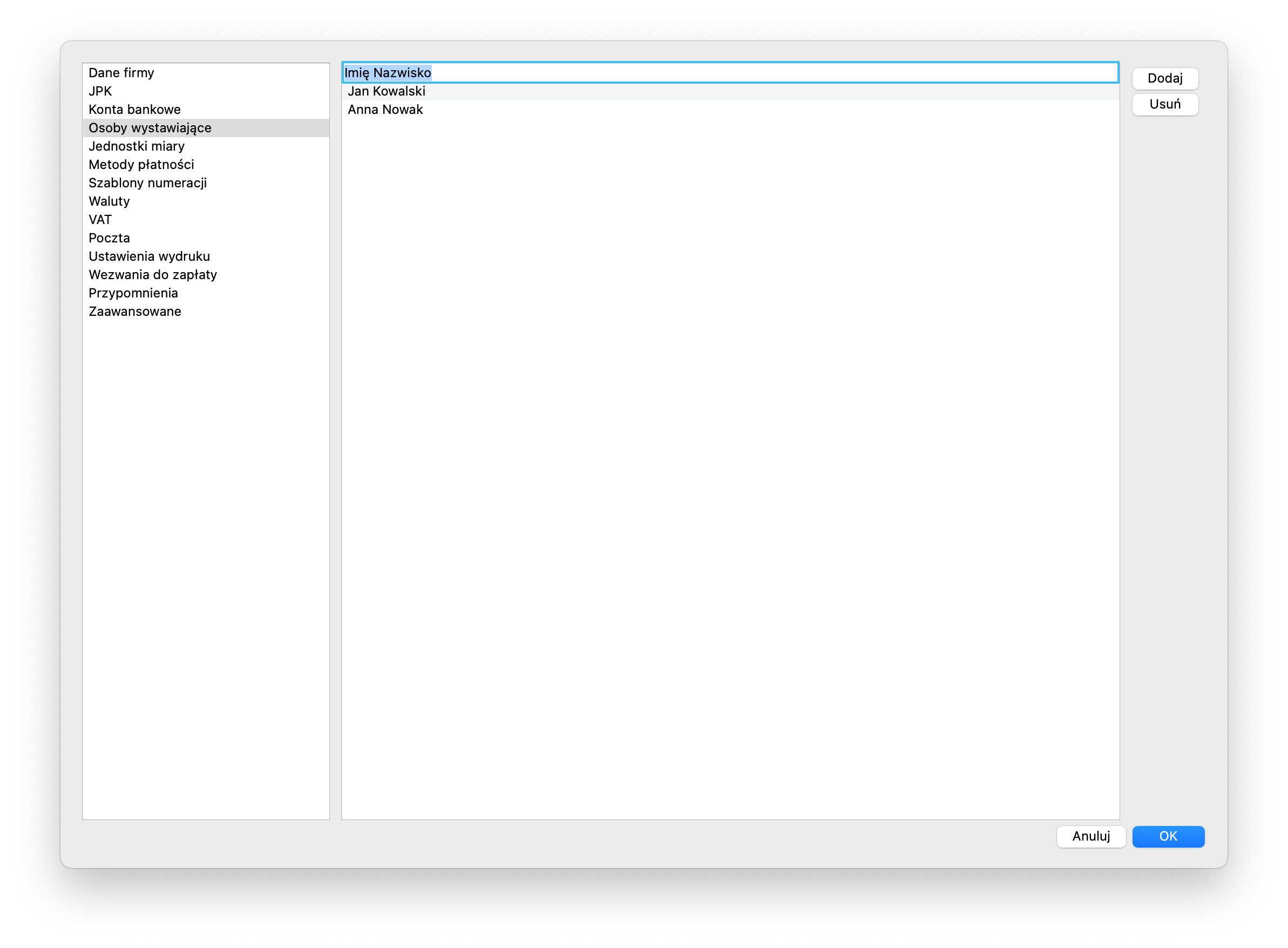
Aby usunąć osobę wystawiającą, podświetlamy rekord pojedynczym kliknięciem, a następnie wybieramy przycisk Usuń
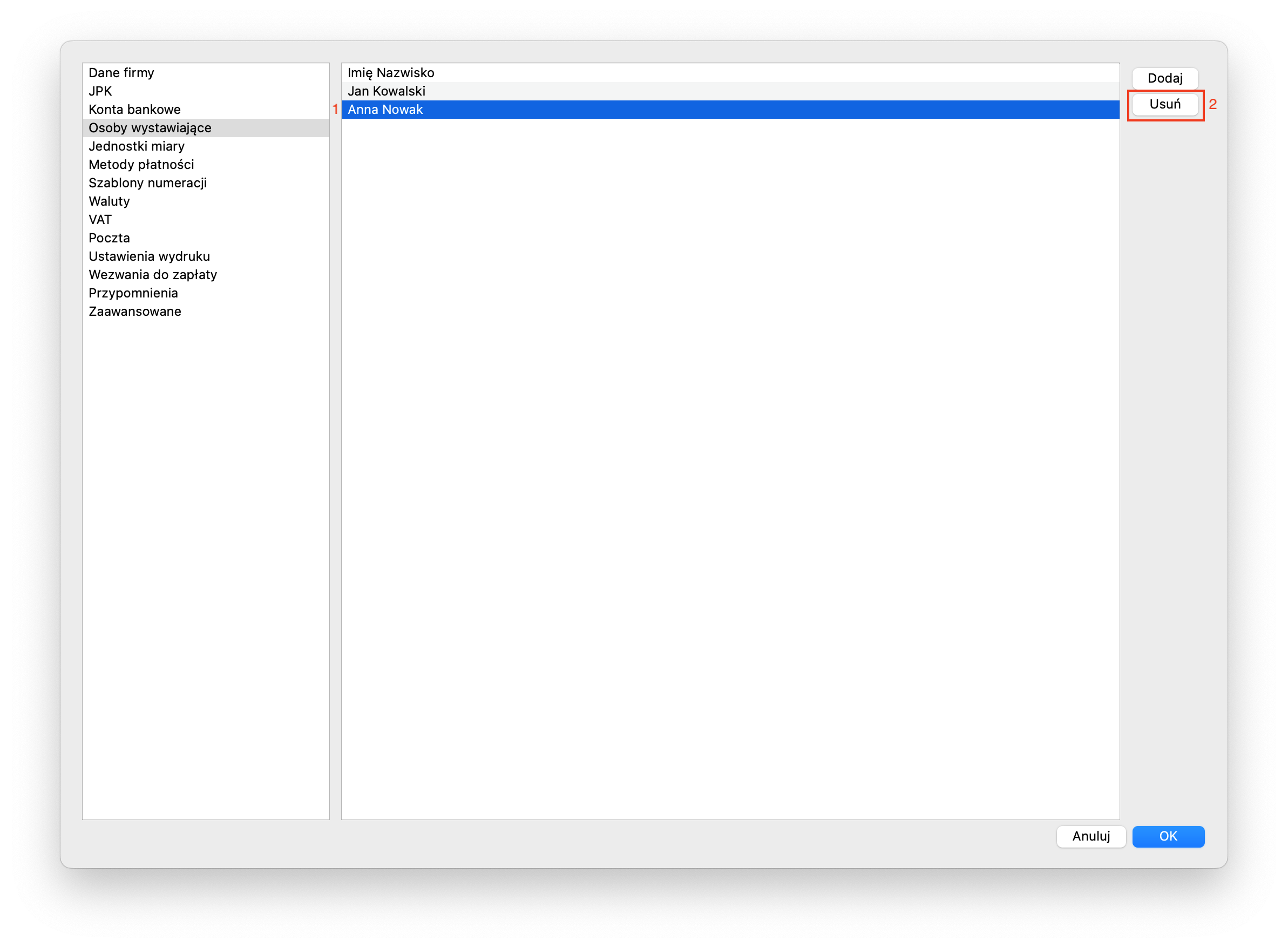
5. Jednostki miary
Jednostki miary wprowadzone w tym miejscu, będą dostępne jako lista wyboru w oknie dodawania nowych produktów w kartotece oraz dla poszczególnych pozycji w oknie wystawiania dokumentów.
Aby dodać własną jednostkę, klikamy przycisk Dodaj i wpisujemy tekst.
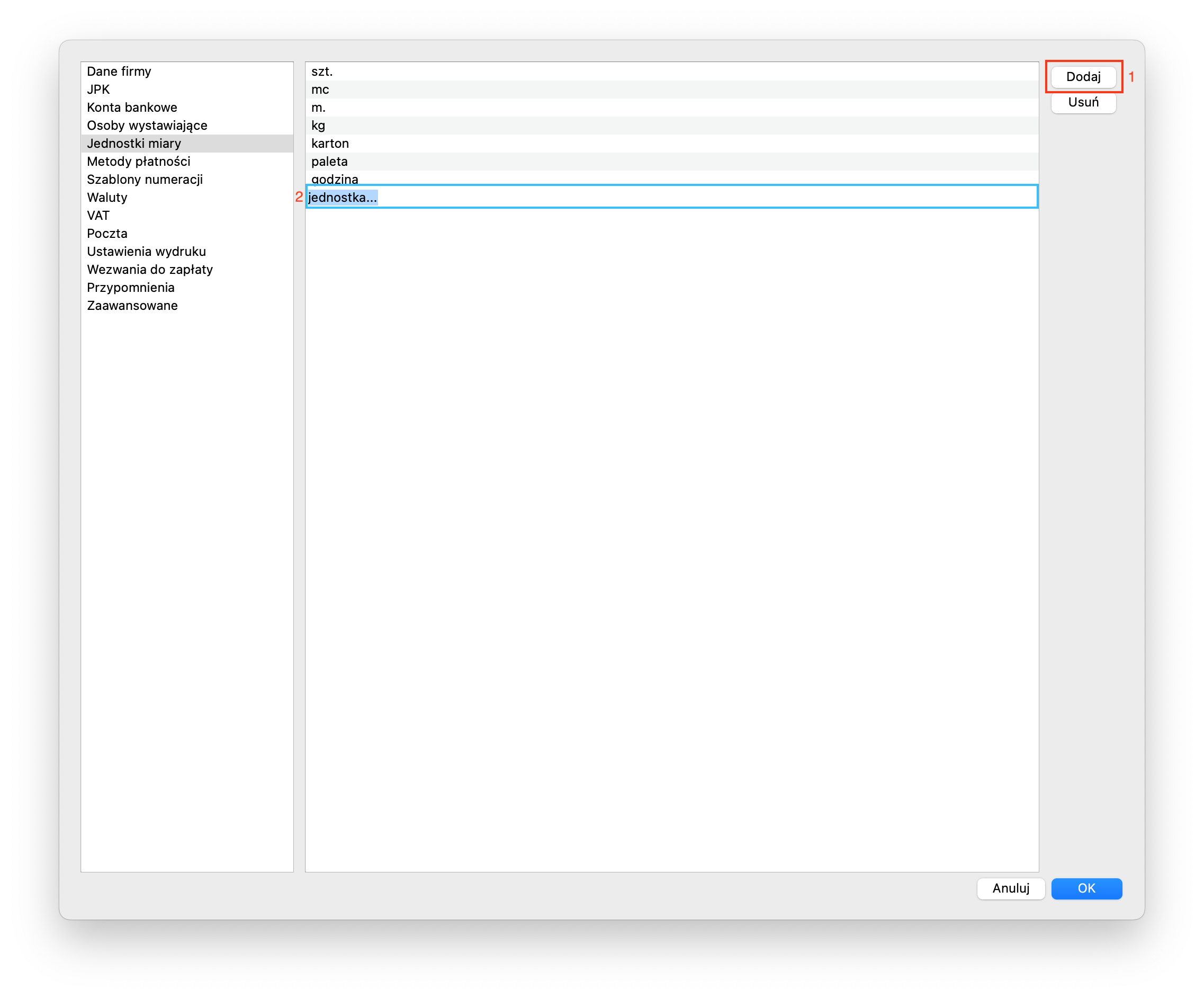
Aby edytować dane, klikamy podwójnie na pole.
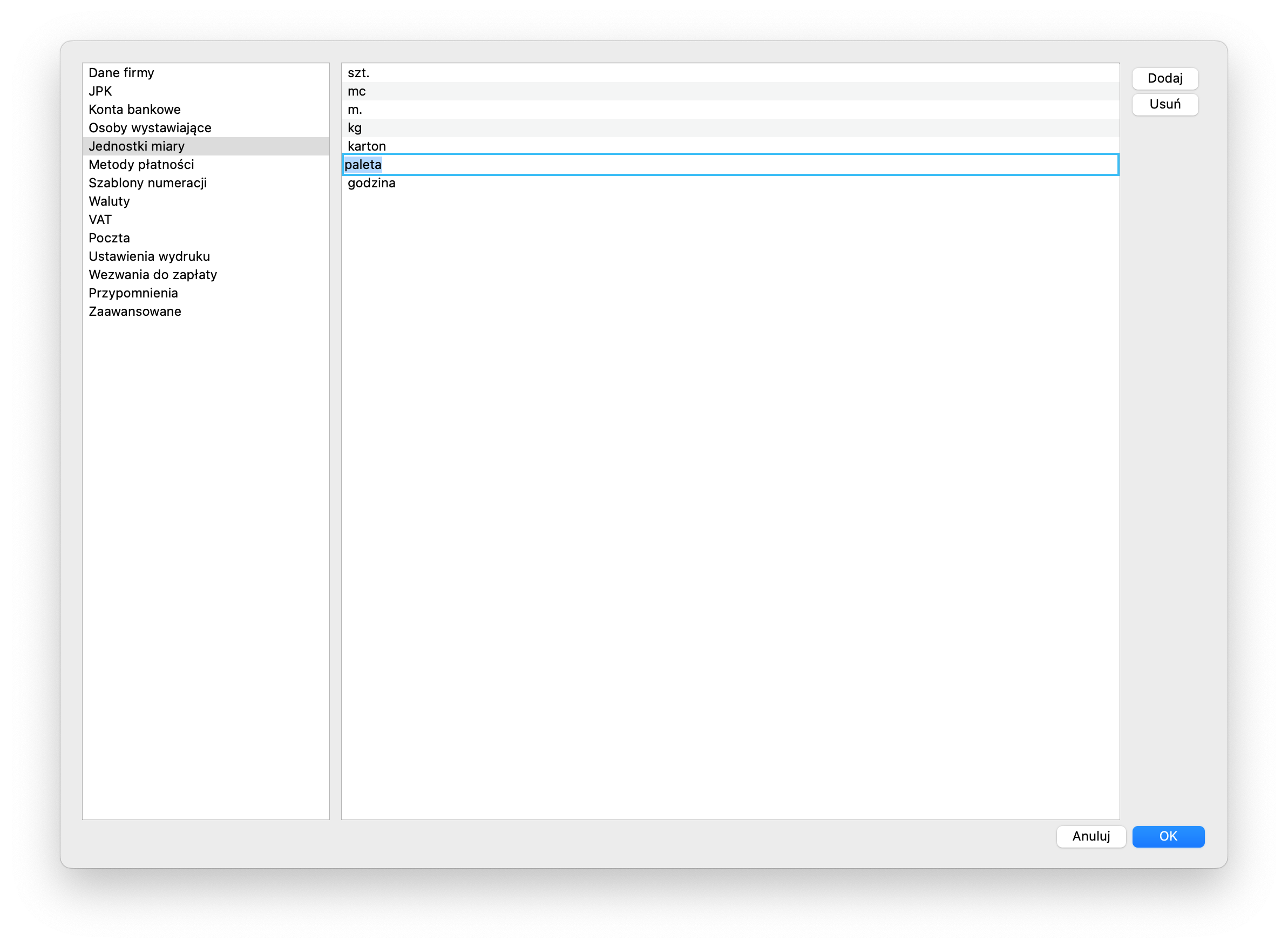
Aby usunąć zdefiniowaną jednostkę, podświetlamy rekord pojedynczym kliknięciem, a następnie wybieramy przycisk Usuń
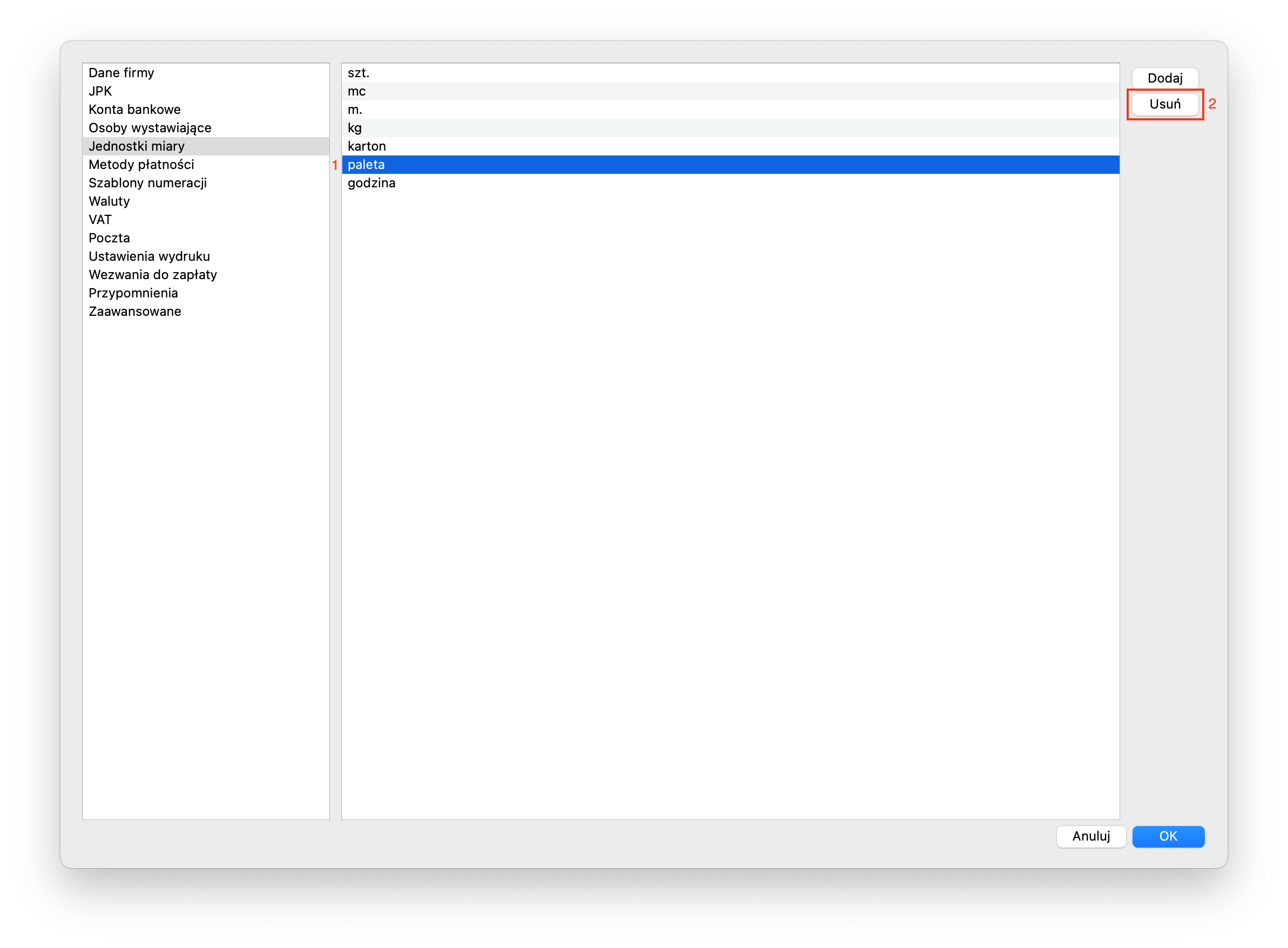
Błąd! Poniższy komunikat powoduje odrzucenie zapisu ustawień. Należy zmienić lub usunąć powtarzający się rekord.
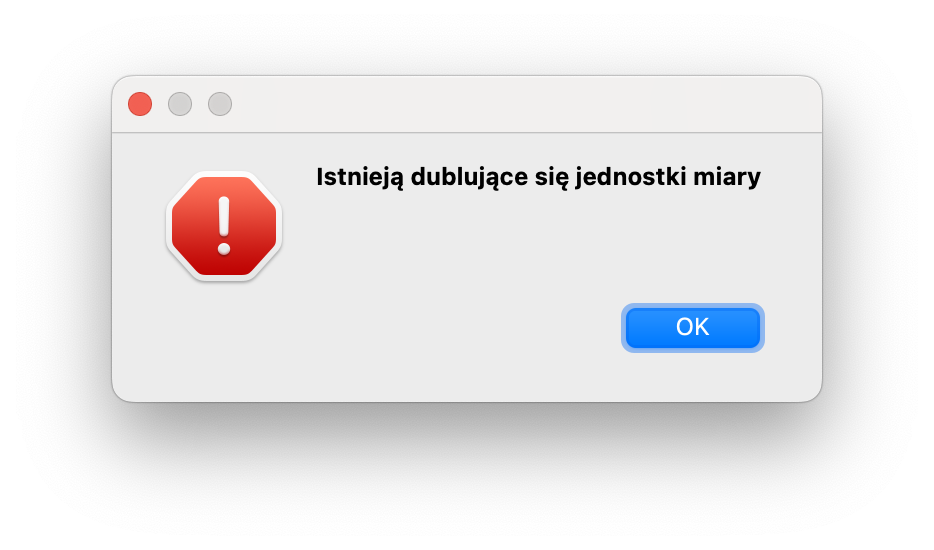
6. Metody płatności
W programie zdefiniowane są dwie metody płatności. Aby na wydrukach dokumentów umieścić dodatkowe, indywidualne sposoby zapłaty, należy je ustawić w tym oknie. Do każdej formy płatności, przypisujemy domyślną liczbę dni. Drukowana jest zawartość pola Nazwa, natomiast liczba wpisana w kolumnę Dni wylicza końcowy termin uregulowania należności przez kontrahenta, rozpoczynając od daty wystawienia.
Po wybraniu formy płatności podczas wystawiania dokumentu sprzedażowego, program automatycznie ustawi datę w miejscu terminu zapłaty. Wartość 0 oznacza, że należności wynikające z faktury zostały już uregulowane. Wówczas na wydruku zamiast daty, wyświetli się słowo zapłacono.
Uwaga! Drukowanie terminu płatności można wyłączyć w Ustawieniach wydruku
Aby dodać metodę płatności, klikamy przycisk Dodaj i wpisujemy nazwę metody oraz liczbę w odpowiednie kolumny.
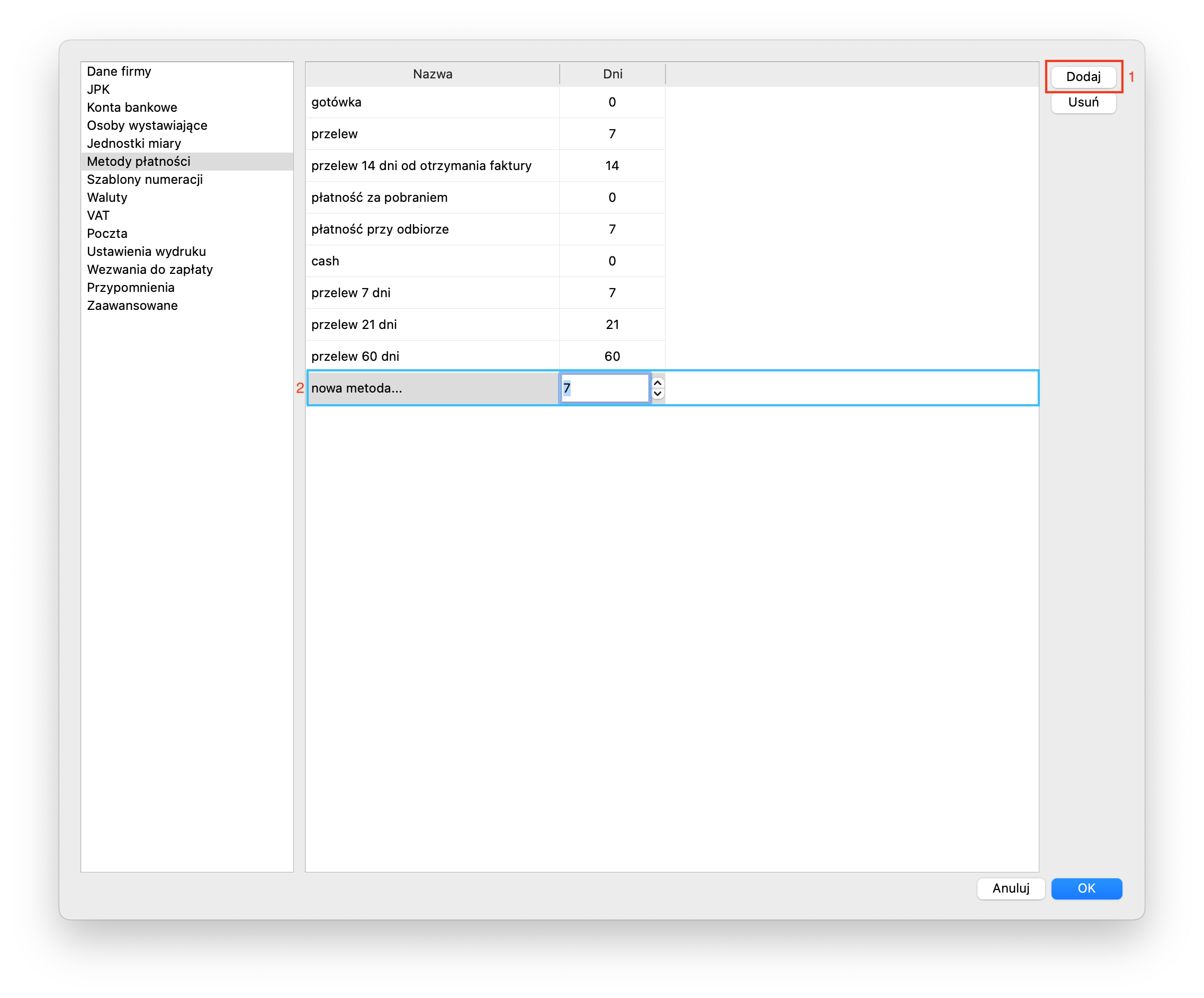
Aby edytować dane, klikamy podwójnie na wybrane pole.
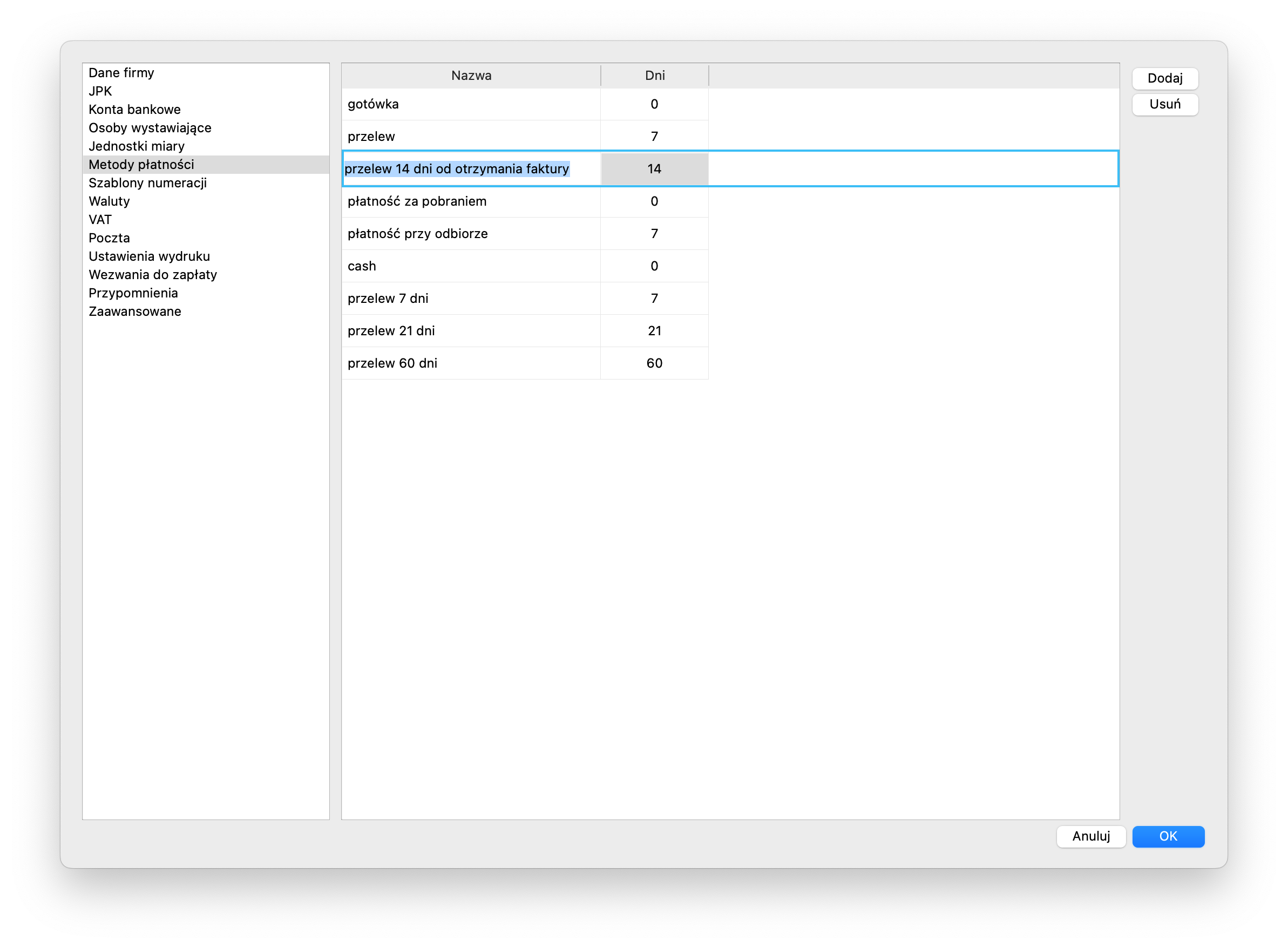
Aby usunąć zdefiniowaną metodę płatności, podświetlamy rekord pojedynczym kliknięciem, a następnie wybieramy przycisk Usuń
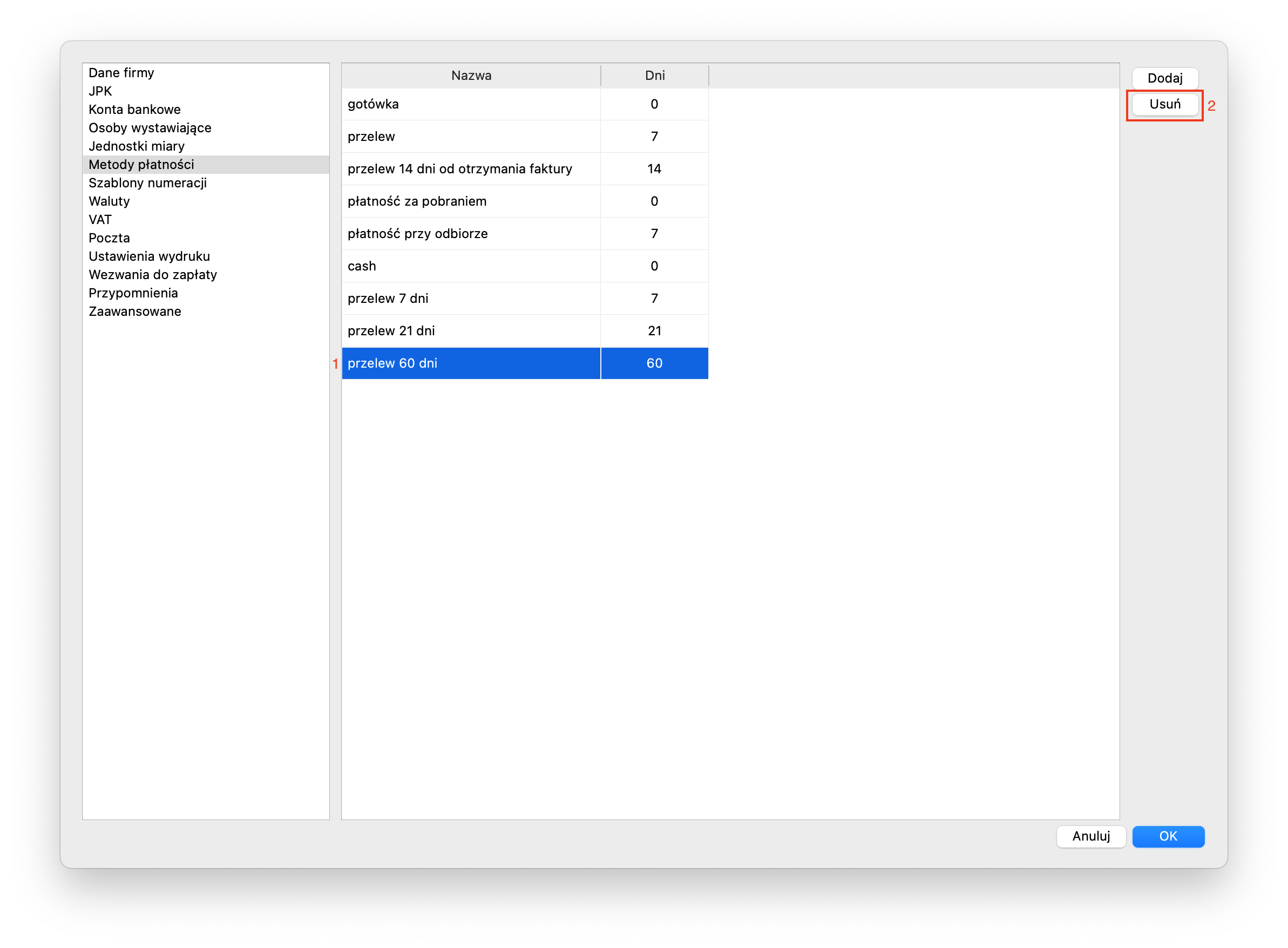
Błąd! Poniższy komunikat powoduje odrzucenie zapisu ustawień. Należy zmienić powtarzającą się nazwę metody płatności.
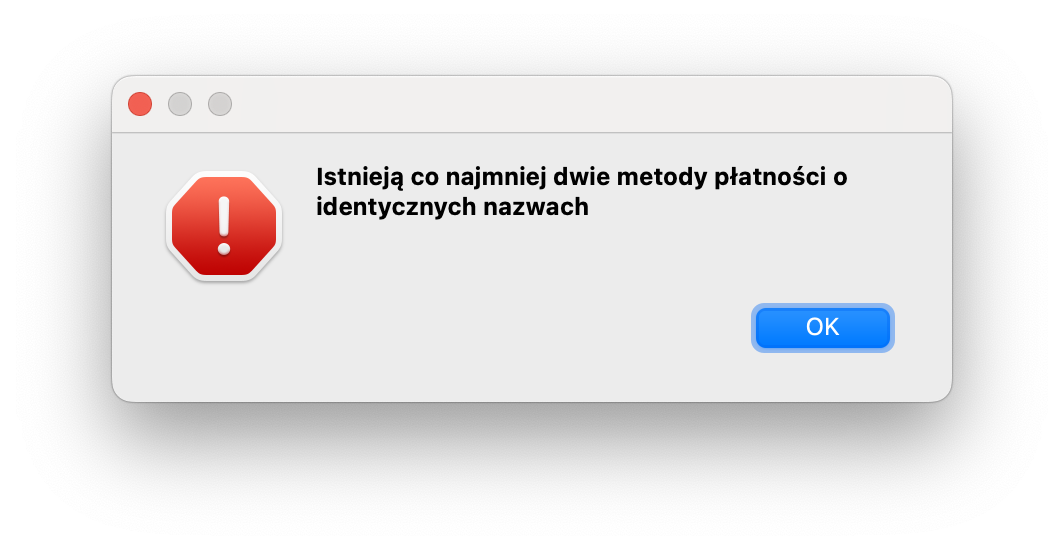
7. Szablony numeracji
W tej sekcji można modyfikować lub tworzyć własne układy numeracji faktur oraz innych formularzy wystawianych w programie. W tabeli oprócz nazw dokumentów wyświetlany jest układ numeru oraz jego podgląd. Domyślnie otrzymują Państwo po jednym zdefiniowanym schemacie dla każdego typu dokumentu, który pozwoli utrzymać chronologię nadawania kolejnych numerów według daty ich wystawienia. Dla faktur, faktur korygujących, pro forma, faktur VAT marża, faktur MK, paragonów, faktur zaliczkowych i końcowych, zamówień, ofert, not korygujących, not księgowych oraz raportów kasowych istnieje możliwość wybrania numeracji dziennej, miesięcznej, rocznej lub ciągłej.
Aby dodać nowy szablon numeracji, zaznaczamy zdefiniowany format dla danego dokumentu, a następnie klikamy przycisk Dodaj
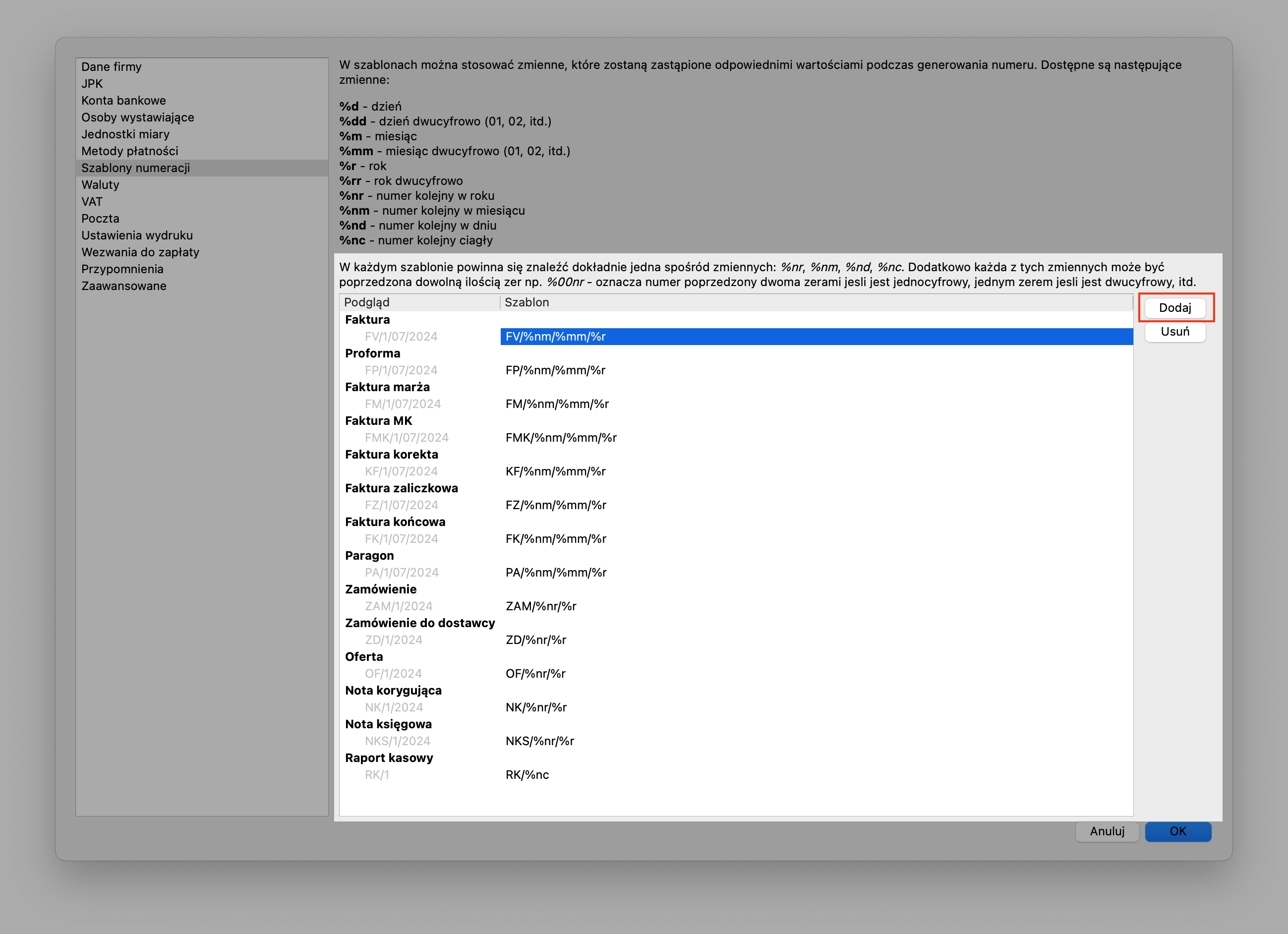
W kolumnie Szablon zostanie wklejona przykładowa formatka, którą należy wyedytować według zasad opisanych poniżej.
Aby edytować szablon numeracji, klikamy podwójnie na dane pole w kolumnie Szablon.
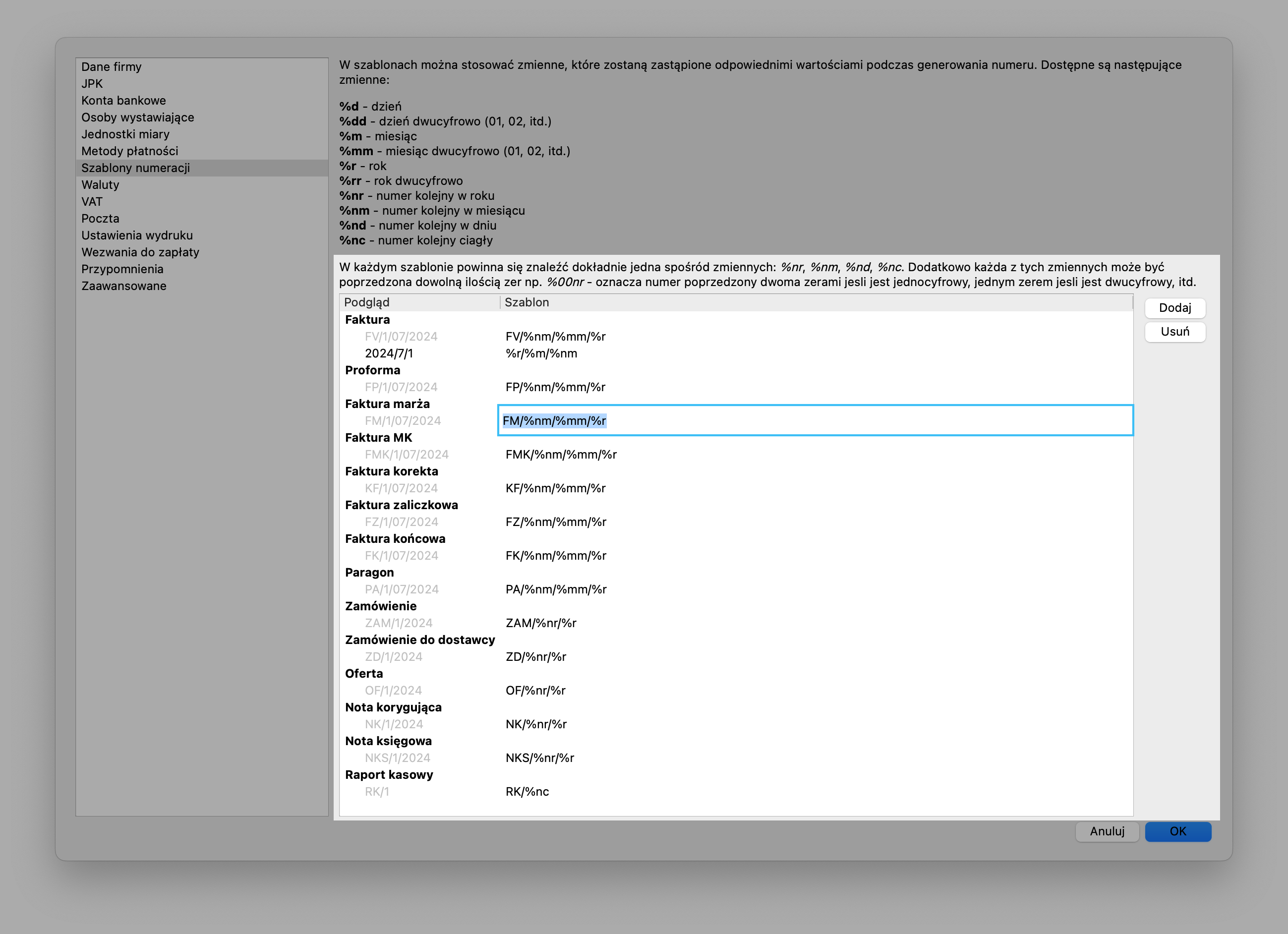
Aby usunąć zdefiniowany szablon numeracji, podświetlamy rekord pojedynczym kliknięciem, a następnie wybieramy przycisk Usuń
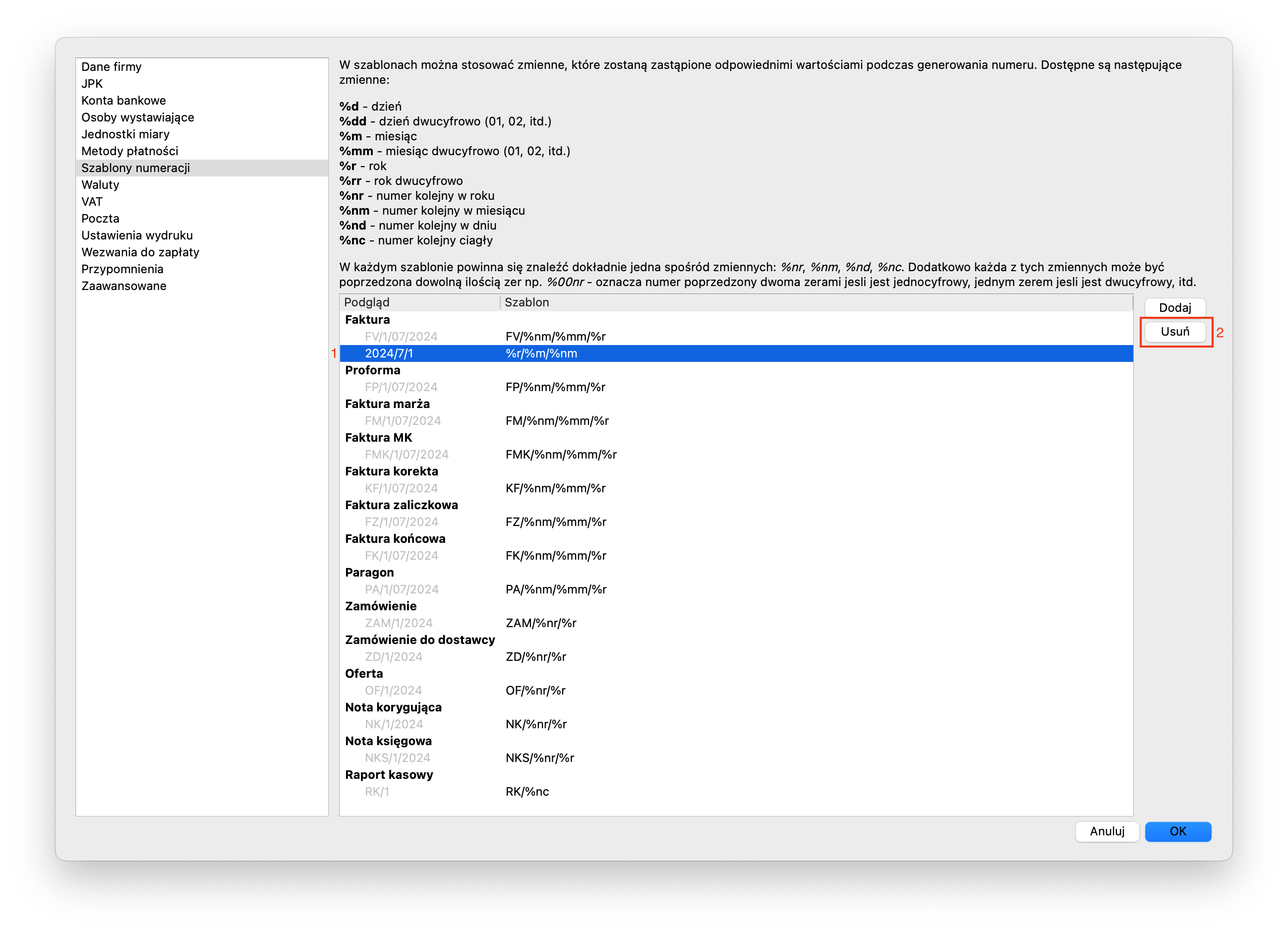
Uwaga! Pierwszy szablon jest domyślny dla danego typu dokumentu.
Błąd! Poniższy komunikat powoduje odrzucenie zapisu ustawień. Należy zmienić lub usunąć powtarzające się formuły numerów. Błąd pojawią się również w przypadku niewłaściwie skonfigurowanego szablonu numeracji, np brakującej zmiennej.
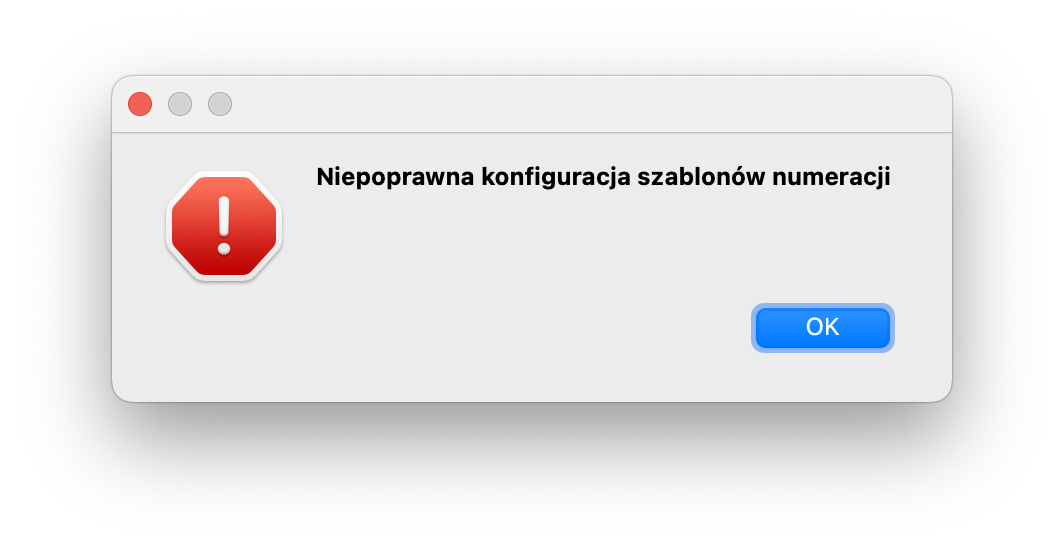
Szczegóły błędu wyświetlają się pod tabelą.
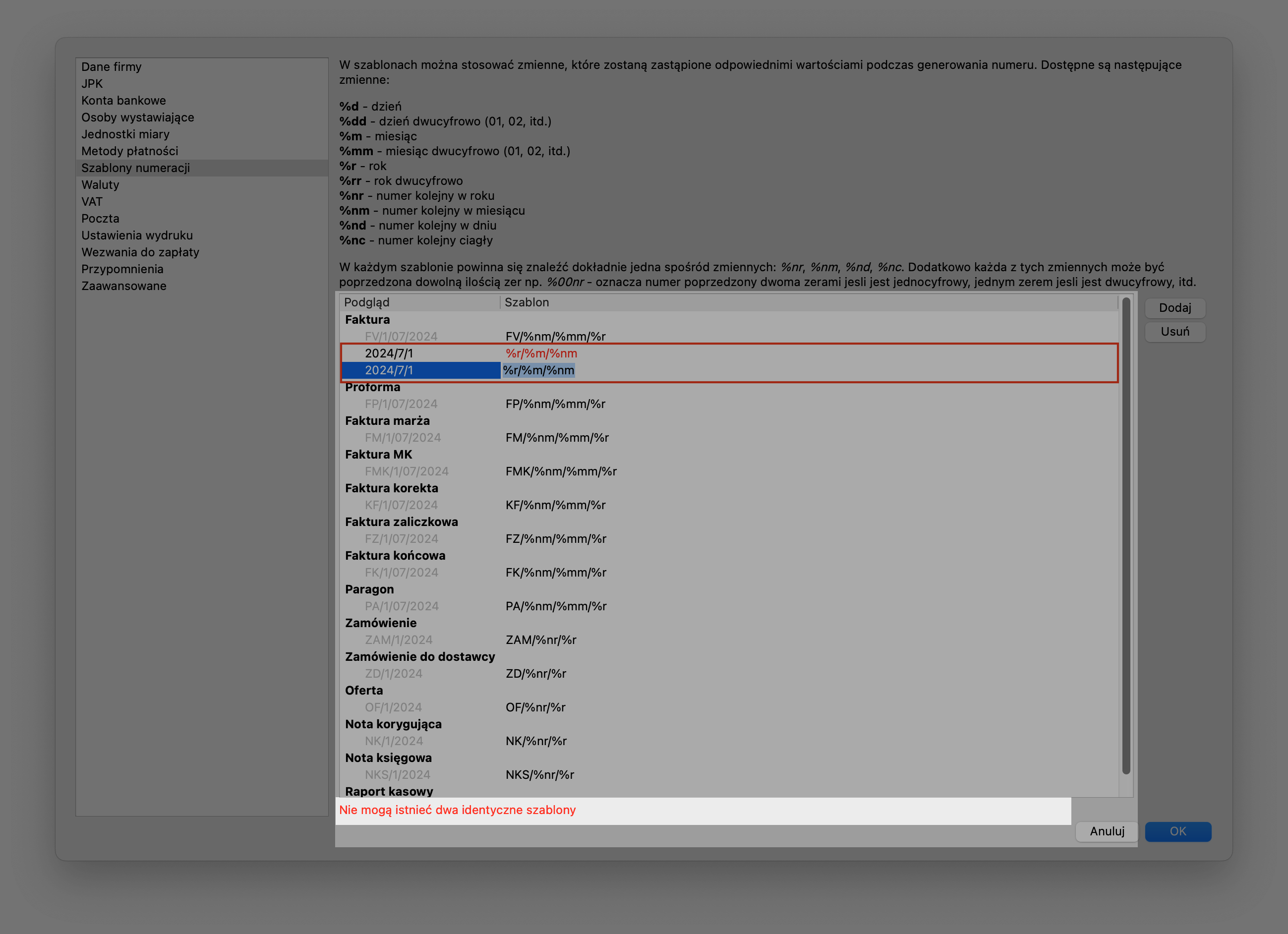
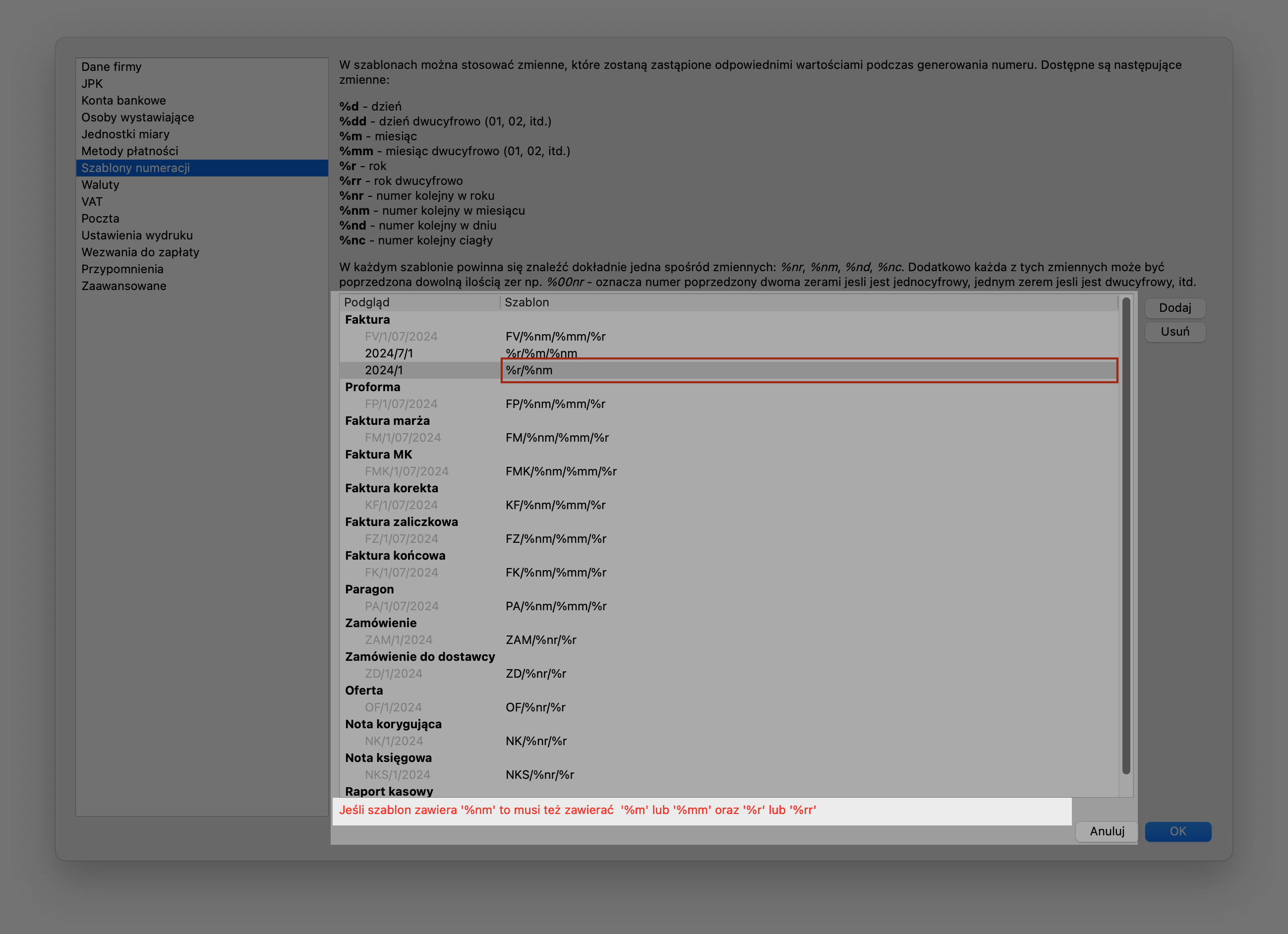
Podczas tworzenia szablonu numeracji można korzystać z dowolnych ciągów znaków oraz poniższych zmiennych, wpisując je w dowolnej kolejności.
Zmienne reprezentujące datę:
- %d – wyraża dzień (1, 2, 3, ...), w którym jest wystawiony dokument. Zmienna może być pominięta w formule, w której nie występuje numeracja dzienna.
- %dd – wyraża dzień dwucyfrowo (01, 02, 03, ...), w którym jest wystawiony dokument. Zmienna może być pominięta we wzorze, w którym nie występuje numeracja dzienna.
- %m – symbolizuje miesiąc (1, 2, 3, ...), w którym jest wystawiony dokument. Zmienna może być pominięta w szablonie, w którym nie występuje numeracja dzienna ani miesięczna.
- %mm - symbolizuje miesiąc dwucyfrowo (01, 02, 03, ...), w którym jest wystawiony dokument. Zmienna może być pominięta w schemacie, w którym nie występuje numeracja dzienna ani miesięczna.
- %rr - zamieniana jest na rok wystawienia dokumentu w postaci dwucyfrowej (21, 22, 23, ...). Symbol roku nie może być pominięty w żadnej kompozycji numeru.
- %r - zamieniany jest na rok wystawienia dokumentu w postaci czterocyfrowej(2021, 2022, 2023, ...). Symbol roku nie może być pominięty w żadnej definicji numeru.
Zmienne reprezentujące okres numeracji:
- %nr – kolejny numer w roku, licznik będzie zerowany po upływie każdego roku kalendarzowego
- %nm – kolejny numer w miesiącu, licznik będzie zerowany po upływie każdego miesiąca
- %nm – kolejny numer w dniu, licznik będzie zerowany każdego dnia
- %nc - kolejny numer ciągły, w tym przypadku licznik nie będzie zerowany
Każdą zmienną określającą rodzaj numeracji można poprzedzić dowolną ilością zer w znacznikach, po symbolu %, na przykład:
- %0nm - 02, 05 itp
- %00nr - 003, 012, itp
- %000nc - 0004, 0014, 0114, itp
Tworząc własne szablony lub edytując istniejące, należy zachować następujące zasady:
- Każdy szablon musi zawierać zmienną %r lub %rr
- Każdy szablon musi zawierać jedną ze zmiennych %nr, %nm, %nd lub %nc
- Zmienne %nr, %nm, %nd i %nc nie mogą występować jednocześnie
- Jeżeli w szablonie wystąpi zmienna %nm, to musi się w nim pojawić również %m lub %mm
- Jeżeli w szablonie wystąpi zmienna %nd, to musi się w nim pojawić również %d lub %dd
- Szablony numeracji nie mogą się dublować
Uwaga! W systemie nie ma możliwości ustawienia własnej serii numeracji dla dokumentów magazynowych ani kasowych. Szablon numeru tych dokumentów składa się z dwuliterowej sygnatury, związanej z przeznaczeniem dokumentu, kolejnego numeru w ujęciu rocznym oraz roku.
Poniżej przykładowe szablony i powstałe z nich numery dokumentów:
| Szablon | Podgląd | Objaśnienie |
|---|---|---|
| %nm/%mm/%r | 1/06/2022 | %nm numeracja miesięczna niepoprzedzona zerami, %mm miesiąc wyrażony dwucyfrowo, %r rok wyrażony czterocyfrowo, oddzielone znakami / |
| FVAT#%0nd#%d-%m-%r | FVAT#01#16-6-2022 | FVAT przedrostek, %nd numeracja dzienna poprzedzona zerem, oddzielona od pozostałych danych znakami #, %d dzień wystawienia dokumentu, %m miesiąc wystawienia dokumentu, %r rok wystawienia dokumentu, oddzielone znakami - |
| ZAL/%000nr/%mm/%rr | ZAL/0001/06/22 | ZAL przedrostek, %000nr numeracja roczna poprzedzona trzema zerami %mm miesiąc wystawienia przedstawiony dwucyfrowo, %rr rok wyrażony dwucyfrowo, oddzielone znakami / |
8. Waluty
Program daje możliwość wystawiania dokumentów w walucie obcej. Kurs potrzebny do przeliczania wartości, pobierany jest z tabeli średnich kursów NBP na wybrany dzień.
Aby dana waluta wyświetlała się na liście podczas wystawiania dokumentów w zakładce Płatność oraz w momencie definiowania cen w Kartotece produktów należy zaznaczyć checkbox obok nazwy waluty.
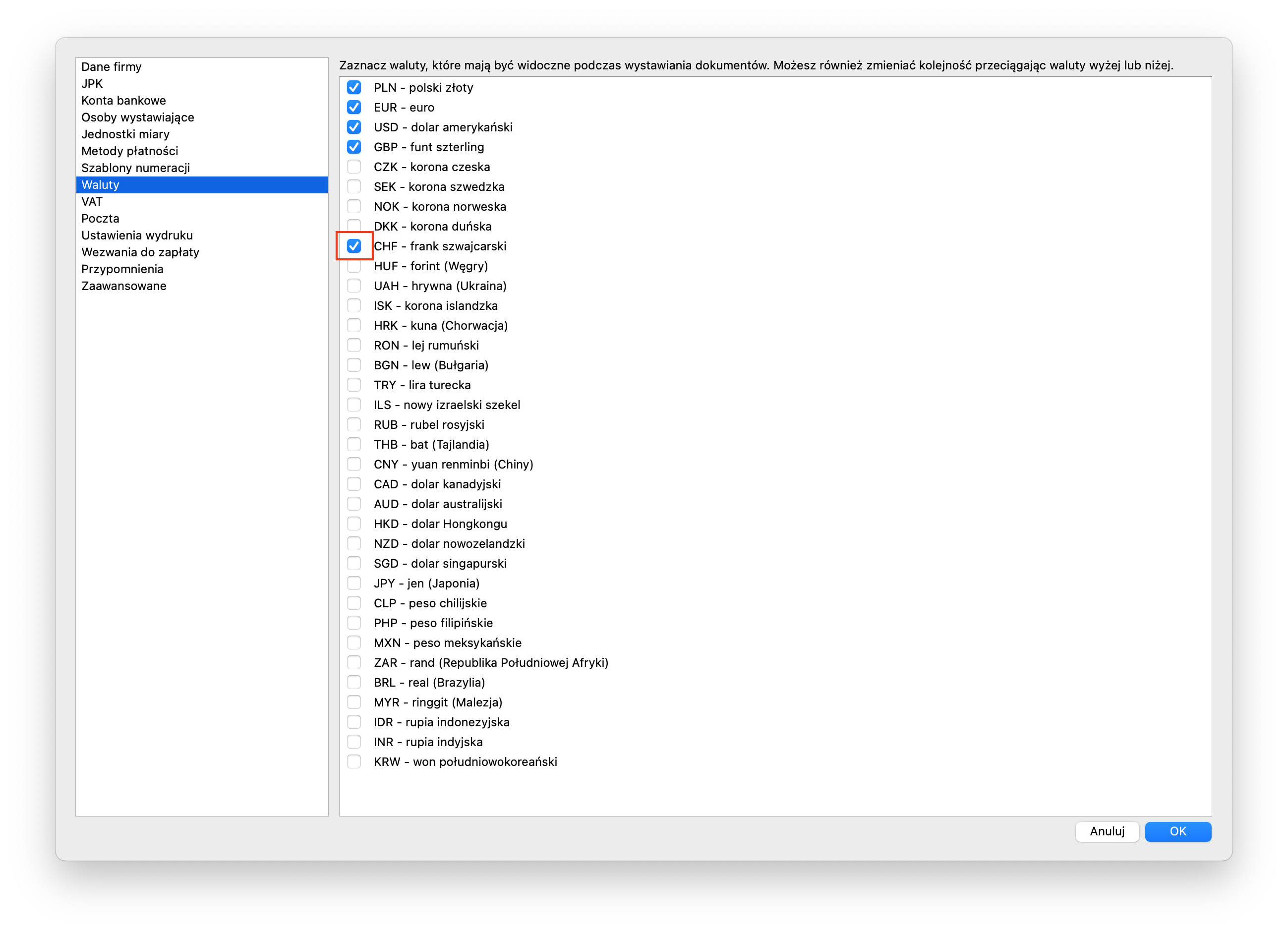
Aby usunąć walutę z listy, należy odznaczyć checkbox obok nazwy waluty.
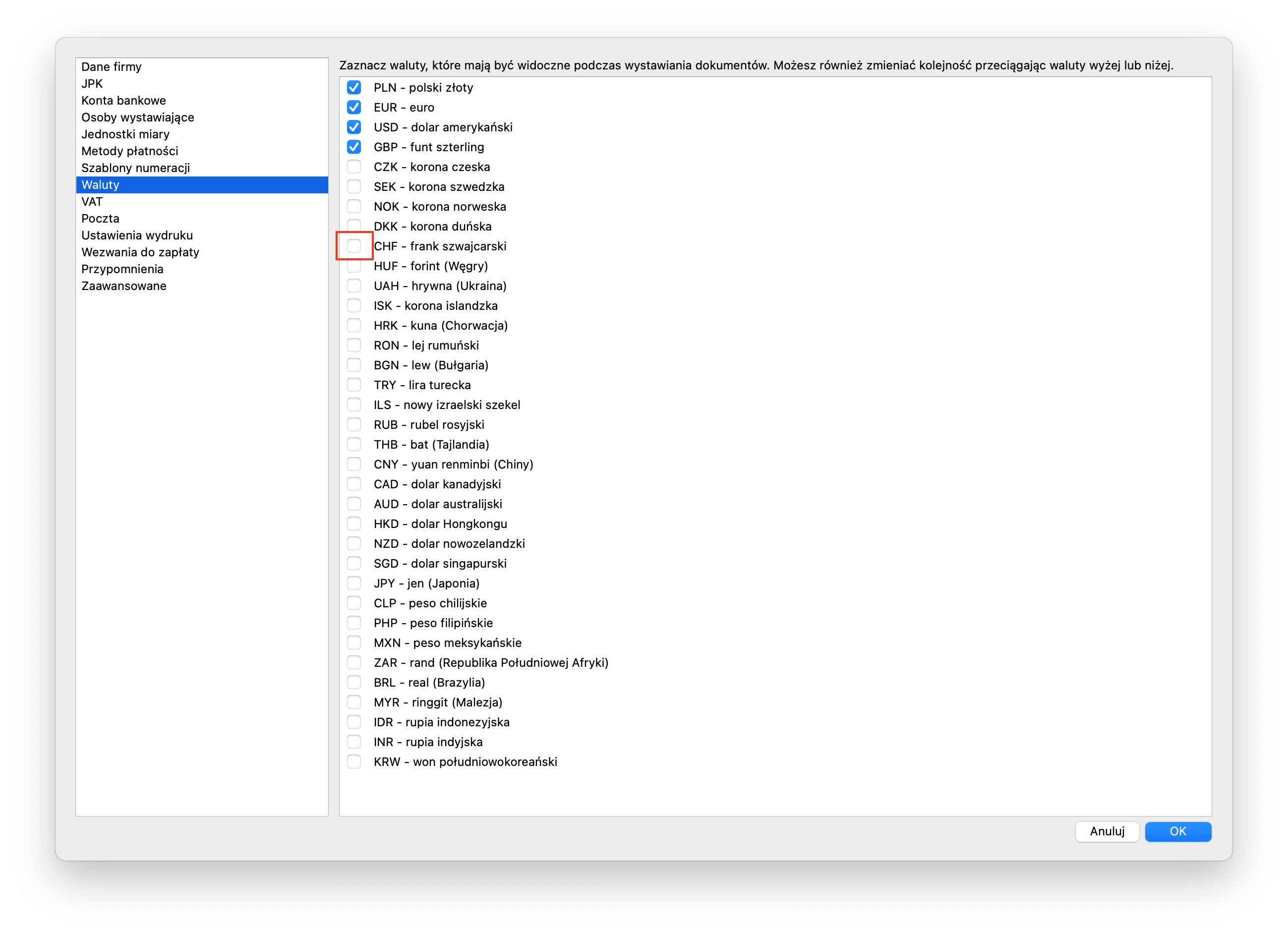
Kolejność wyświetlania walut na listach zmieniamy podobnie jak w arkuszu kalkulacyjnym - poprzez przeciągnięcie:
- 1. Zaznaczamy wiersz, który chcemy przesunąć.
- 2. Trzymając wciśnięty lewy przycisk myszy przenosimy go w nowe miejsce.
- 3. Zwalniamy lewy przycisk myszy.
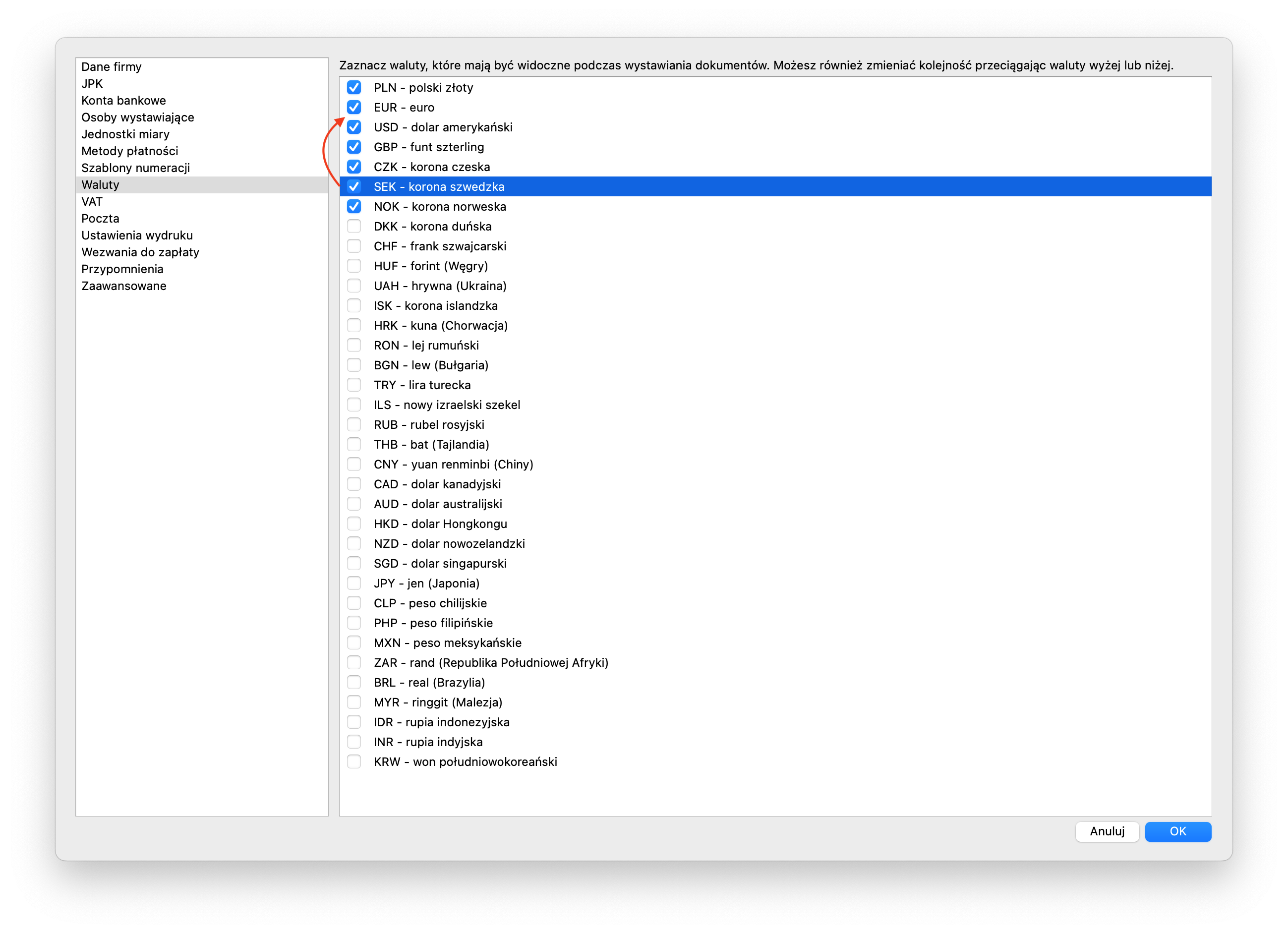
9. VAT
9.1 Stawki podatku
Zdefiniowane w programie stawki podatku VAT należy stosować w następujących przypadkach:
- 0% 4% 5% 8% 23% - towary oraz usługi opodatkowane daną stawką w transakcjach krajowych. Transakcje są księgowane do JPK_V7 pod odpowiednimi pozycjami: K_13, K_15, K_16, K_17, K_18, K_19, K_20.
- 0% WDT - Wewnątrzwspólnotowa Dostawa Towarów. Transakcje księgowane do JPK_V7 w polu K_21
- 0% EXP - eksport towarów poza UE. Transakcje księgowane są do JPK_V7 w rubryce K_22.
- np UE - Wewnątrzwspólnotowe Świadczenie Usług, w którym na wydruku faktury pojawia się adnotacja "odwrotne obciążenie". Transakcje księgowane są do JPK_V7 w oknach K_11 i K_12
- np EXP - świadczenie usług poza terytorium UE. Transakcje księgowane są do JPK_V7 w punkcie K_11
- zw - dostawa towarów oraz świadczenie usług zwolnionych z VAT. Transakcje księgowane są do JPK_V7 w komórce K_10.
- oo - krajowe odwrotne obciążenie. Transakcje księgowane są do JPK_V7 w sekcji K_31.
- np - nie podlega opodatkowaniu. Transakcje pomijane w JPK_V7.
Powyższych stawek nie można edytować ani usuwać.
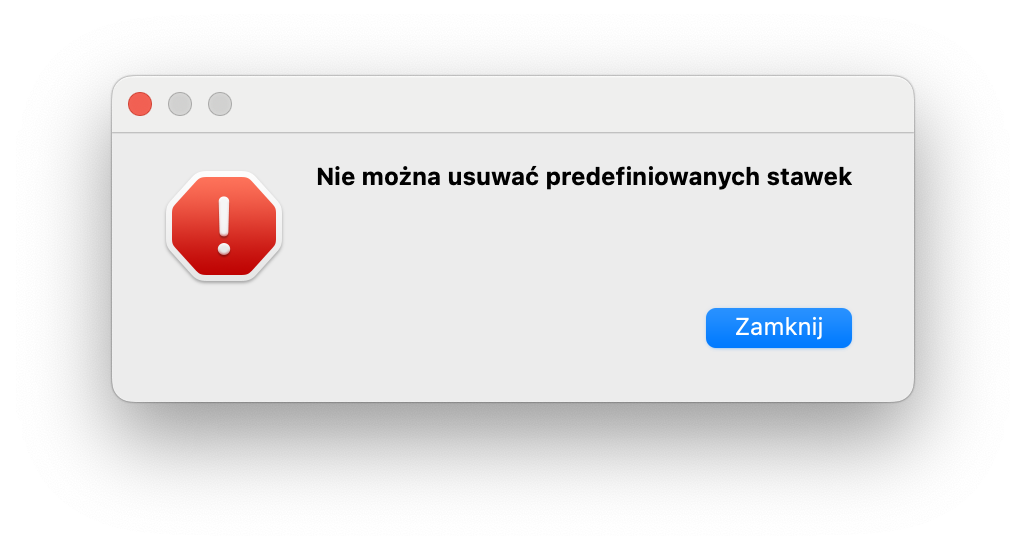
Można jedynie wybrać, które z nich będą podpowiadane przez system jako opcje wyboru na liście rozwijanej podczas wystawiania faktury w kolumnie Stawka VAT dla poszczególnych Pozycji oraz w momencie definiowania cen w Kartotece produktów
Aby dodać stawkę do listy wyboru, zaznaczamy checbox w kolumnie Aktywna obok nazwy stawki.
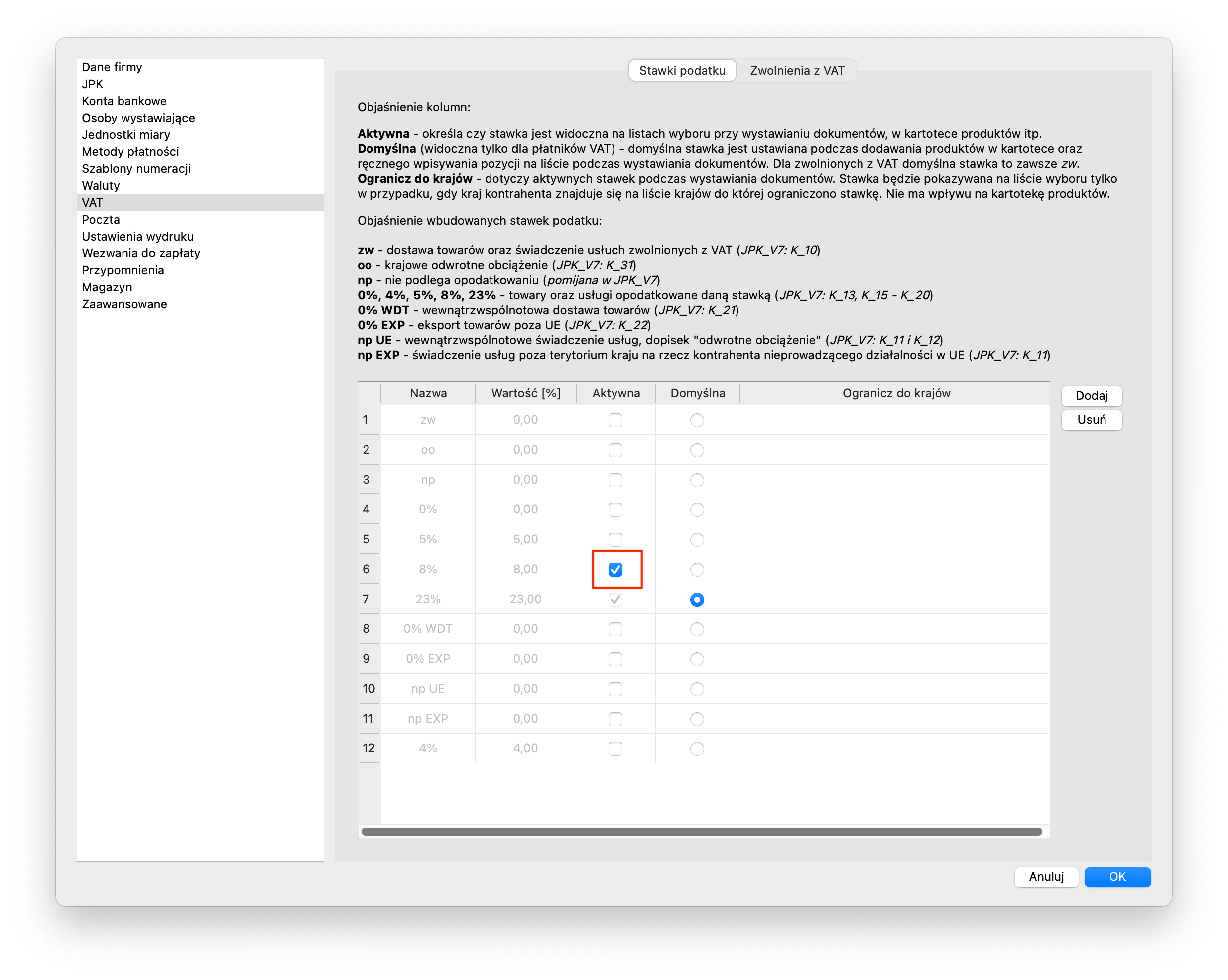
Aby usunąć stawkę z listy wyboru, odznaczamy checbox w kolumnie Aktywna obok nazwy stawki.
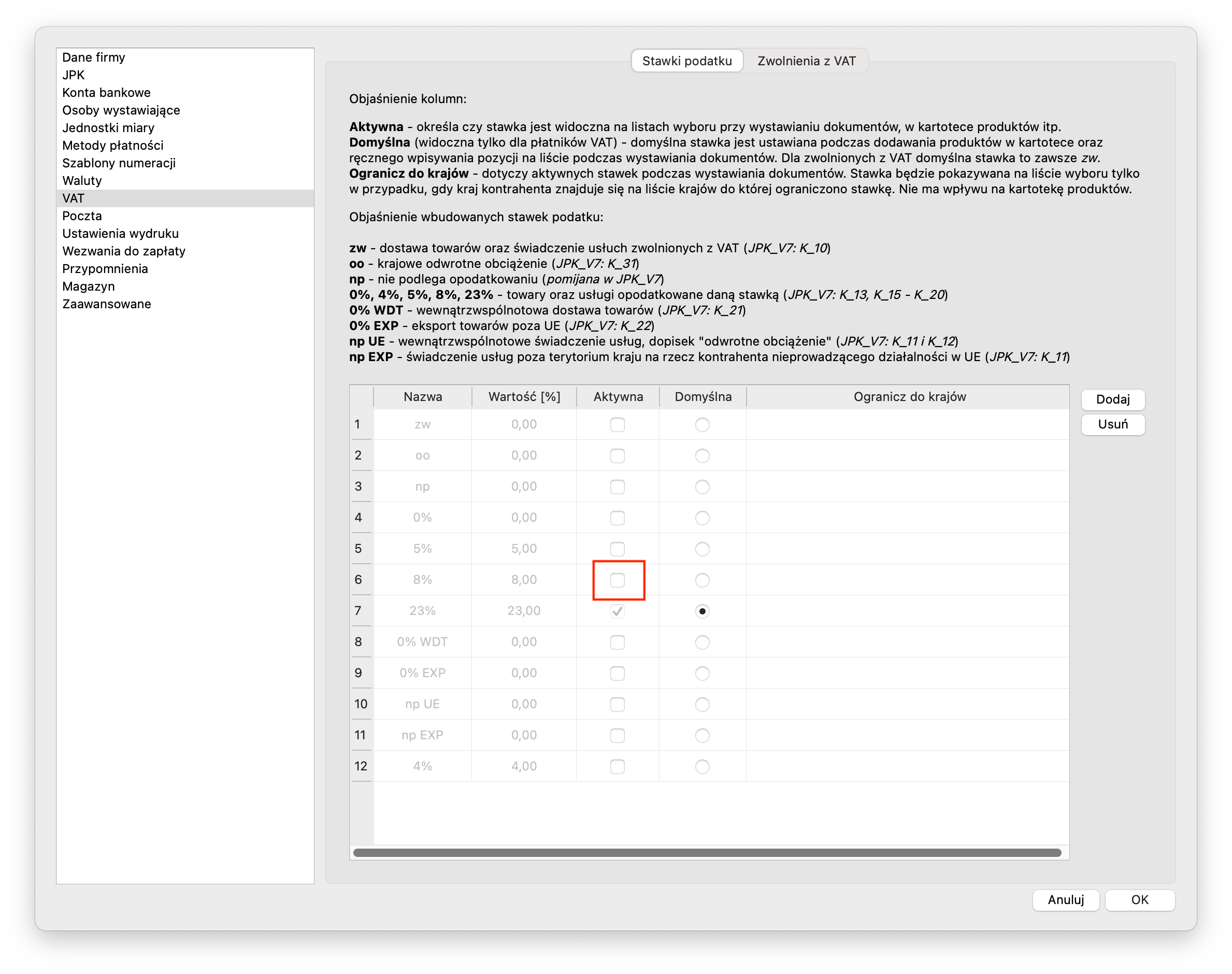
Przynajmniej jedna stawka musi być aktywna.
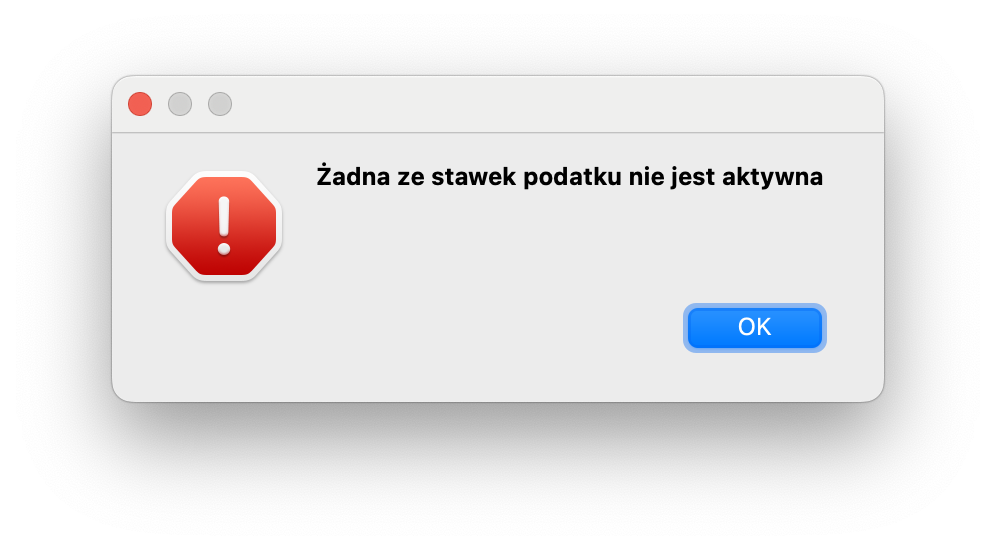
Jedna ze stawek musi być wybrana jako domyślna. Oznacza to, że będzie automatycznie ustawiana dla nowo dodawanych towarów i usług do Kartotki produktów oraz do ręcznie wpisywanych pozycji podczas wystawiania dokumentów.
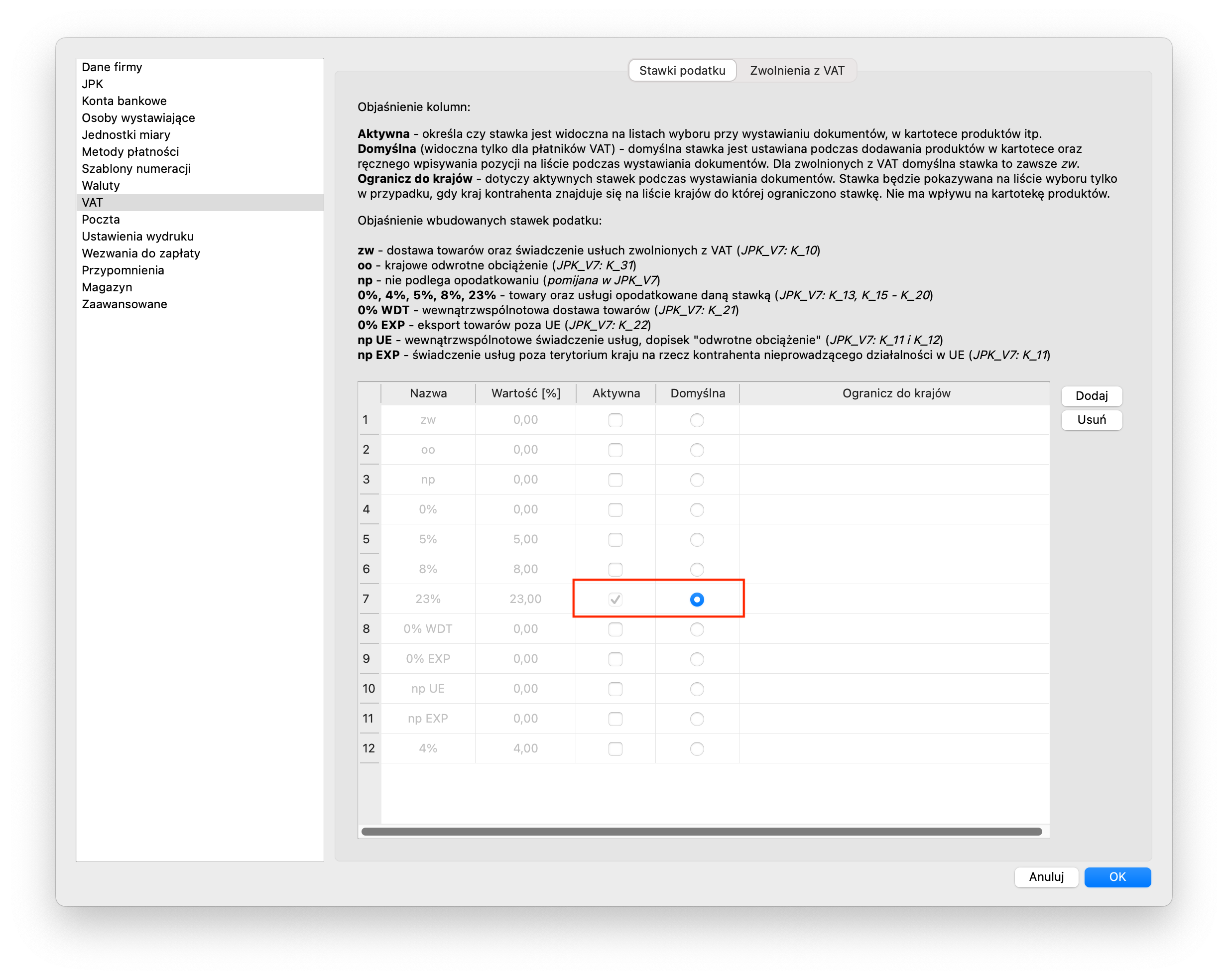
Uwaga! Dla faktur zakupowych domyślna stawka VAT ma wartość 23% .
Domyślnej stawki nie można usunąć.
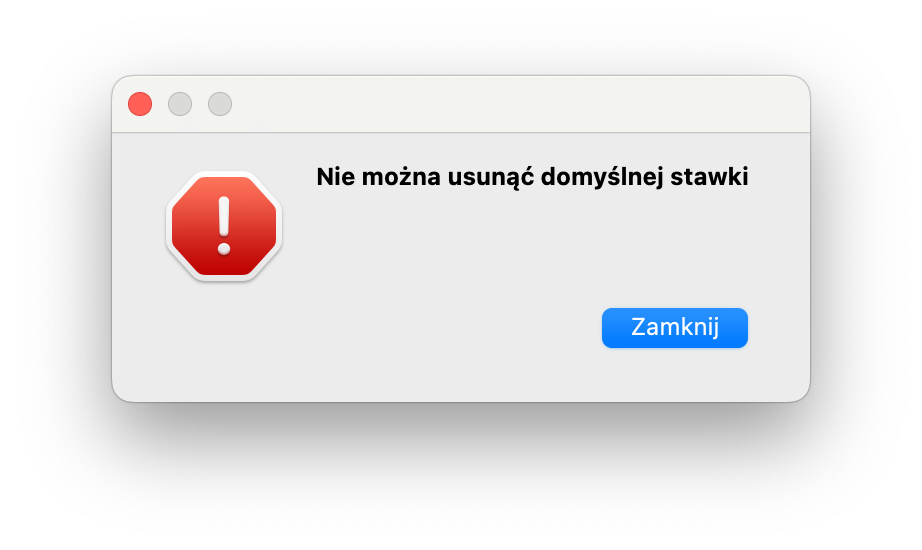
Aby przypisać stawkę podatku VAT do wskazanych krajów, klikamy komórkę w kolumnie Ogranicz do krajów obok nazwy stawki
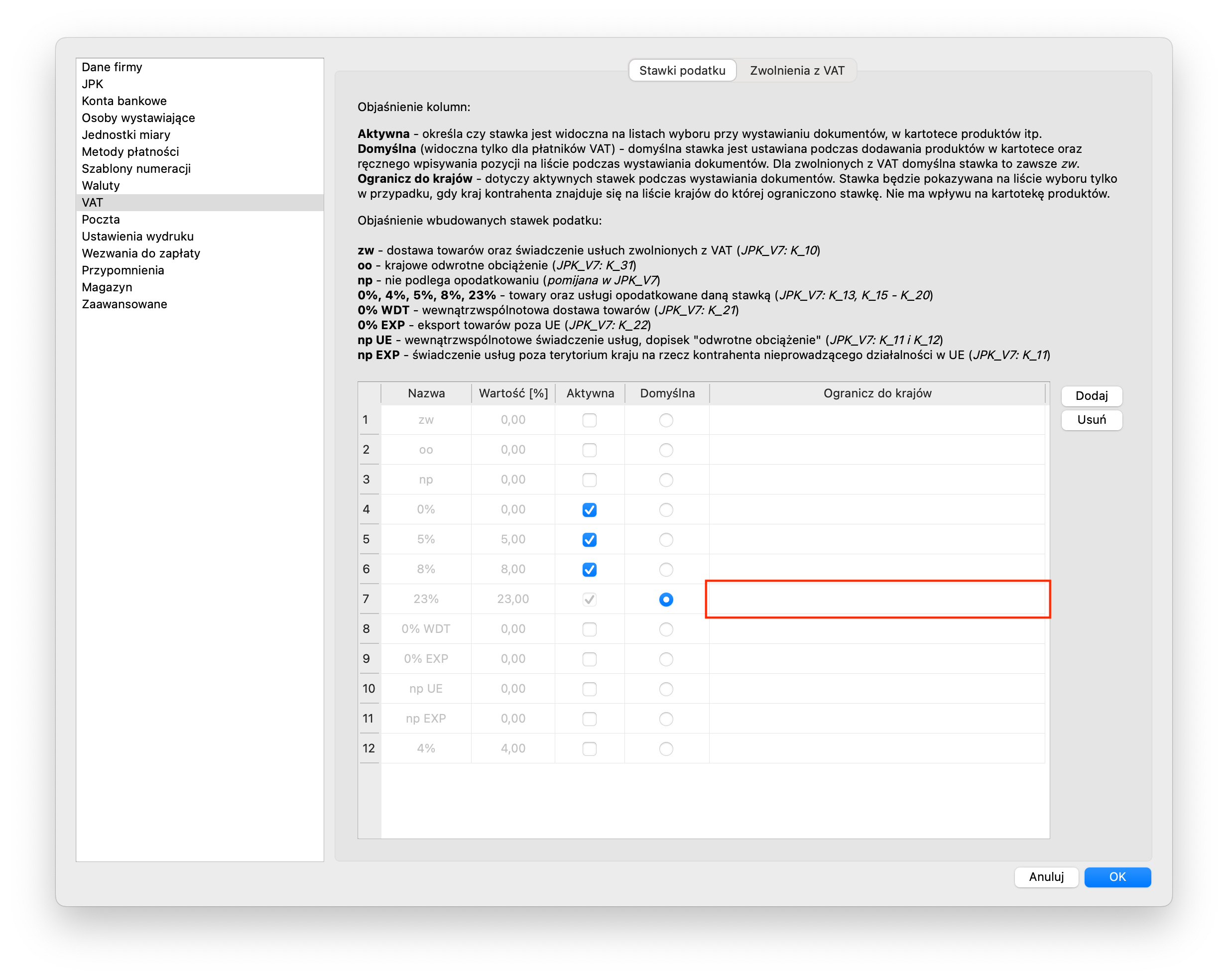
i zaznaczamy checkbox obok nazwy państwa.
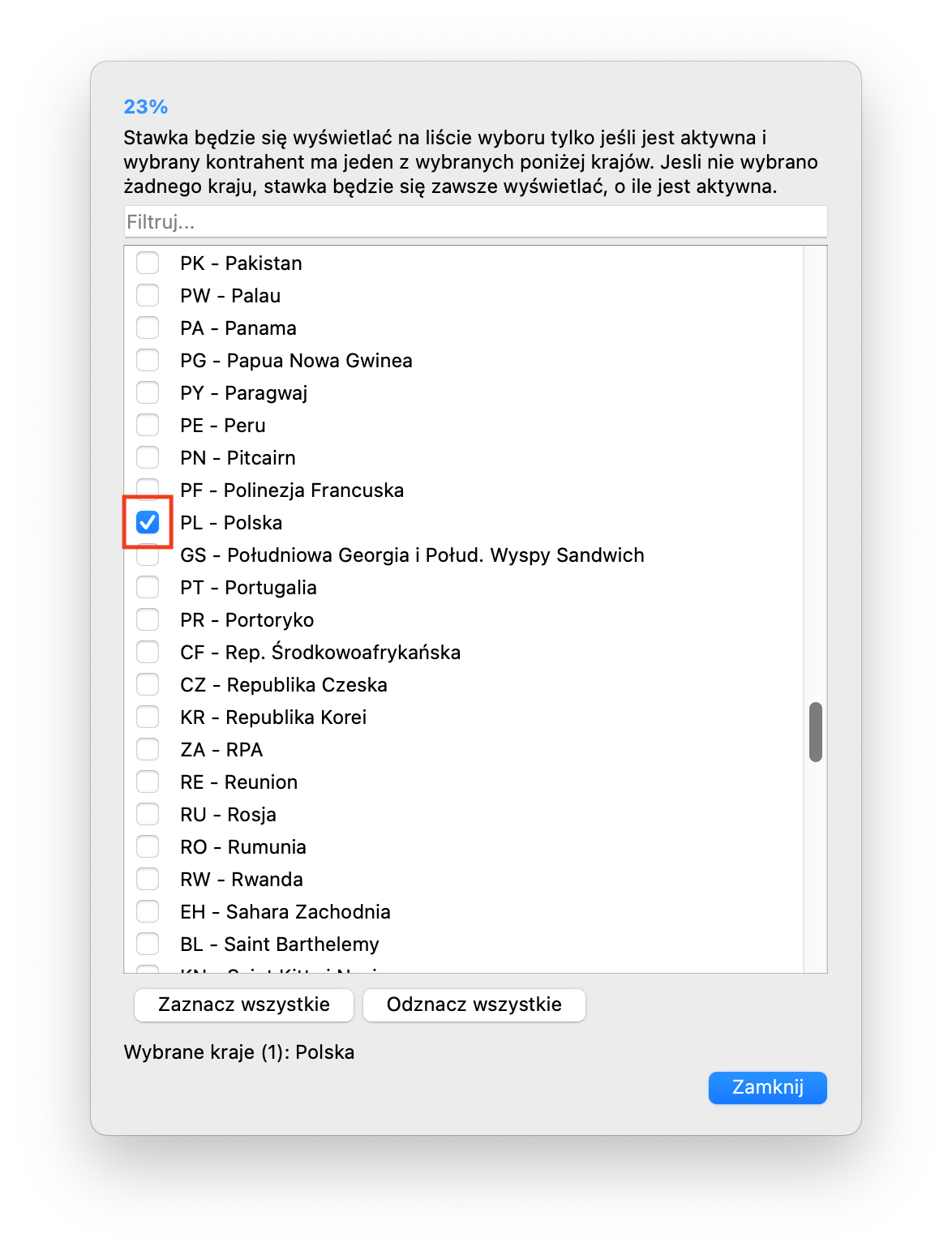
Liczba oraz nazwy zaznaczonych krajów wyświetlają się pod listą.
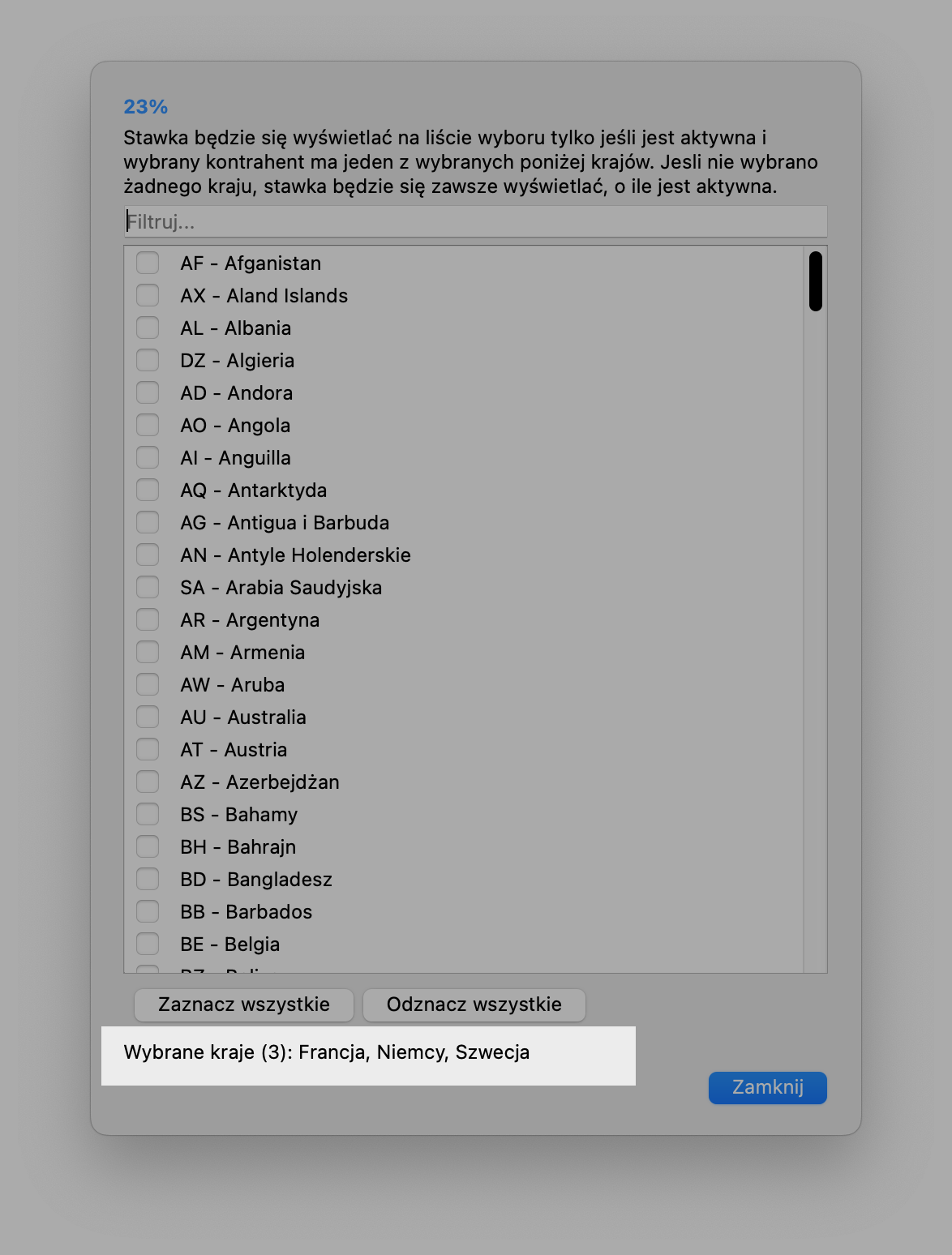
Uwaga! Opcja przypisania stawki VAT do kraju działa tylko w oknie wystawiania dokumentu, po dodaniu kontrahenta.
Domyślnie odznaczone są wszystkie kraje, co powoduje, że dana stawka będzie wyświetlana dla każdego kraju. Za pomocą przycisków Zaznacz wszystkie i Odznacz wszystkie można masowo zaznaczyć/odznaczyć wszystkie checkbox'y.
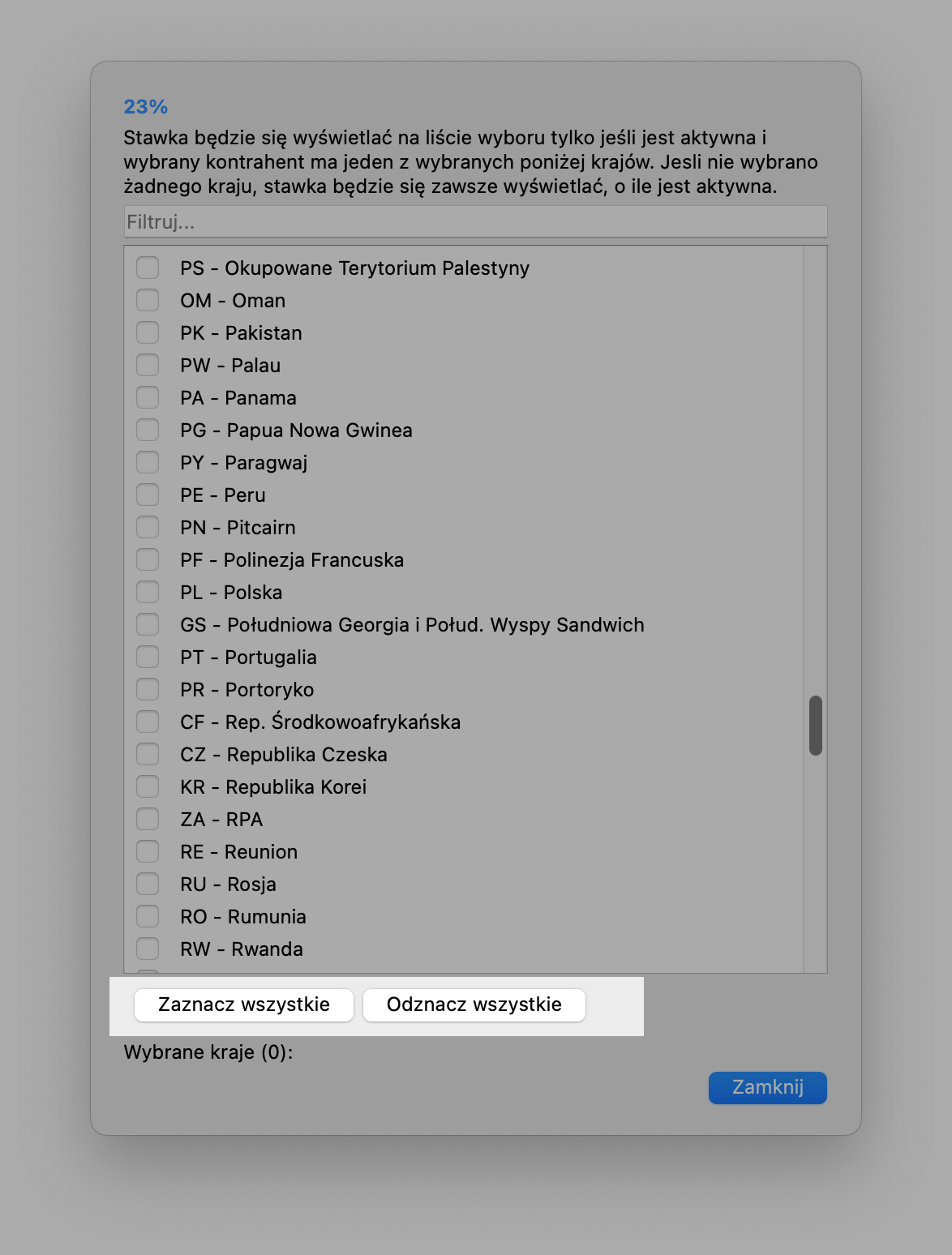
Uwaga! Użycie przycisku spowoduje zaznaczenie/odznaczenie wszystkich krajów, nie tylko tych widocznych na liście.
Aby wyszukać pożądany kraj, wpisujemy kolejne znaki w polu filtrowania.
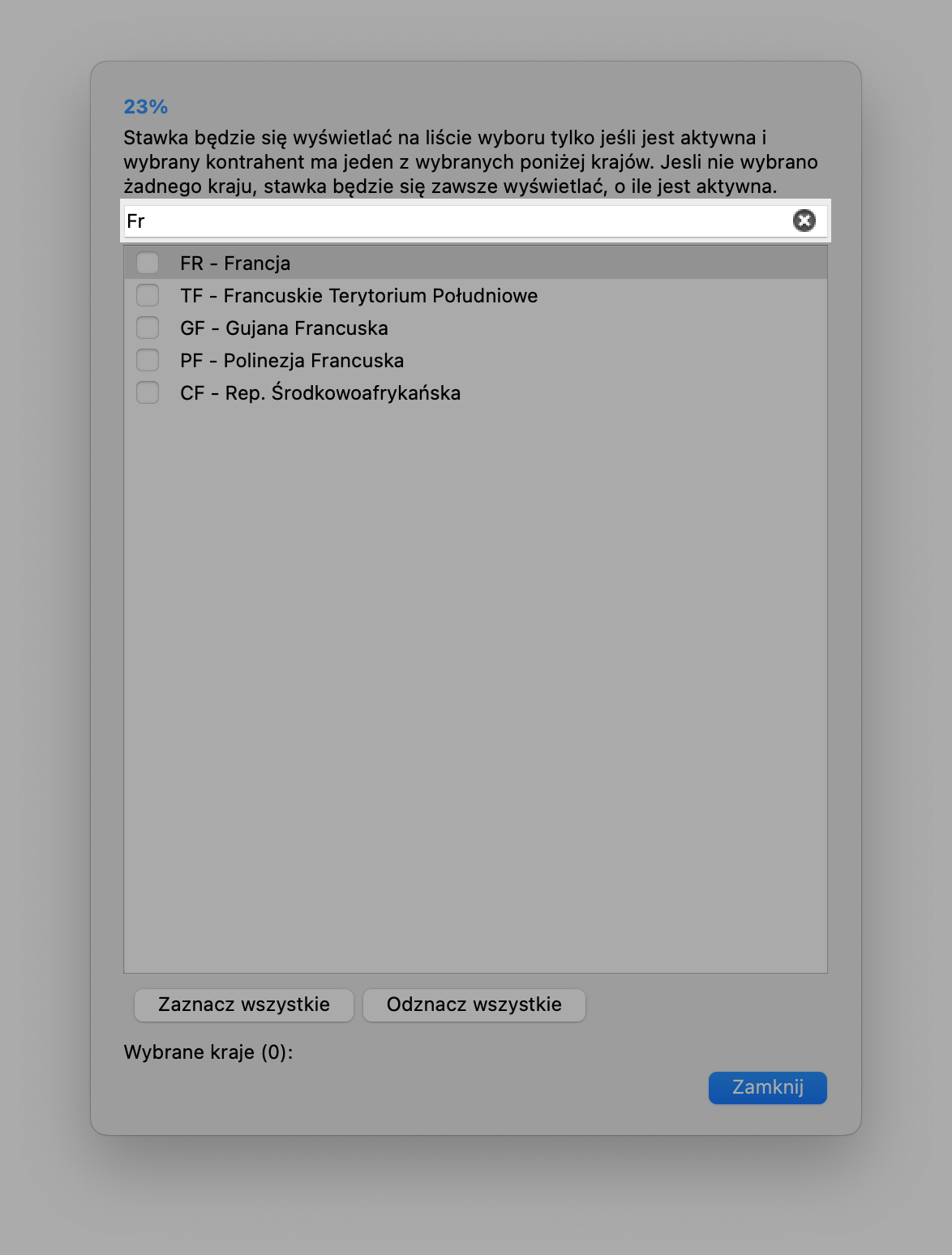
Poza wbudowanymi stawkami podatku VAT, program umożliwia dodanie indywidualnych stawek, z dokładnością do dwóch miejsc po przecinku.
Aby dodać własną stawkę podatku, klikamy przycisk Dodaj i wypełniamy danymi nowy rekord. W poszczególne kolumny wpisujemy Nazwę, która będzie jednocześnie drukowana na dokumentach, przypisujemy Wartość zdefiniowanej stawce, którą program będzie wykorzystywał do wykonywania obliczeń oraz zaznaczamy jej widoczność na listach.
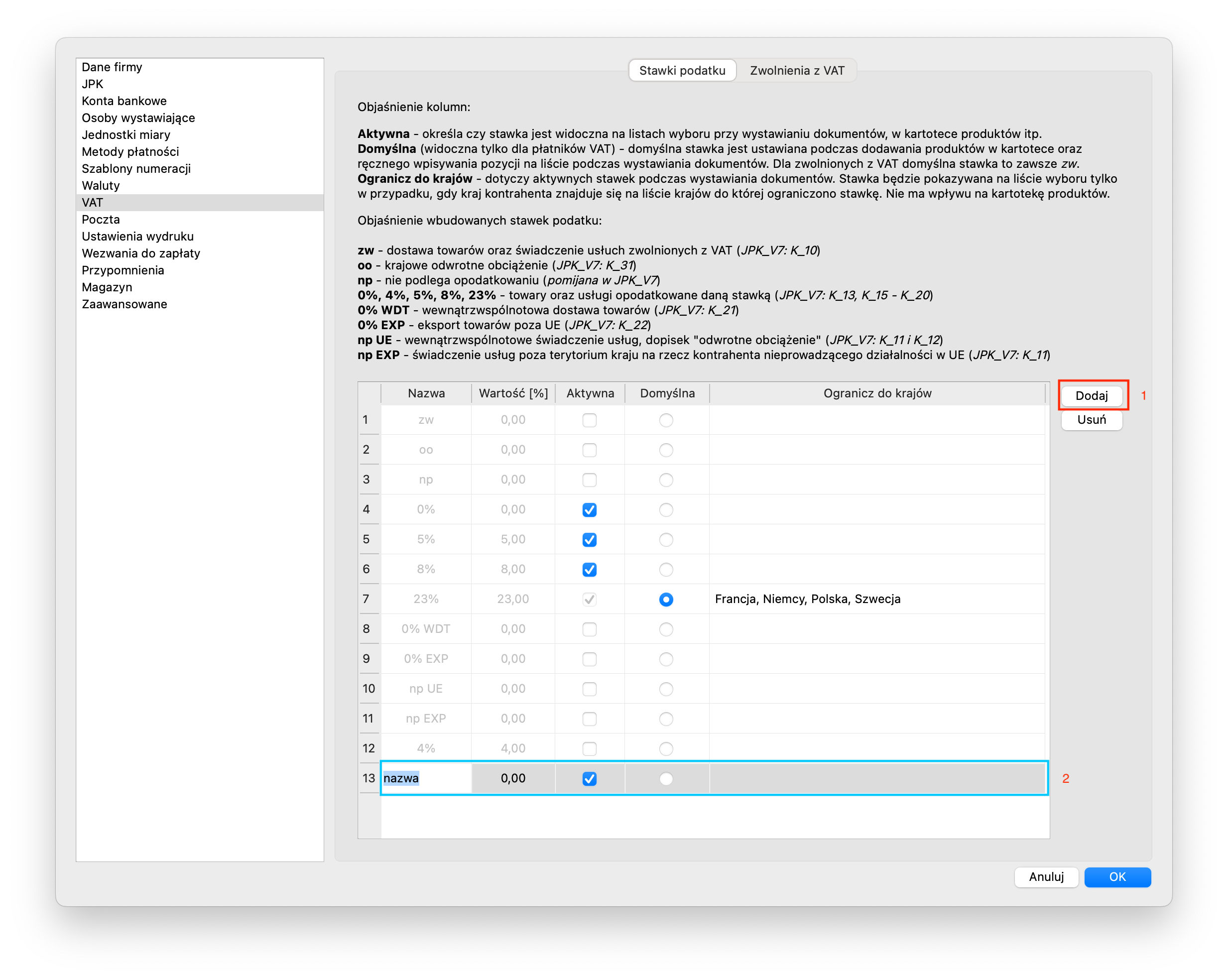
Aby edytować dane, klikamy podwójnie na wybrane pole.
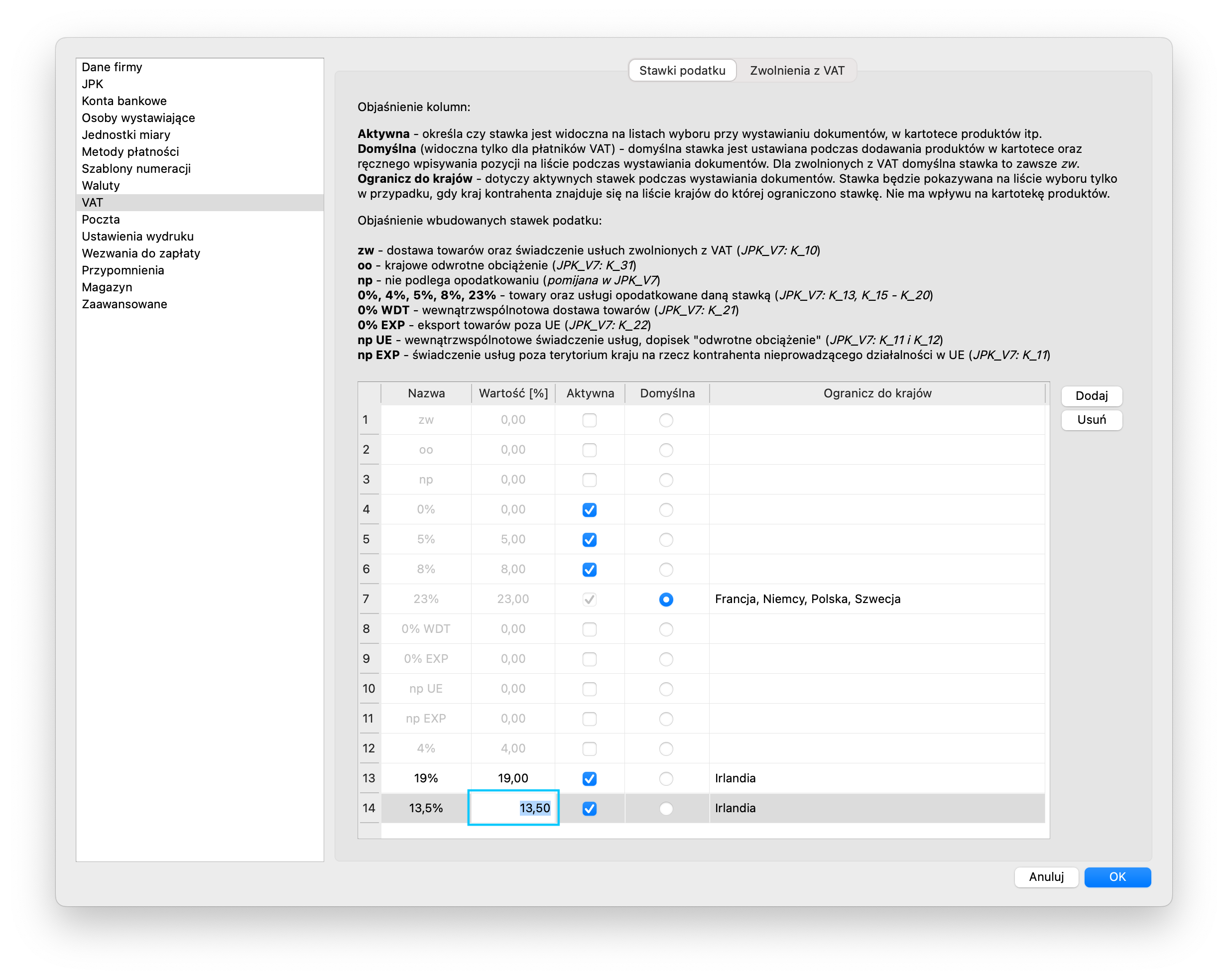
Aby usunąć zdefiniowaną stawkę podatku, podświetlamy rekord pojedynczym kliknięciem, a następnie wybieramy przycisk Usuń
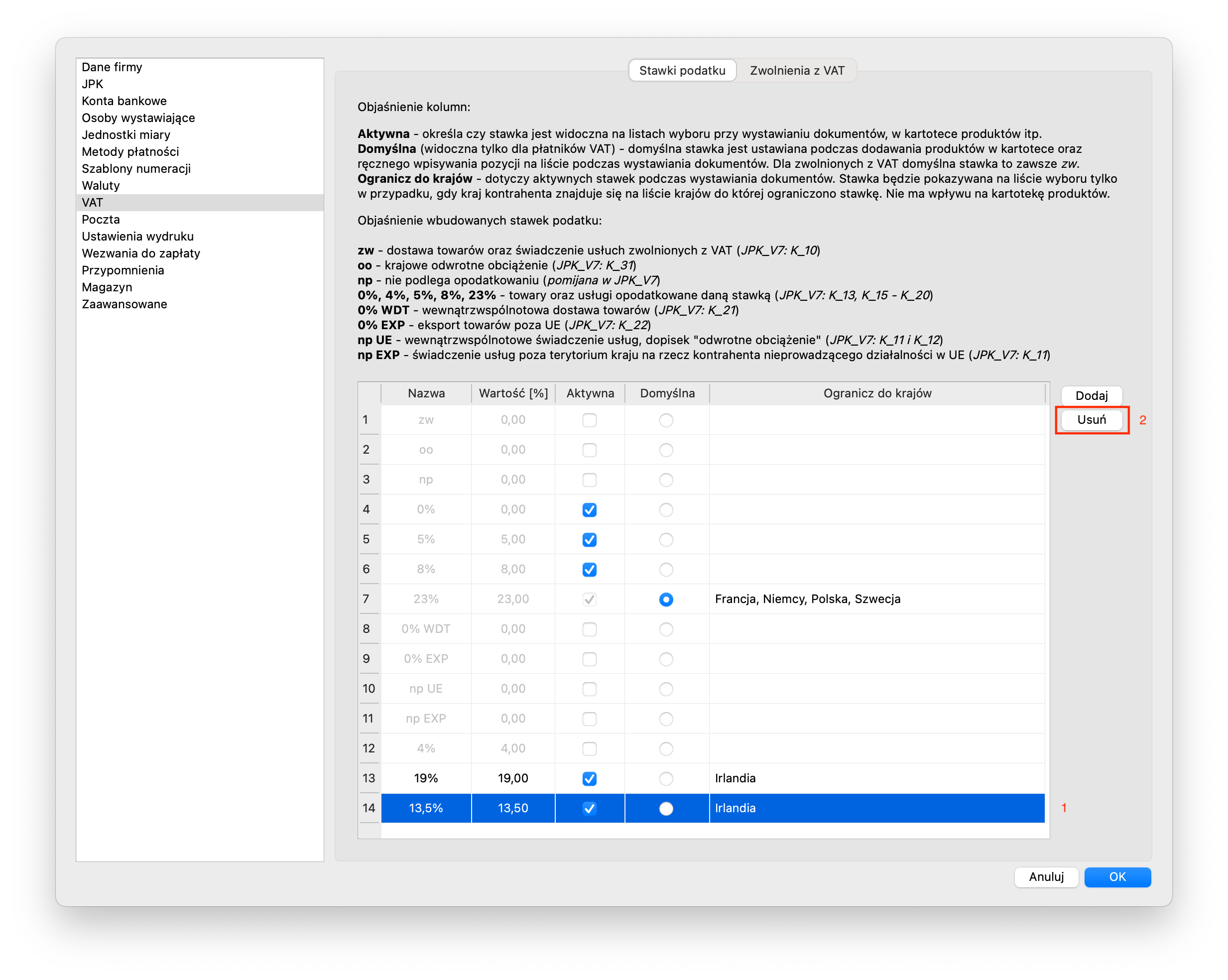
Błąd! Poniższy komunikat powoduje odrzucenie zapisu ustawień. Nazwa i Wartość stawki nie mogą się powtarzać. Należy zmienić zdublowane informacje.
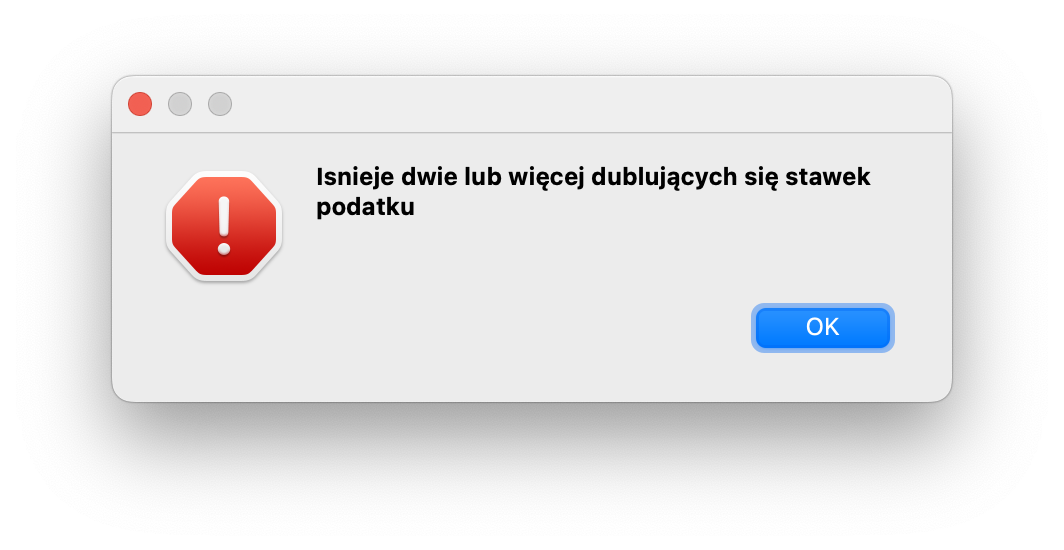
9.2 Zwolnienia z VAT
Na tym etapie należy wprowadzić podstawę prawną zwolnienia z VAT. Akty prawne zostały podzielone na trzy kategorie, zgodnie ze specyfikacją faktury ustrukturyzowanej XML:
- Ustawa lub akt prawny
- Dyrektywa 2006/112/WE
- Inna
Pierwszej kolejności wybieramy charakter aktu prawnego, a następnie wskazujemy treść przepisu lub rozporządzenia, na podstawie którego firma korzysta ze zwolnienia z podatku od towarów i usług. Można skorzystać z gotowej listy lub dodać własny.
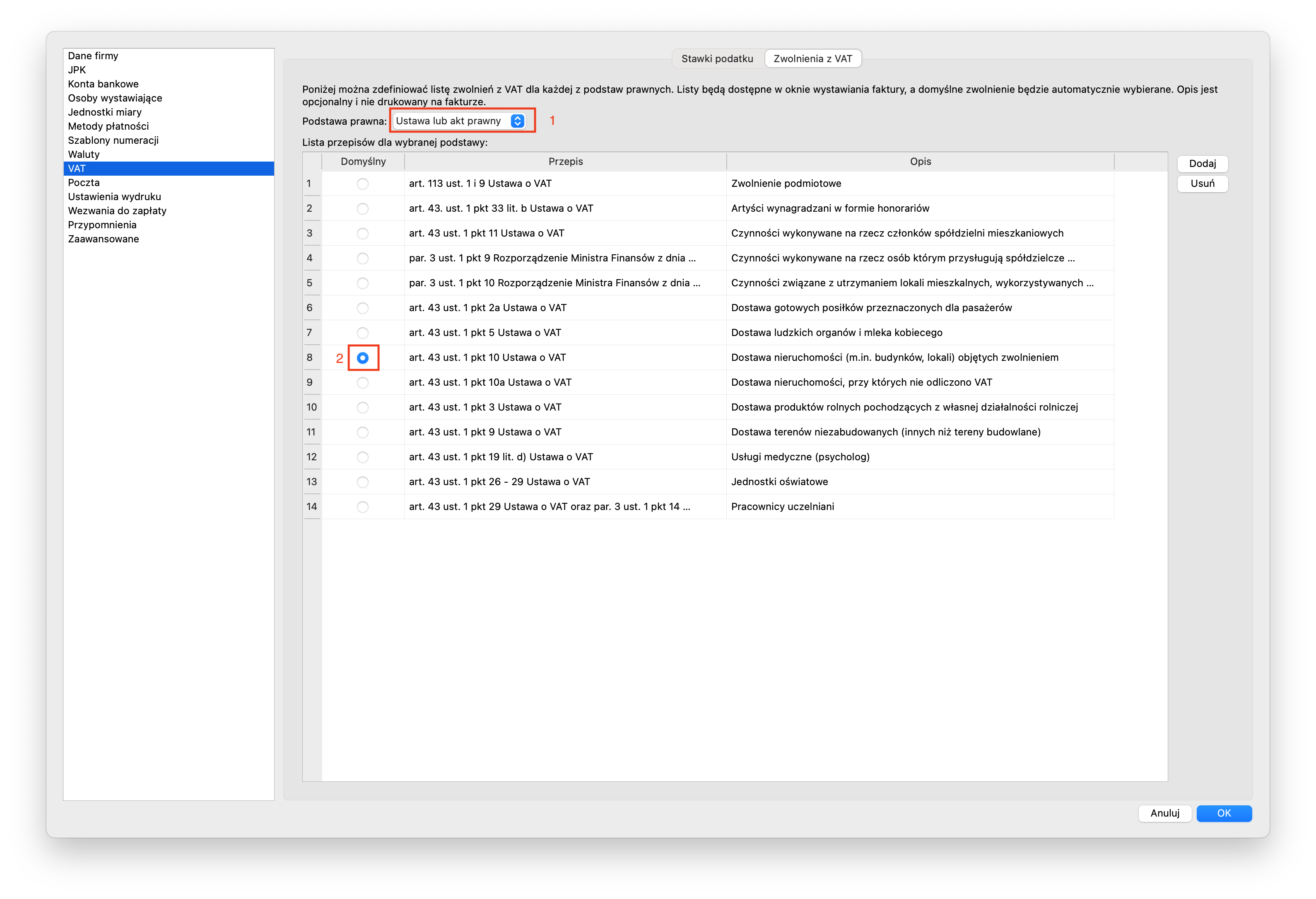
Aby dodać nową podstawę prawną, klikamy przycisk Dodaj. W kolumnie Przepis wpisujemy przepis ustawy albo aktu wydanego na podstawie ustawy, przepis dyrektywy 2006/112/WE lub inną podstawę prawną. Treść tej kolumny pojawi się na wydruku faktury, jednocześnie zostanie przesłana do KSeF. Natomiast pole Opis jest opcjonalne. Nie drukuje się na dokumentach i służy jedynie do identyfikacji aktu prawnego w oknie wystawiania faktury.
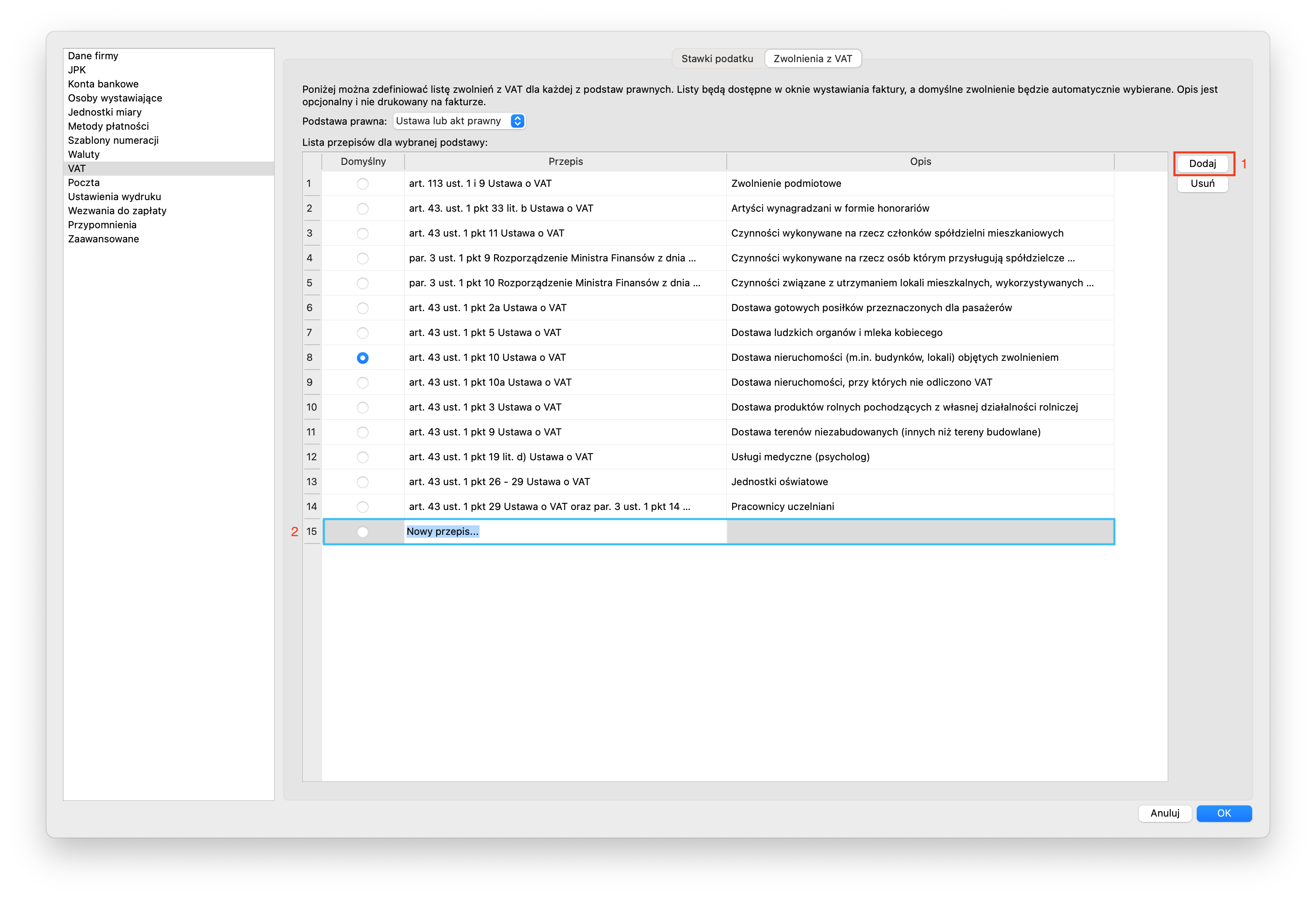
Aby edytować dane, klikamy podwójnie na wybrane pole.
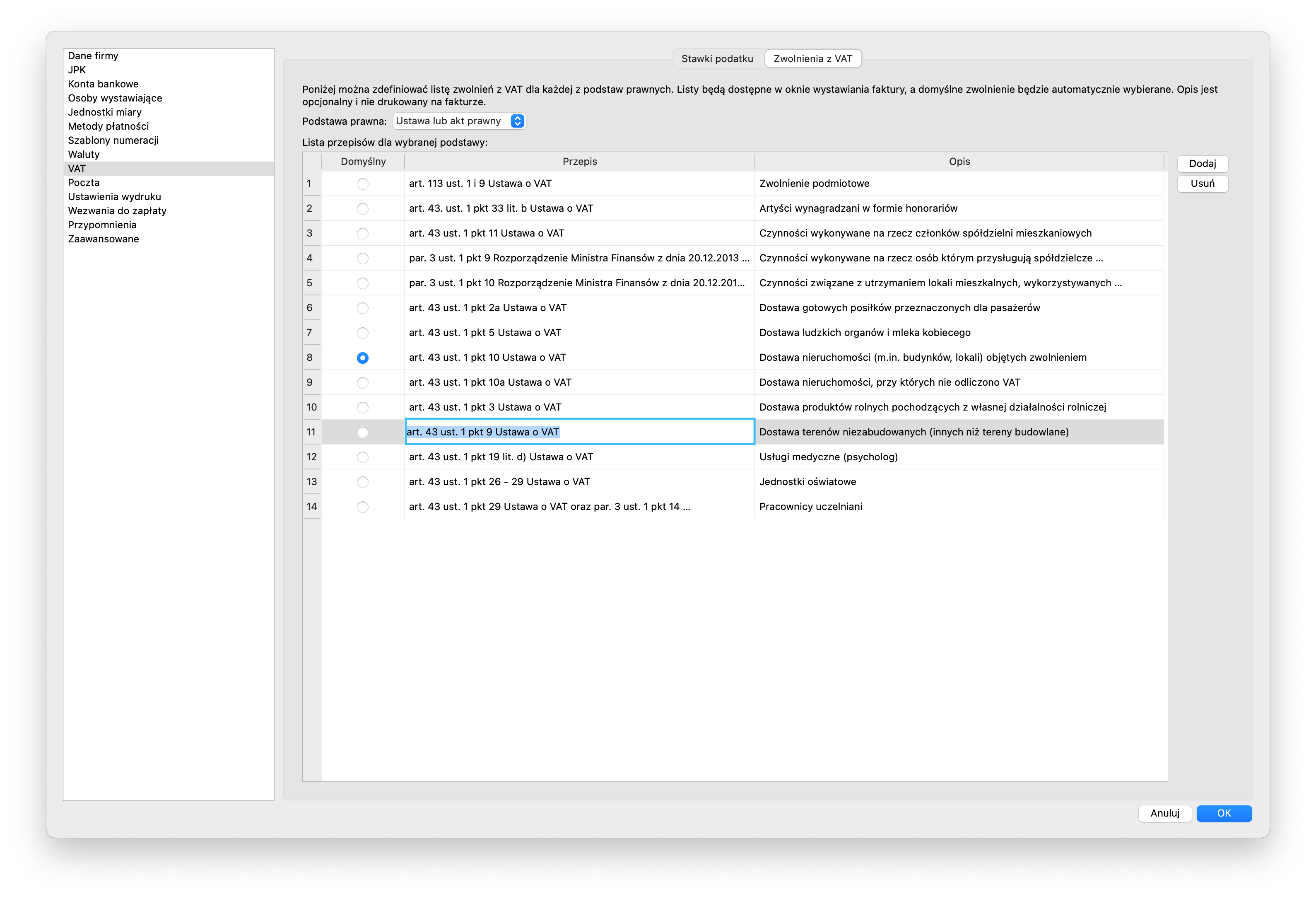
Aby usunąć podstawę prawną, podświetlamy rekord pojedynczym kliknięciem, a następnie wybieramy przycisk Usuń
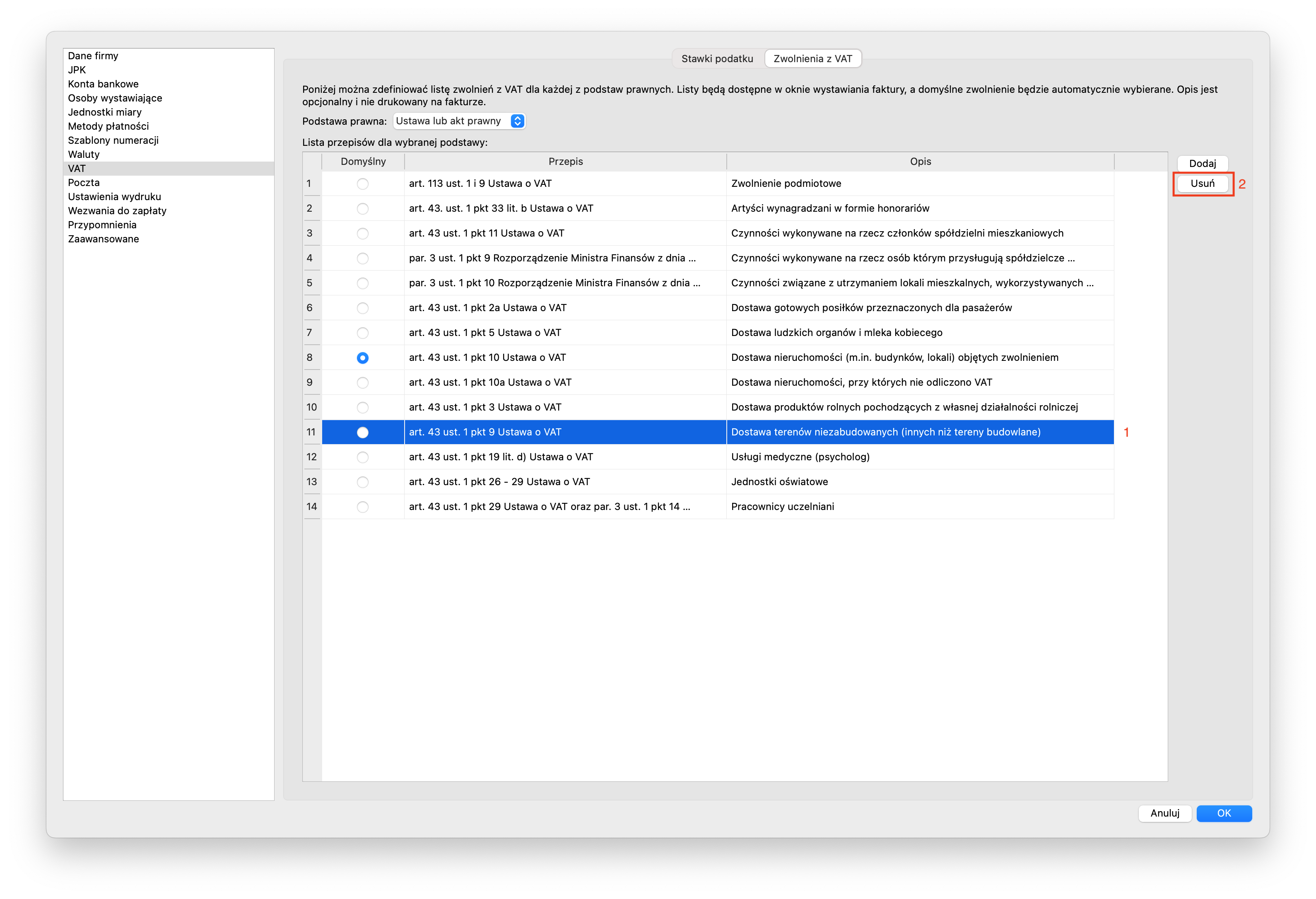
Uwaga! Domyślna podstawa prawna będzie automatycznie wybierana podczas wystawiania faktury.
10. Poczta
Przepisy pozwalają na przesyłanie faktur w formie elektronicznej (nieedytowalnej) jako załącznik do wiadomości e-mail. Aby móc w ten sposób przekazać dokument kontrahentowi, należy uzupełnić poniższe pola.
10.1 Wybór sposobu wysyłki
E-mail może zostać wysłany za pośrednictwem domyślnej aplikacji pocztowej dostarczanej z systemem macOS bądź bezpośrednio z programu FakturaLight.
Aby korzystać z programu pocztowego Mail, należy zaznaczyć opcję:
○ Użyj program Mail(działa tylko na macOS)
Jeśli nie chcemy korzystać z klienta poczty elektronicznej albo nie mamy takiej możliwości, zaznaczamy:
○ Użyj serwera poczty
Aby połączyć konto pocztowe za pomocą protokołu OAuth 2.0, należy wybrać Gmail ⬍ lub Outlook ⬍
Wybierając ten sposób autoryzacji, program FakturaLight nie poprosi o hasło dostępowe do poczty. Po kliknięciu przycisku Zaloguj w części Autoryzacja
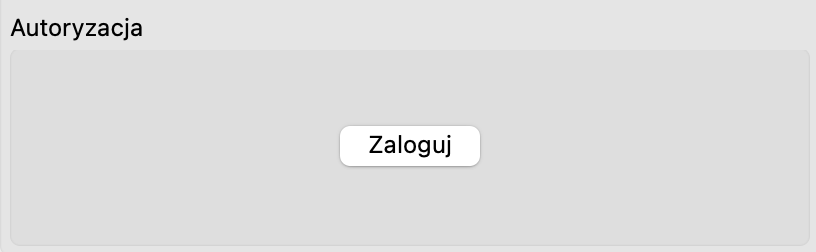
uruchomi się przeglądarka, gdzie należy zalogować się na konto Google lub Microsoft i potwierdzić, że FakturaLight ma prawo do wysyłania poczty.
Poniższy komunikat informuje o poprawnym połączeniu programu FakturaLight z kontem pocztowym.
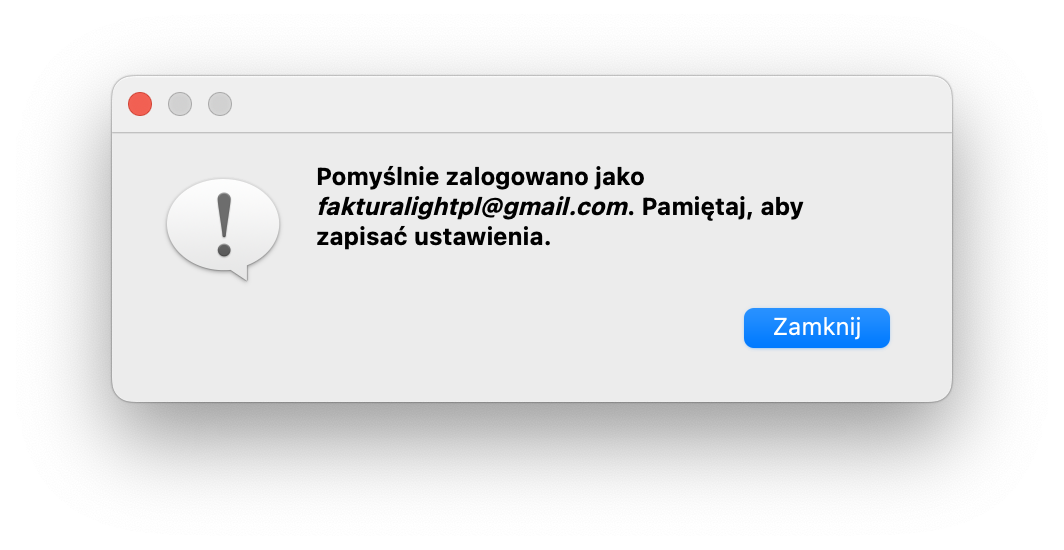
Błąd! w przeciwnym razie pojawi się błąd.
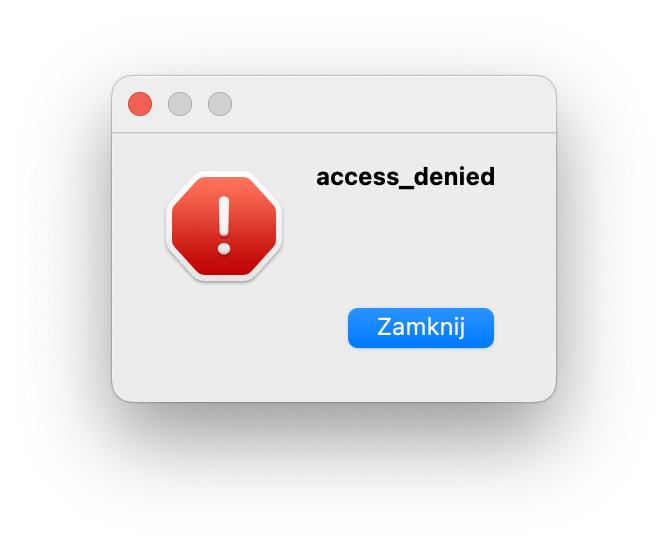
lub
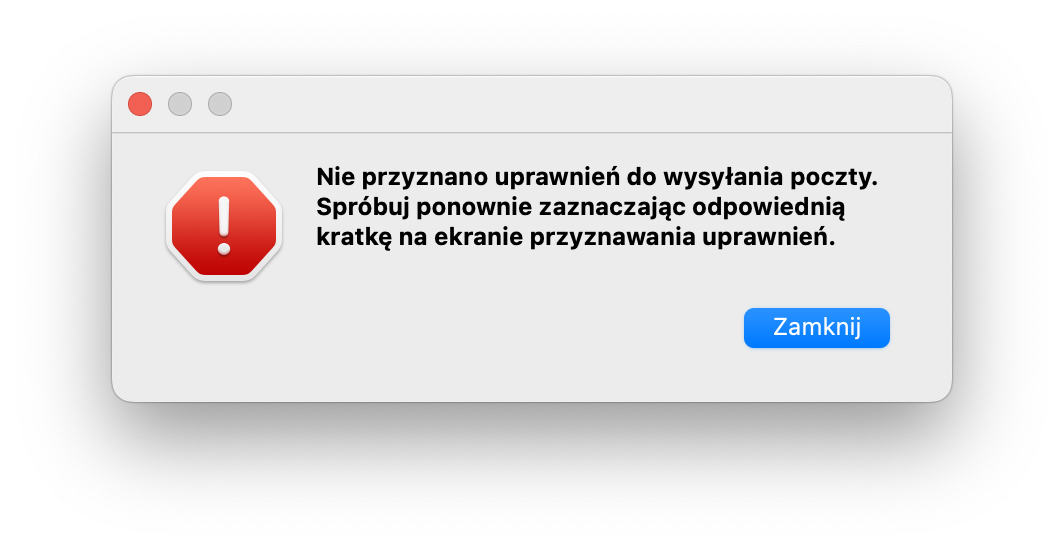
Przykład Zobacz przykład połączenia programu FakturaLight z kontem Google przy użyciu protokołu OAuth 2.0 oraz przykład połączenia programu FakturaLight z kontem Microsoft przy użyciu protokołu OAuth 2.0
Aby połączyć konto pocztowe przez SMTP, należy wybrać Inny ⬍
Po wybraniu tej opcji, należy skonfigurować parametry logowania do skrzynki pocztowej, z której będą wysyłane faktury. W polach odnoszących się do Serwera poczty wychodzącej (SMTP) należy wpisać nazwę Serwera, ustawić Port, a następnie podać Login i Hasło do konta. Standardowymi protokołami komunikacyjnymi poczty wychodzącej są porty 587 i 465. Jeżeli dla danego portu jest włączone szyfrowanie z użyciem certyfikatu, należy zaznaczyć
□ Użyj szyfrowania TLS
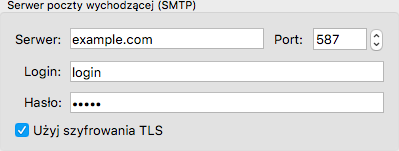
W części Nadawca należy wpisać adres Email oraz Nazwę nadawcy, na przykład imię i nazwisko lub nazwę firmy.
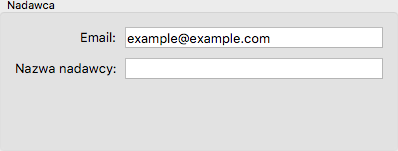
Uwaga! Jeżeli pomimo podania właściwych danych serwera, loginu i hasła, program zgłasza błąd podczas wysyłania dokumentów, należy zalogować się w przeglądarce na swoje konto i w sekcji związane z bezpieczeństwem włączyć weryfikację dwuetapową oraz wygenerować unikalne hasło dla aplikacji FakturaLight Magazyn. Wygenerowane hasło wpisujemy w zakładce Serwer poczty wychodzącej (SMTP)
Przykład Przykład uruchomienia weryfikacji dwuetapowej oraz wygenerowania osobnego hasła dla poczty gmail został pokazany w filmie Konfiguracja poczty, w tym ustawienia poczty Gmail
Uwaga! Logi z poszczególnych wysyłek, znajdują się w pliku email.log. Plik można znaleźć w menu Ustawienia bazy, klikając przycisk Otwórz katalog
10.2 Szablon wiadomości
W tym miejscu należy zdefiniować domyślny Temat i Treść wiadomości, które będą każdorazowo kopiowane do maila z fakturą.
Wiadomość e-mail można wysłać jako zwykły tekst lub formatować za pomocą znaczników HTML. Tekst z dodatkiem tagów pozwala nie tylko na zmianę wielkości lub koloru czcionki. Umożliwia także dodanie stopki, logo, hiperłączy i innych elementów.
Proces kodowania szablonu wymaga podstawowej znajomości HTML i CSS. Ponadto należy zwrócić uwagę, aby kod HTML był kompatybilny z wymaganiami większości dostawców poczty internetowej, w tym Gmail, Microsoft Outlook i Apple Mail.
Uwaga! Jeżeli zdecydujemy się na użycie znaczników HTML, to cała wiadomość powinna zostać sformatowana za ich pomocą, w tym znaczniki nowej linii. Nie zalecamy używania znaczników HTML w przypadku wysyłania faktur za pomocą program Mail (system maOS).
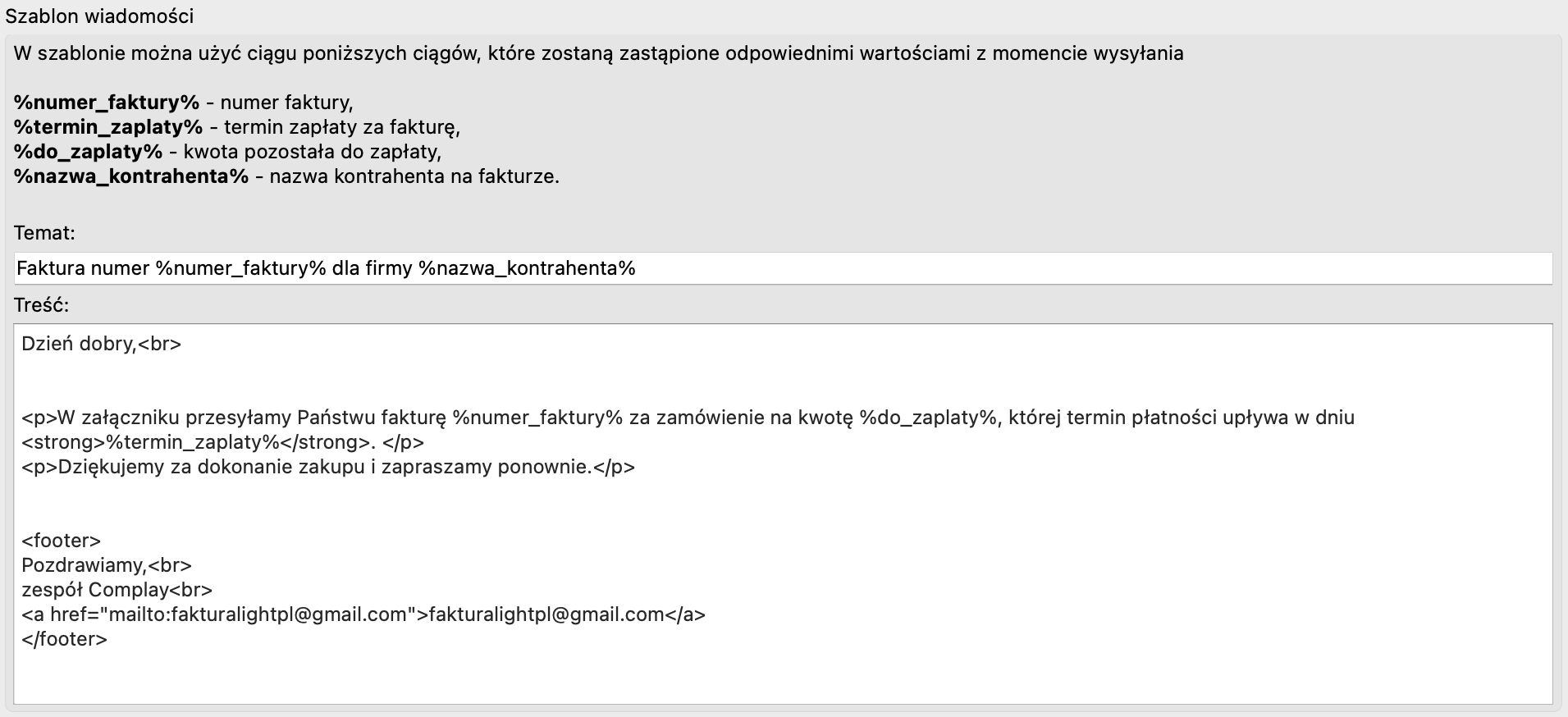
W tekście możemy użyć następujących zmiennych:
- %numer_faktury% która każdorazowo zastępowana jest numerem dokumentu aktualnie przekazywanego kontrahentowi
- %termin_zaplaty% która każdorazowo zastępowana jest treminem płatności z załączanej faktury
- %do_zaplaty% która każdorazowo zastępowana jest pozostałą do zapłaty kwotą zobowiązania z aktualnie przesyłanej faktury
- %nazwa_kontrahenta% która każdorazowo zastępowana jest nazwą kontrahenta wskazanego na fakturze
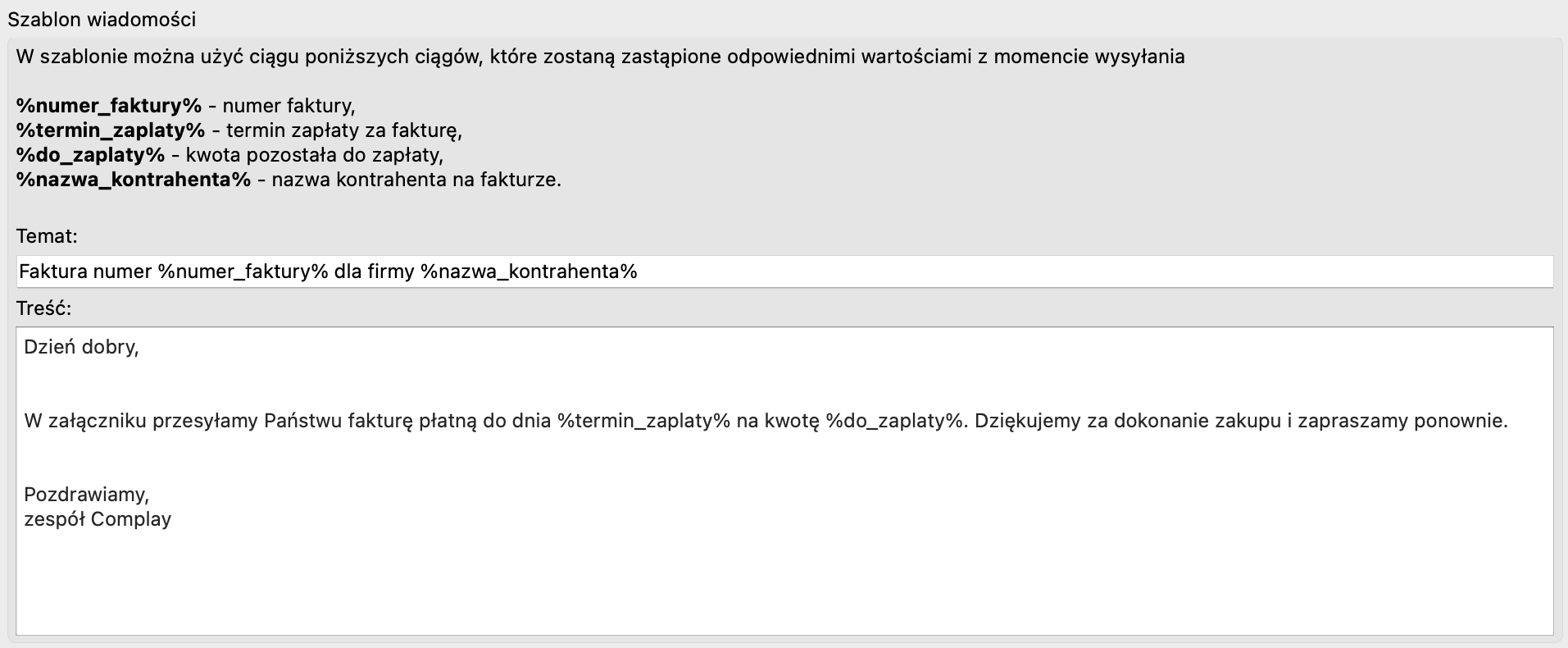
10.3 Ukryte kopie
W tym bloku definiujemy dodatkowe adresy email, na które będą wysyłane ukryte kopie wiadomości wraz z fakturą, np do księgowej.
Aby dodać nowy adres email, klikamy przycisk Dodaj i wpisujemy tekst.
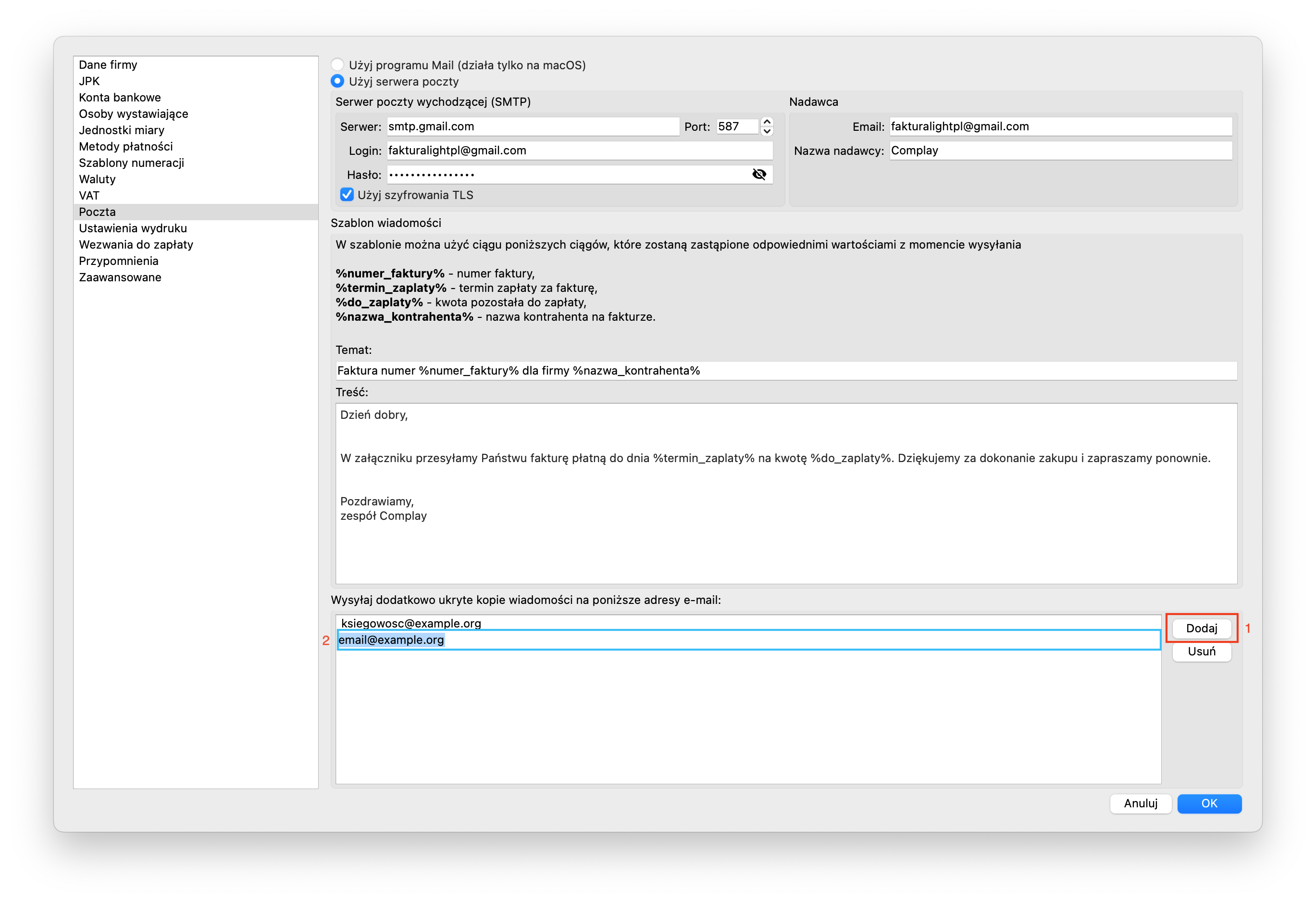
Aby edytować dane, klikamy podwójnie na pole.
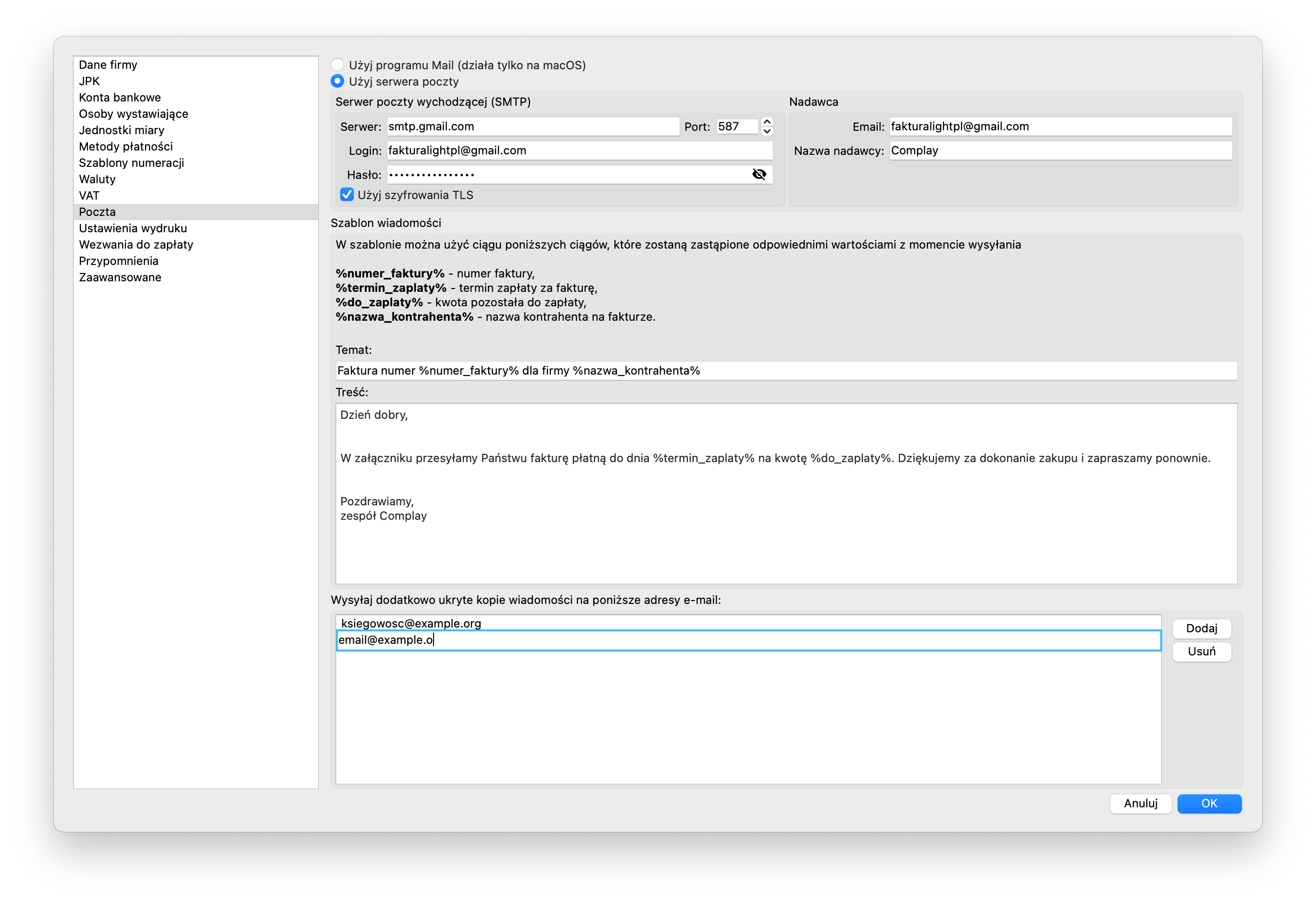
Aby usunąć wprowadzony adres email, podświetlamy rekord pojedynczym kliknięciem, a następnie wybieramy przycisk Usuń
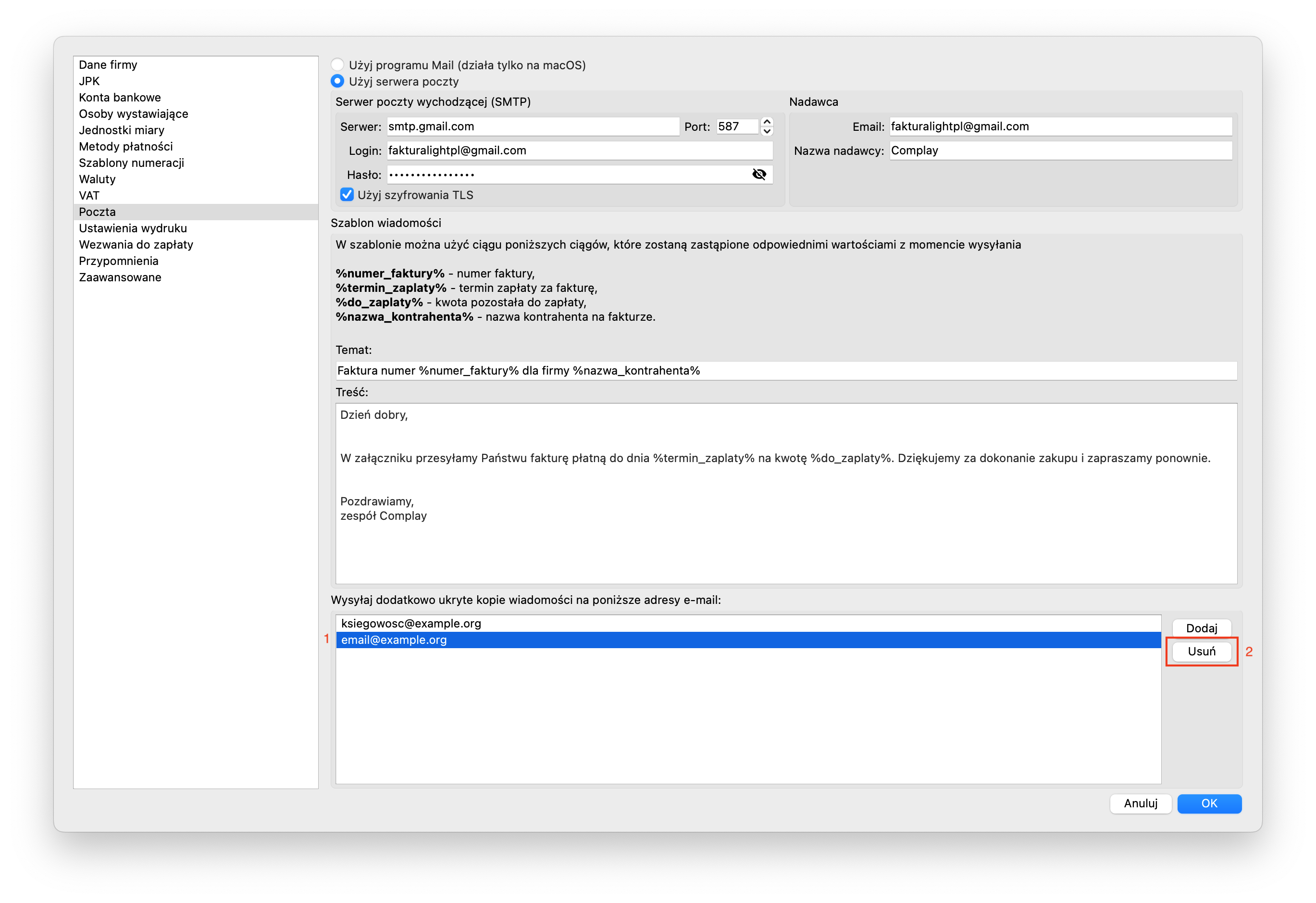
11. Ustawienia wydruku
W tym module można skonfigurować parametry wydruku faktur i pozostałych dokumentów. Służą do tego zakładki, które odnoszą się osobno do ustawień globalnych, osobno do faktur i zamówień oraz osobno do dokumentów magazynowych (w wersji FakturaLight Magazyn). Dostępna jest również funkcja tworzenia własnego szablonu wydruku w języku XHTML, personalizacja wyrażeń występujących na wydrukach dokumentów, a także tłumaczenie własnych zwrotów na inne języki.
11.1 Ogólne
W tej zakładce dostępne są następujące parametry:
□ Drukuj zera po przecinku także dla wartości całkowitych w kolumnie "Ilość" (np. 1,000)
Domyślnie dla ilości całkowitych sprzedawanych produktów program nie dodaje cyfr po przecinku. Zaznaczając tę opcję, można uzyskać wspomniany efekt.
□ Drukuj numer telefonu kontrahenta
Zaznaczenie tej opcji spowoduje, że na dokumentach będzie umieszczony numer telefonu kontrahenta.
□ Drukuj NIP odbiorcy (dostawy)
Zaznaczenie tej opcji spowoduje, że na dokumentach, w których znajduje się zarówno nabywca jak i odbiorca, będzie drukował się NIP odbiorcy.
□ Drukuj stopkę
Stopka składa się z linii i czterech obszarów przeznaczonych na tekst. Każdy z obszarów tekstowych można wypełnić dowolnym napisem lub skorzystać ze zdefiniowanych pól, takich jak nazwa firmy, pełny adres, NIP, REGON, numer kontaktowy, adres mailowy bądź numer strony.
Aby dodać nowe wyrażenie, należy wybrać z listy Własny ⬍ i uzupełnić pole tekstowe.
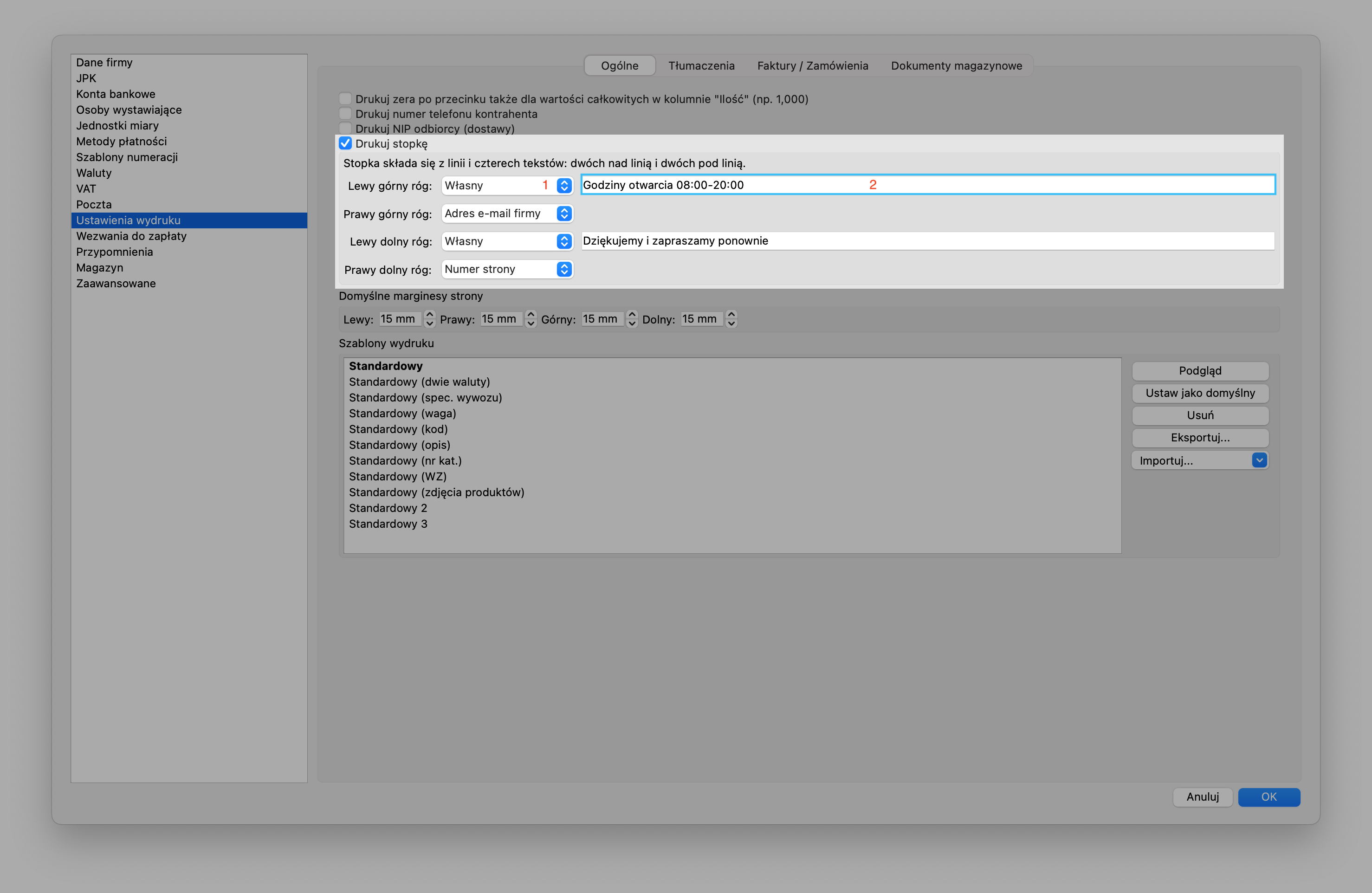
11.2 Marginesy
Każdy dokument w programie ma domyślnie ustawione marginesy o szerokości 15mm. Klikając poszczególne pola można zmienić ich zakresy.
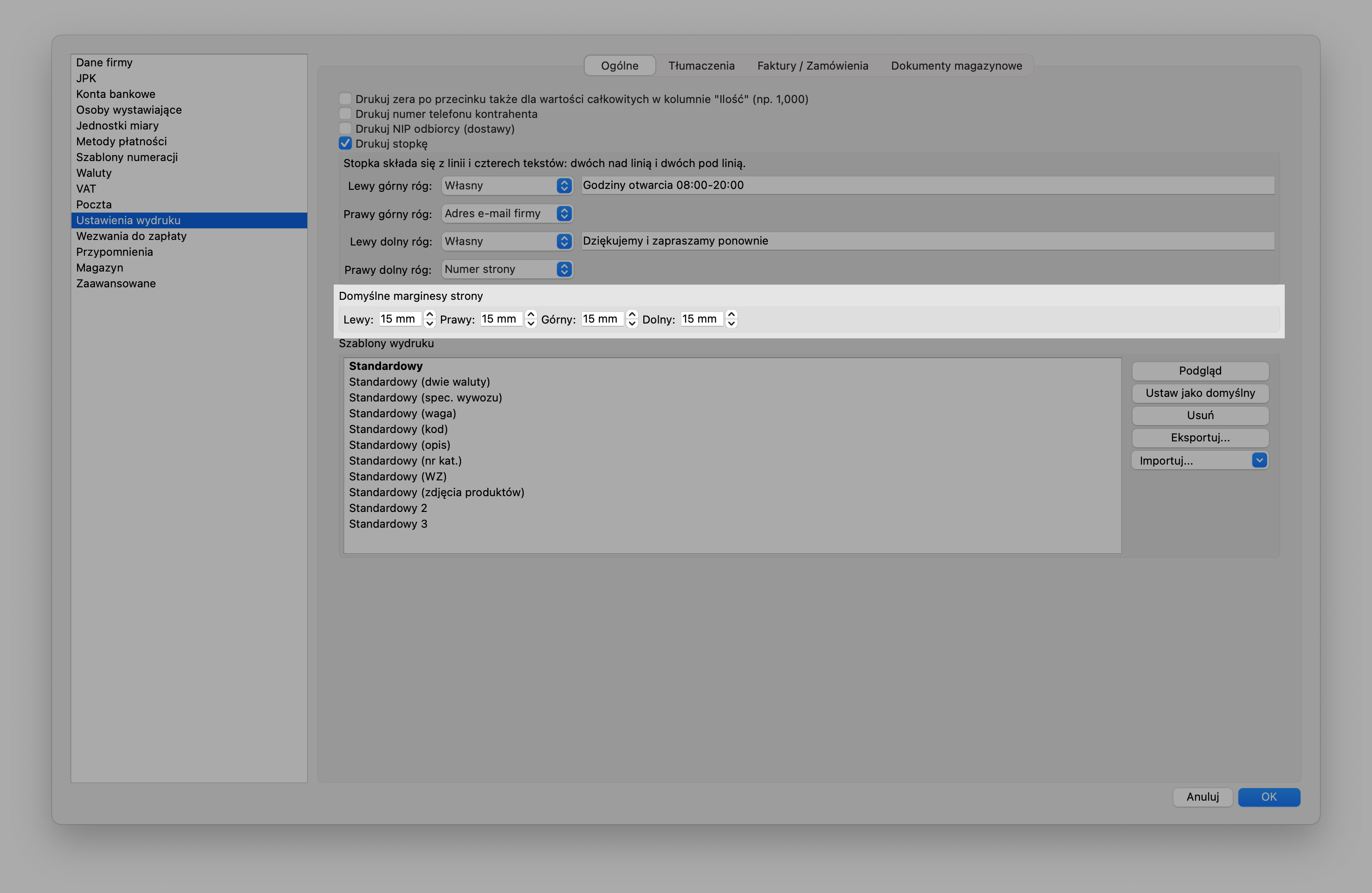
11.3 Szablony wydruku
W programie dostępne są trzy gotowe szablony wydruku faktur:
- Standardowy
- Standardowy 2
- Standardowy 3
oraz szablony uzupełniające:
- Standardowy (dwie waluty) - na wydruku określone są należności w dwóch walutach: obcej i w przeliczeniu na złotówki, z podziałem na wartości netto, brutto oraz VAT. Kwoty przeliczane są automatycznie według wybranego kursu. Dla dokumentów magazynowych szablon ten przelicza wartości z obcej waluty na PLN.
- Standardowy (spec. wywozu) - specyfikacja towarowa jest dołączana do faktury jako druga strona dokumentu. Aby zawartość kolumny Notatki drukowała się na specyfikacji, należy uzupełnić pole własne nr 15, skonfigurowane w "kartotece produktów".
- Standardowy (waga), Standardowy (kod), Standardowy (nr kat) - kolumny waga netto/brutto są umieszczone w pozycjach towarowych jako suma ilości i wagi zdefiniowanej w Kartotece produktów.
- Standardowy (opis) - zawartość kolumny "Opis" jest drukowana mniejszą czcionką w kolumnie "Nazwa towaru lub usługi".
- Standardowy (WZ) - jest to szablon dedykowany do wersji z Magazynem. Na wydruku faktury, tuż pod jej numerem umieszczone są wszystkie numery dokumentów magazynowych powiązanych z tą fakturą.
- Standardowy (zdjęcia produktów) - zdjęcia produktów prezentowane są w kolumnie dla poszczególnych pozycji. Do wydruku pobierane jest pierwsze zdjęcie danego towaru/usługi z kartoteki produktów.
Aby najczęściej używany szablon wydruku był automatycznie wybierany dla każdego dokumentu, zaznaczamy jego nazwę, a następnie klikamy przycisk Ustaw jako domyślny
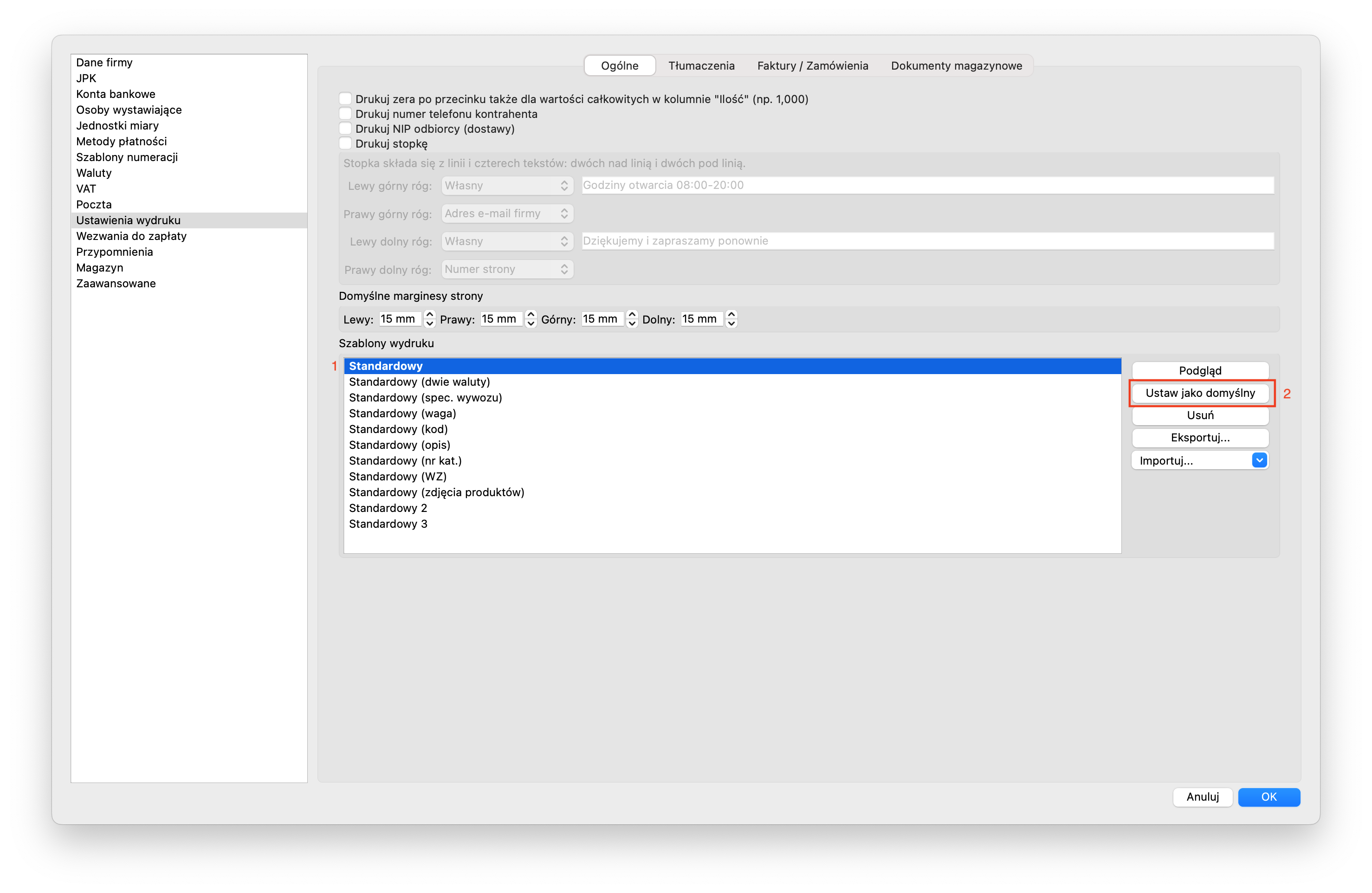
Wygląd faktury można także zmienić w oknie podglądu wydruku
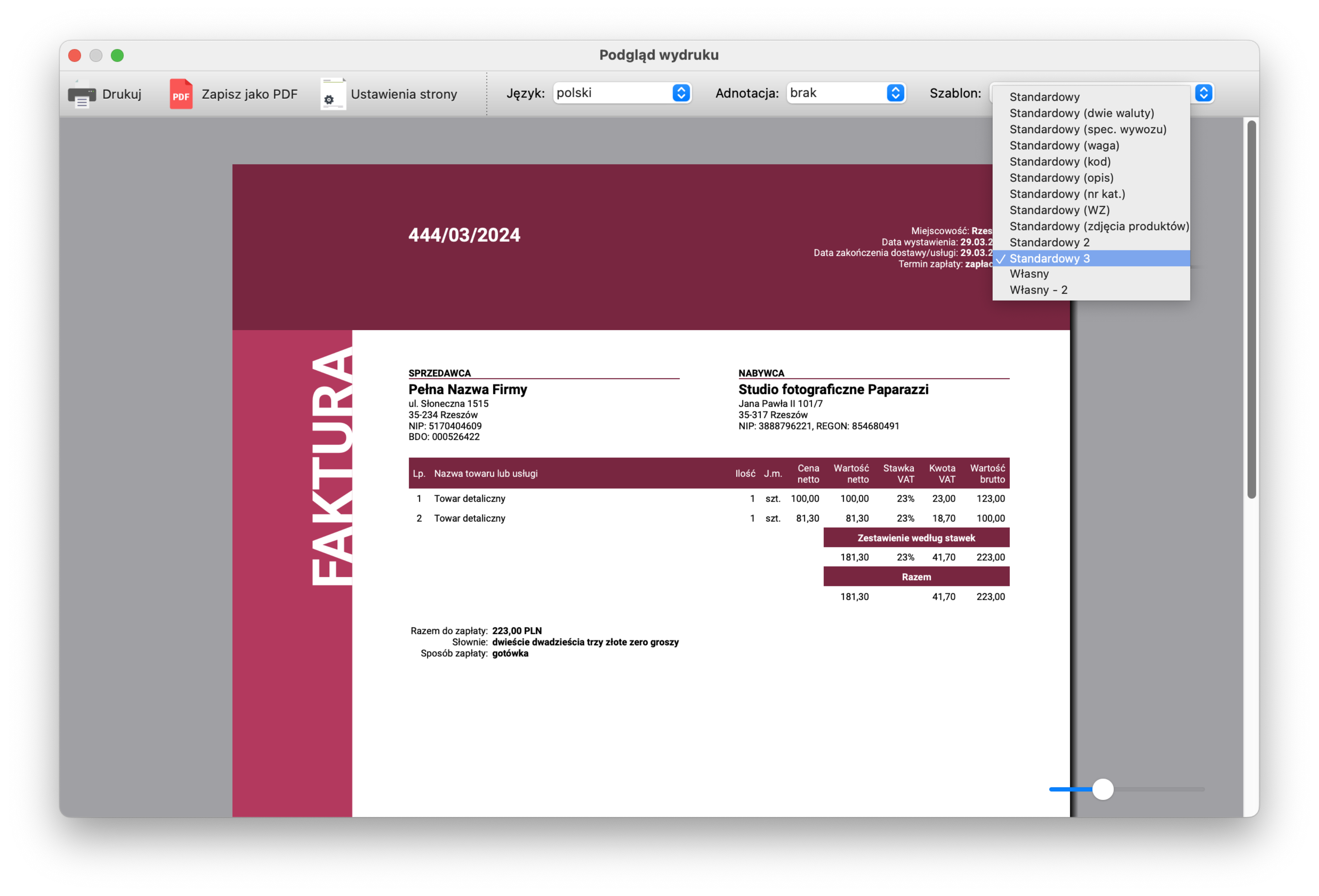
lub w kreatorze wysyłki mailowej.
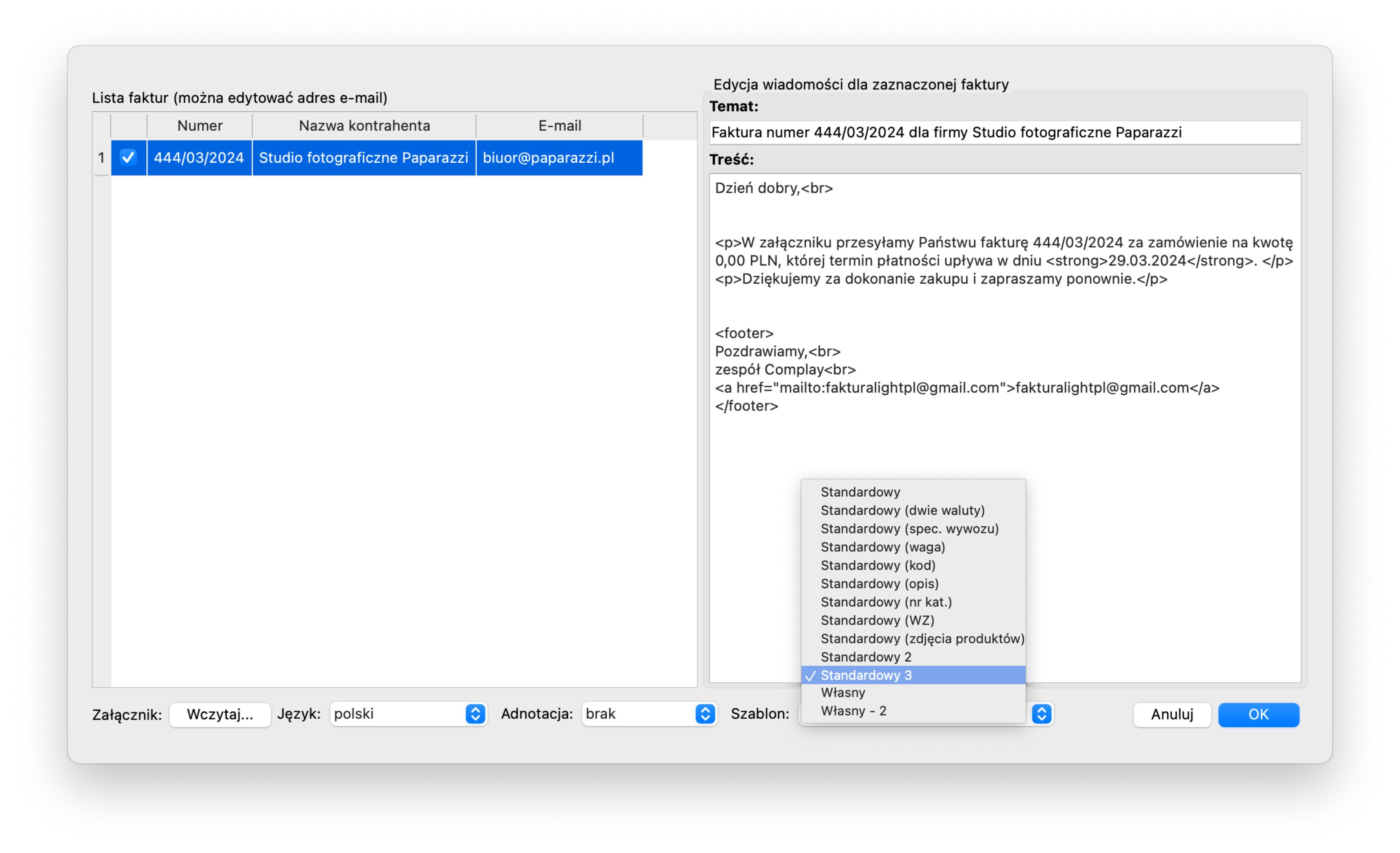
Oprócz wbudowanych szablonów, dostępna jest również funkcja tworzenia własnych wzorów dokumentów, co pozwala na dowolną modyfikację wyglądu, układu czy orientacji poszczególnych elementów. System szablonów jest napisany w języku XHTML i posiada wbudowaną obsługę silnika Inja, dzięki czemu w szablonach możemy korzystać ze zmiennych oraz podstawowych instrukcji sterujących. Dla każdego typu dokumentu, dostępne są następujące zmiennie, które możemy użyć w szablonie.
Najczęściej używane zmienne do faktury:
- invoice.type_name - nazwa rodzaju faktury (czyli Faktura, Faktura korygująca, itd)
- invoice.number - numer faktury
- invoice.issue_place - miejsce wystawienia
- invoice.issue_date - data wystawienia
- invoice.transaction_date - data sprzedaży
- invoice.transaction_date_as_month - data sprzedaży jako miesiąc
- invoice.payment_date - data wpłaty
- invoice.payment_method - sposób płatności
- invoice.advance_received_date - data wpłaty zaliczki
- invoice.currency - waluta
- invoice.currency_rate - kurs waluty
- invoice.currency_rate_date - data pobrania kursu
- invoice.margin_type - rodzaj marży
- invoice.is_payment_date_paid - faktura oznaczona jako zapłacona
- invoice.vat_exemption - zwolnienie z VAT
- invoice.vat_exemption_reason - powód zwolnienia z VAT
- invoice.correction_reason - powód korekty
- invoice.brutto_value - wartość brutto
- invoice.netto_value - wartość netto
- invoice.tax_value - wartość VAT
- invoice.brutto_value_in_words - kwota brutto słownie
- invoice.signature_issuer - dane wystawcy pobierane z zakładki "Dodatkowe"
- invoice.signature_recipient - dane odbiorcy pobierane z zakładki "Dodatkowe"
- invoice.jpk_flags - znaczniki jpk
- invoice.notes - uwagi pobierane z zakładki "Dodatkowe"
- invoice.paid_value - zapłacona kwota
- invoice.remaining_value - kwota pozostała do zapłaty
- invoice.account.number - numer rachunku bankowego
- invoice.payment_date_days - termin płatności wyrażony w dniach
- order.transaction_date_days - termin realizacji zamówienia wyrażony w dniach
i najczęściej używane zmienne dla pozycji:
- item.name - nazwa
- item.count - ilość
- item.unit - jednostka miary
- item.pkwiu - pkwiu
- item.netto_price - cena netto
- item.netto_value - wartość netto
- item.purchase_brutto_price - cena zakupu brutto
- item.purchase_brutto_value - wartość zakupu brutto
- item.purchase_netto_price - cena zakupu netto
- item.purchase_netto_value - wartość zakupu netto
- item.tax_rate - stawka VAT
- item.tax_value - kwota VAT
- item.brutto_price - cena brutto
- item.brutto_value - wartość brutto
- item.netto_discount - jednostkowy rabat kwotowy netto
- item.brutto_discount - jednostkowy rabat kwotowy brutto
- item.percent_discount - rabat procentowy
- item.code - kod
- item.barcode - kod kreskowy
- item.catalog_number - numer katalogowy
- item.producer - producent
- item.fiscal_name - nazwa fiskala
- item.description - opis
- item.netto_weight - waga netto
- item.brutto_weight - waga brutto
- item.netto_value_before_discount - wartość netto przed rabatem
- item.brutto_value_before_discount - wartość brutto przed rabatem
- item.netto_discount_value - wartość zniżki netto
- item.brutto_discount_value - wartość zniżki brutto i
- item.user_field_1, item.user_field_2 ... item.user_field_15 - pola własne
Aby przygotować własny szablon wydruku, najlepszym sposobem jest eksport jednego z wbudowanych wzorów i jego edycja. W tym celu należy podświetlić nazwę szablonu i kliknąć przycisk Eksportuj..., wskazując lokalizację do jego zapisu.
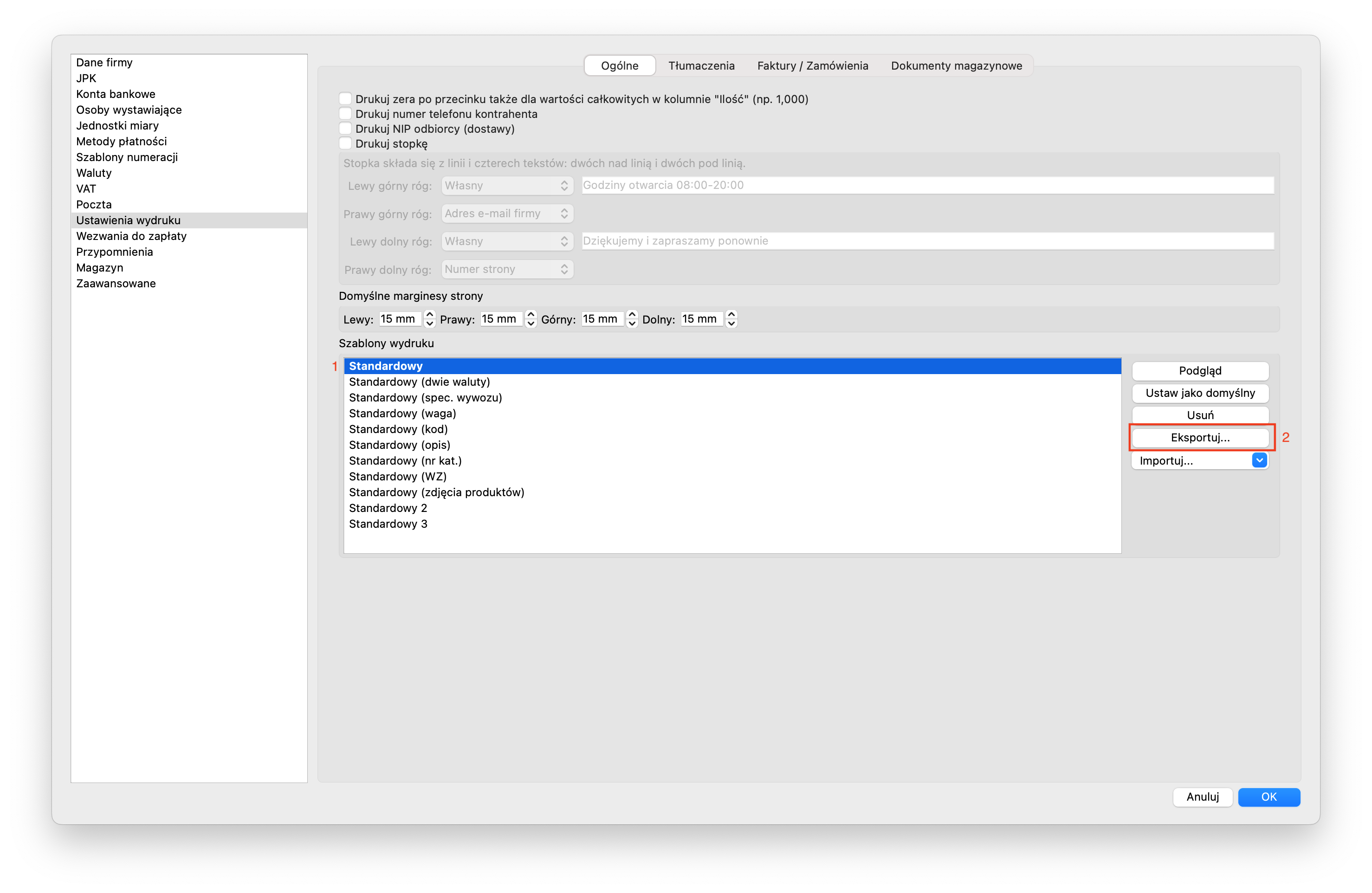
Aby zaimportować zmieniony szablon, wybieramy polecenie Importuj... z archiwum ZIP lub z katalogu, zatwierdzając przyciskiem Otwórz
Przycisk Podgląd pozwoli sprawdzić zaciągnięty szablon przed jego zapisaniem.
Aby usunąć szablon, podświetlamy jego nazwę pojedynczym kliknięciem, a następnie wybieramy przycisk Usuń
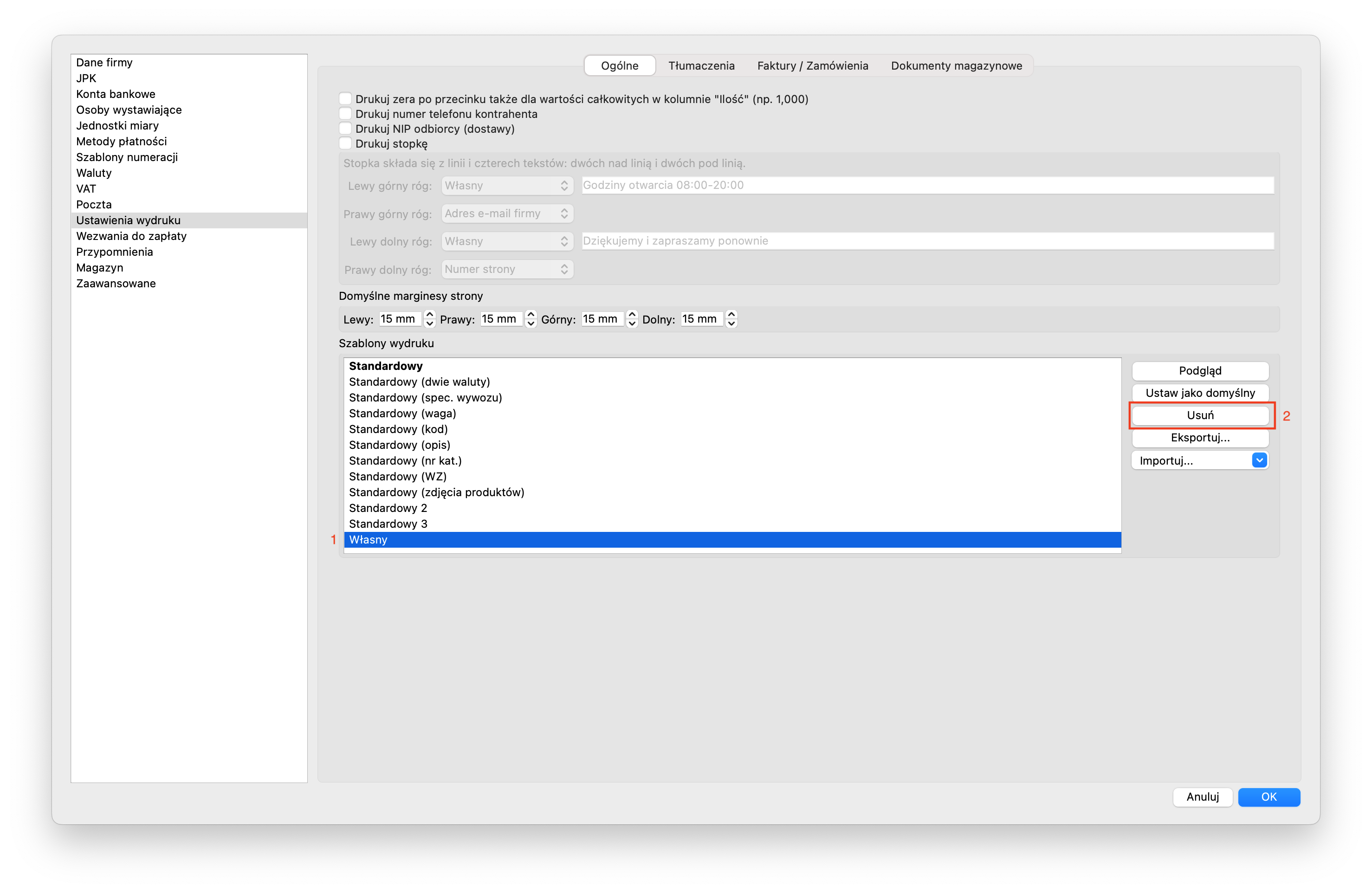
Wbudowanych szablonów nie można usuwać.
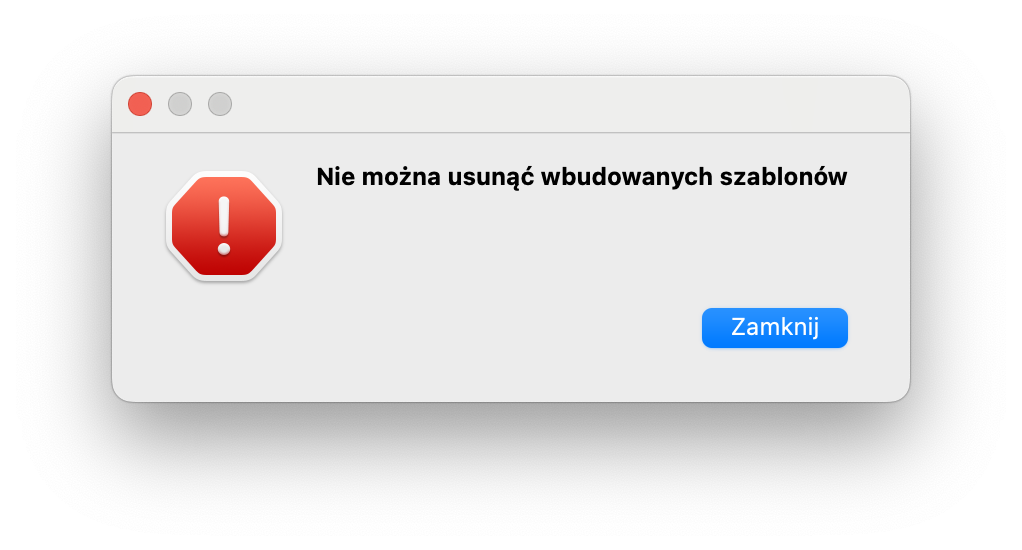
11.4 Tłumaczenia
Program daje możliwość automatycznego tłumaczenia dokumentów sprzedażowych na język obcy (np. angielski), a także stworzenia wersji dwujęzycznej (np. polsko-niemieckiej). Tłumaczone są wszystkie nagłówki, stałe wyrażenia oraz ustawowe dopiski, które są zamieniane na wybrany język w oknie podglądu wydruku
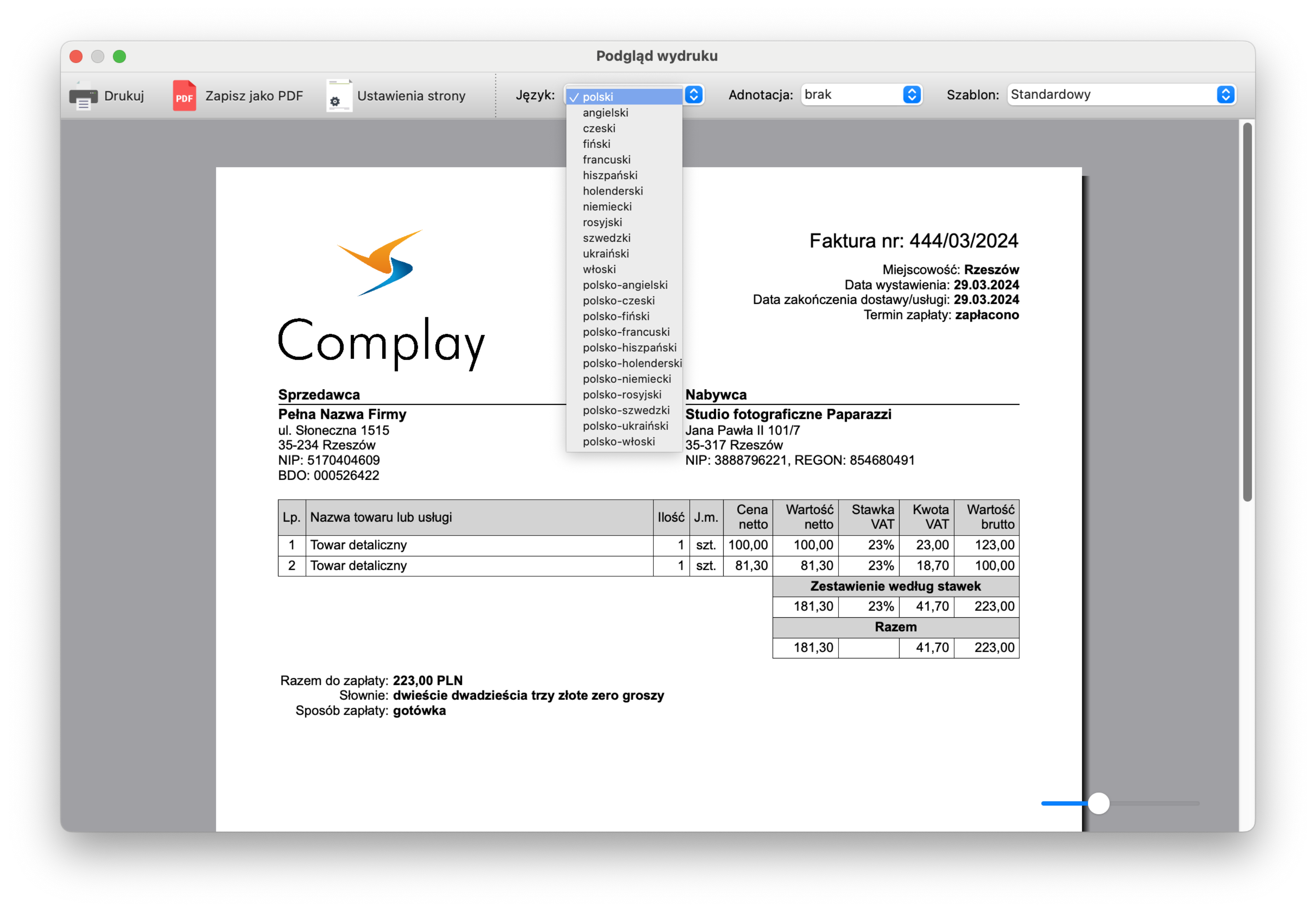
lub w kreatorze wysyłki mailowej.
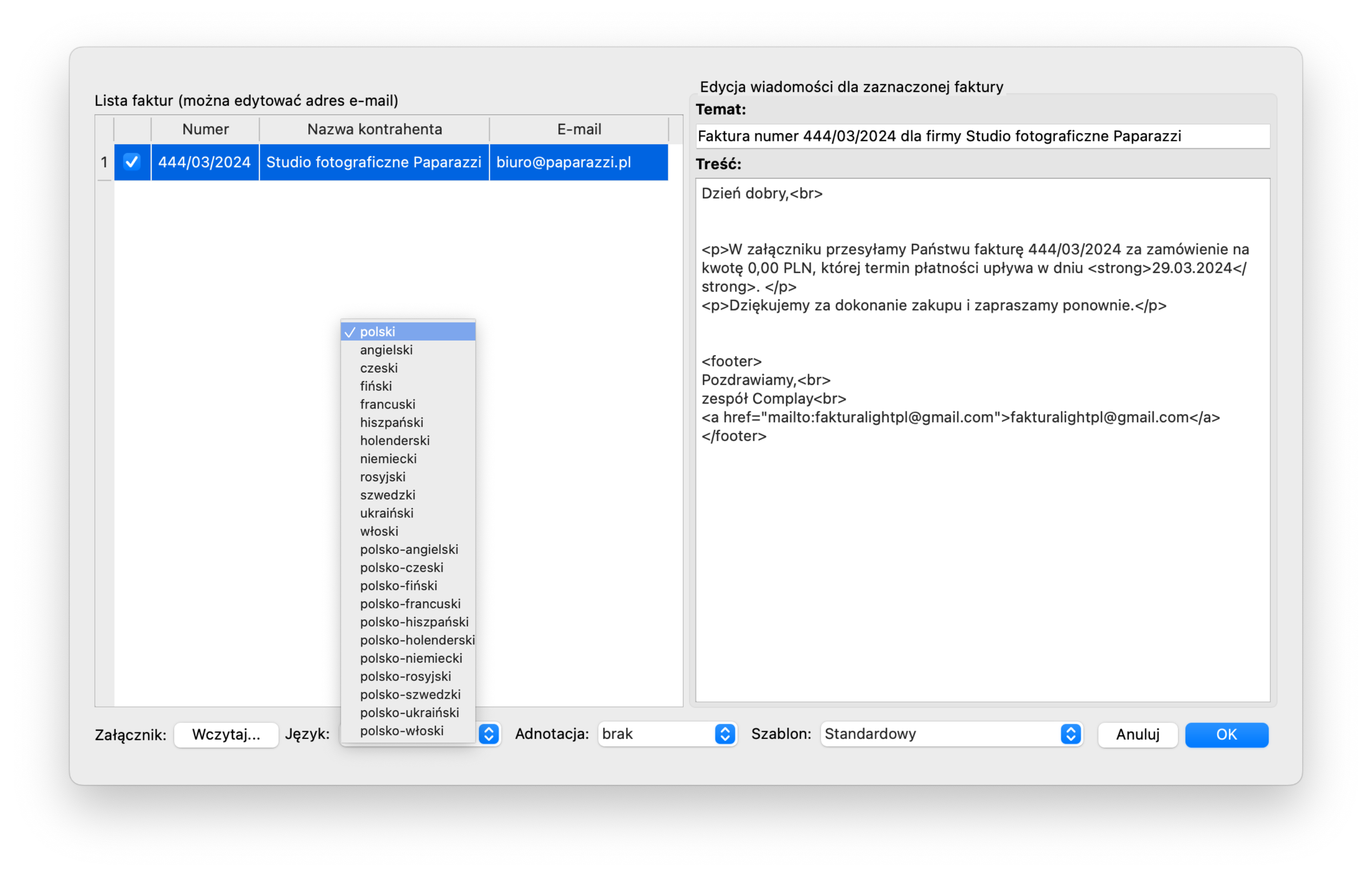
W tej zakładce znajdują się tłumaczenia wszystkich wyrażeń występujących na wydrukach. Każda fraza została umieszczona w osobnym wierszu tabeli, natomiast przekłady na języki obce znajdują się w poszczególnych kolumnach. W razie braku tłumaczenia dla danej frazy, program używa wersji nieprzetłumaczonej (polskiej). Wyjątkiem są wydruki dwujęzyczne, gdzie brak odpowiedniego przekładu rozwiązywany jest poprzez połączenie tłumaczenia z języka polskiego i języka obcego za pomocą znaku / (slash).
Aby zmienić tłumaczenie systemowe, klikamy podwójnie na wybraną komórkę. W nowym oknie edytujemy tekst i zatwierdzamy przyciskiem OK
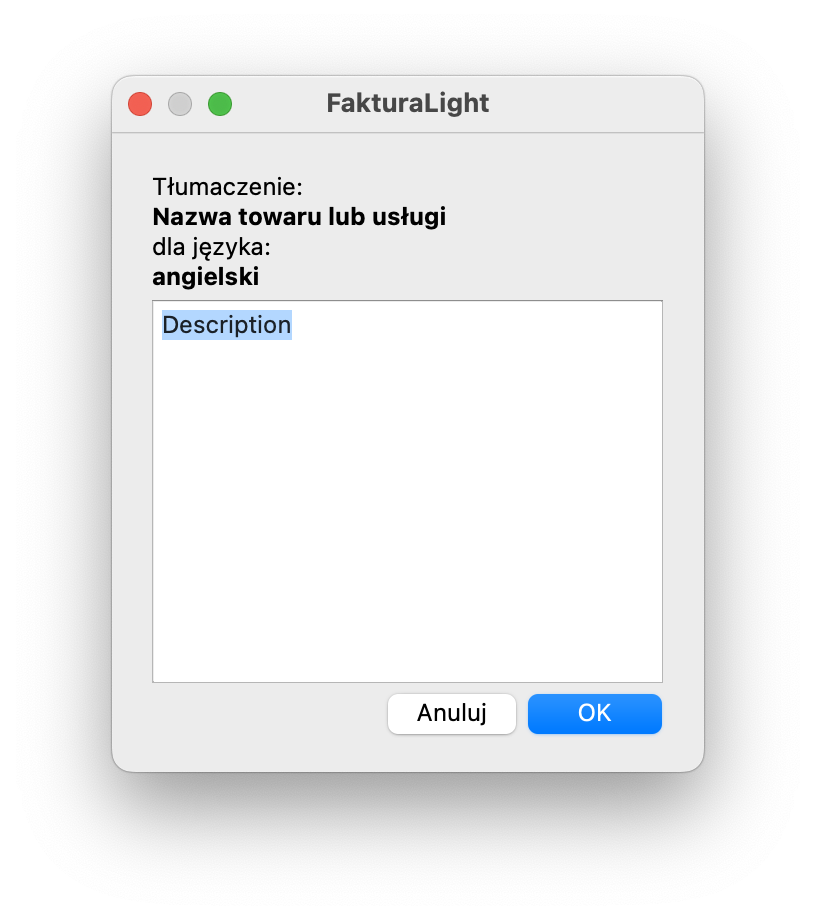
Aby dodać własną frazę oraz jej odpowiednki w obcych językach, klikamy przycisk Dodaj
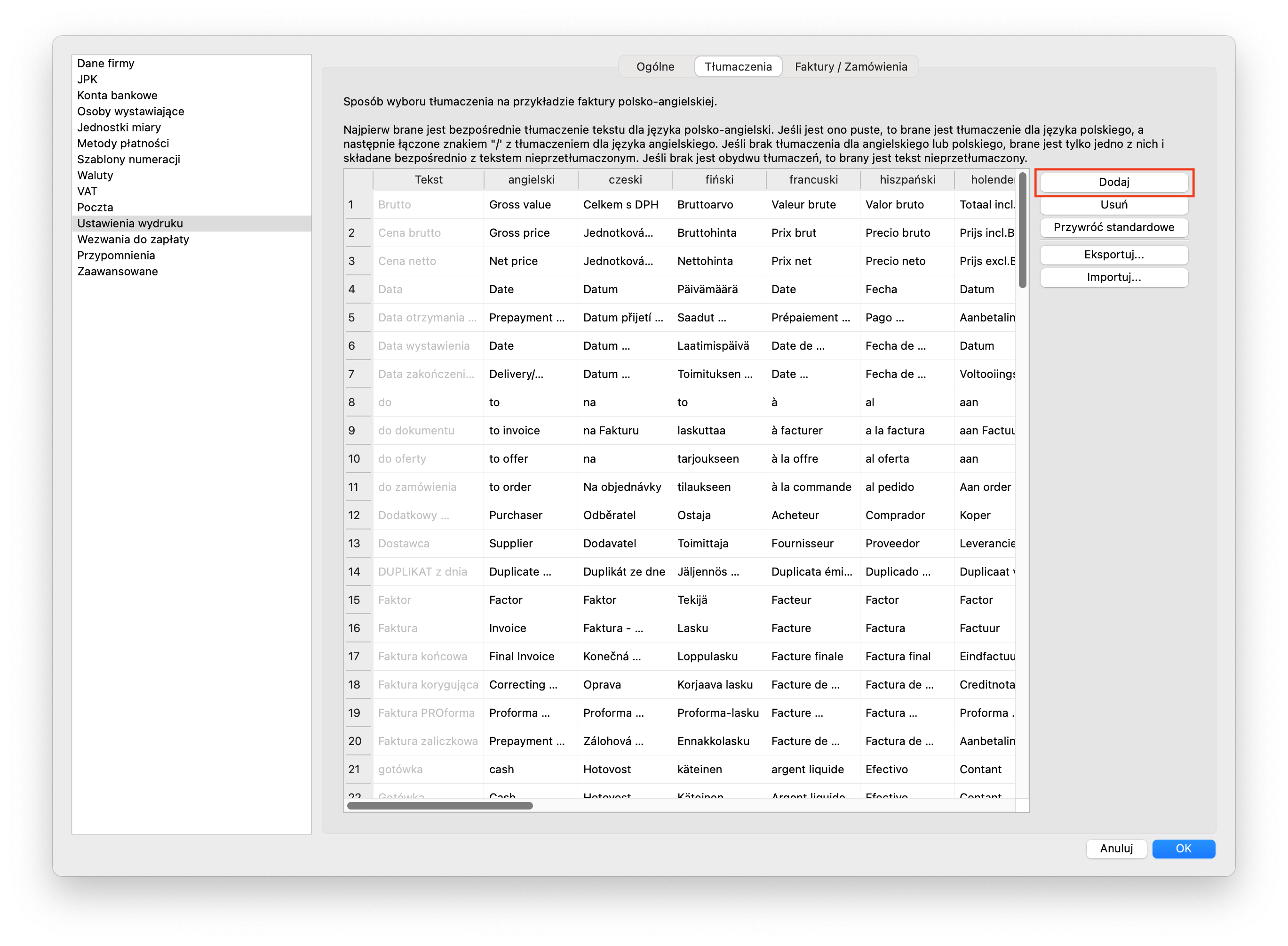
wprowadzamy zwrot do tłumaczenia, zatwierdzając przyciskiem OK
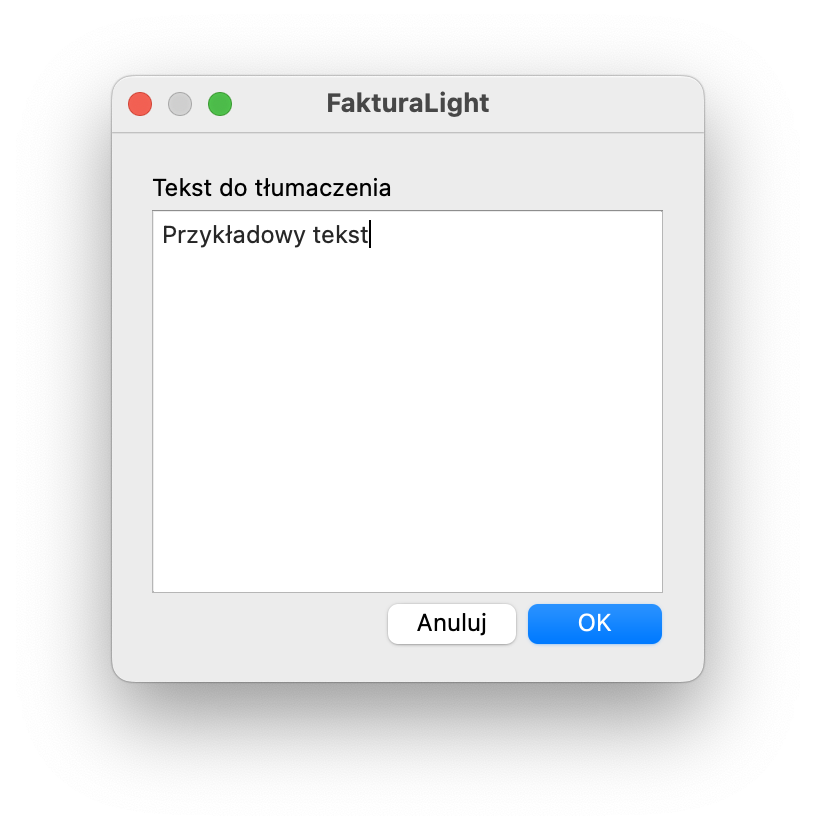
a następnie jego wersje językowe, klikając podwójnie na właściwe komórki, także zatwierdzając przyciskiem OK
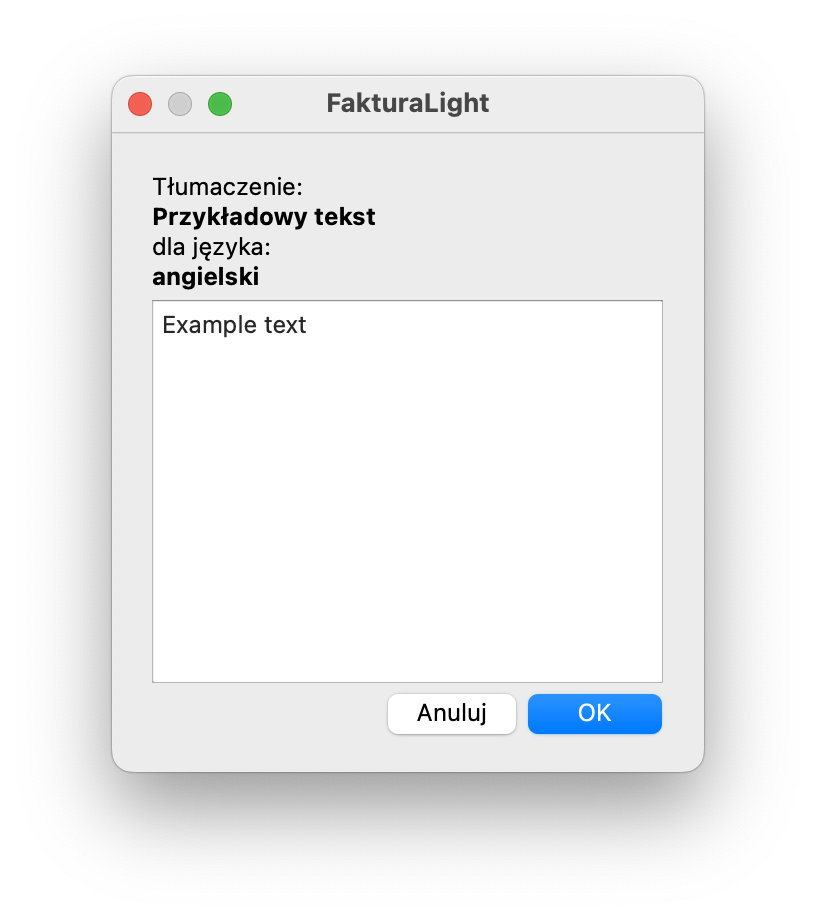
Błąd! W przypadku pojawienia się poniższego komunikatu, należy zmienić zdublowane lub puste rekordy.
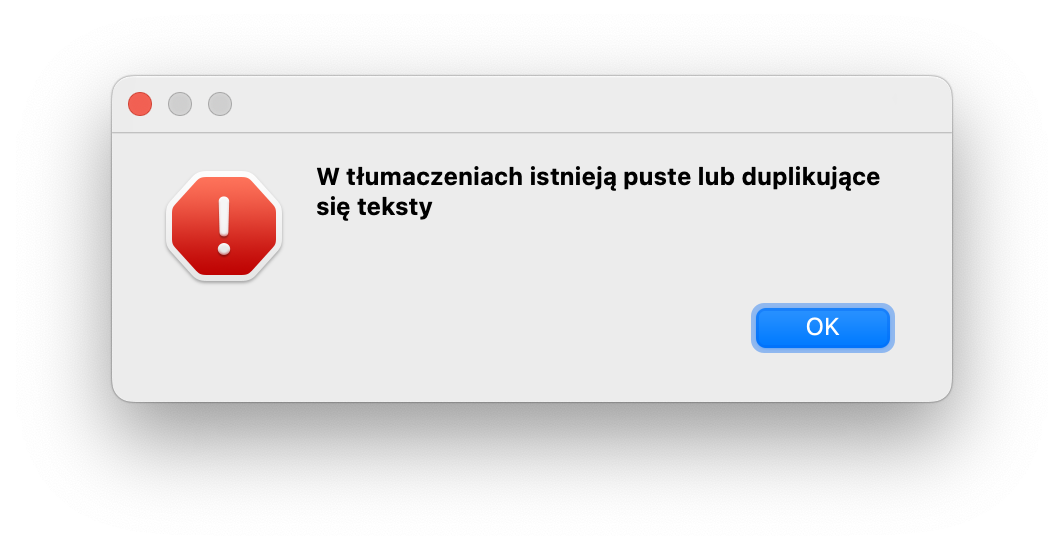
Aby usunąć własne tłumaczenie, podświetlamy rekord pojedynczym kliknięciem, a następnie wybieramy przycisk Usuń Wyrażeń zdefiniowanych w programie nie można usuwać.
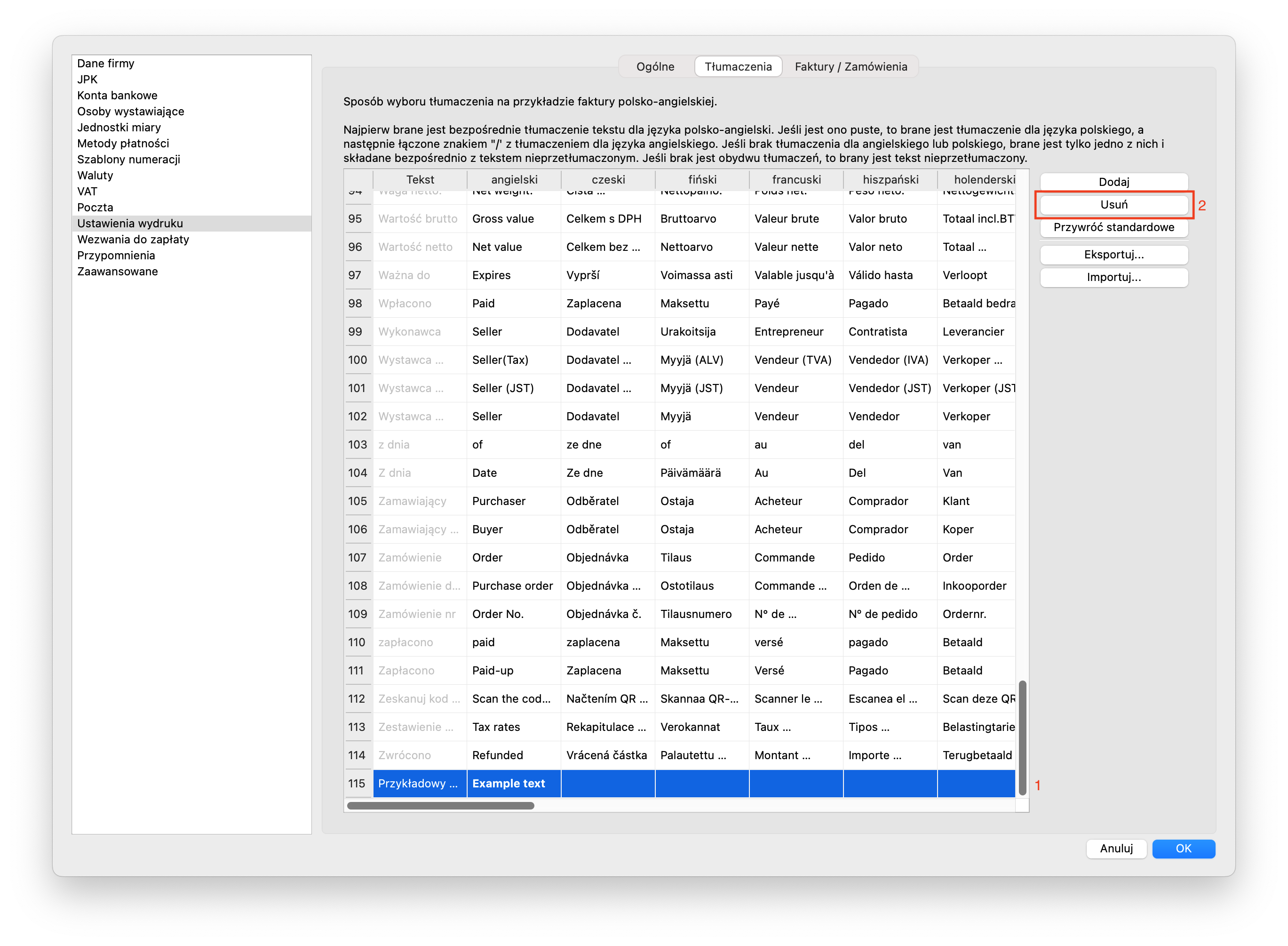
Aby masowo zmienić tłumaczenia lub dodać nowe zwroty za pomocą importu, w pierwszej kolejności należy przygotować plik CSV. Dane w pliku powinny być podzielone na kolumny i zakodowane w formacie UTF-8. W pierwszym wierszu wpisujemy nagłówki kolumn małymi literami, przy czym pierwszy rekord jest obowiązkowy i musi być nazwany tekst. Nazwy pozostałych kolumn mogą występować w dowolnej kolejności, ale muszą odpowiadać językom zdefiniowanym w programie. Do programu będzie zaimportowana zawartość wierszy pod nazwą kolumn. Drugim sposobem na przygotowanie pliku jest eksport standardowych tłumaczenia do wspomnianego formatu przyciskiem Eksportuj... i jego edycja.
Aby zaimportować dane, wybieramy polecenie Importuj... i wskazujemy plik, zatwierdzając przyciskiem Otwórz
Błąd! Poniższy komunikat powoduje odrzucenie importu. Należy poprawić plik z danymi.
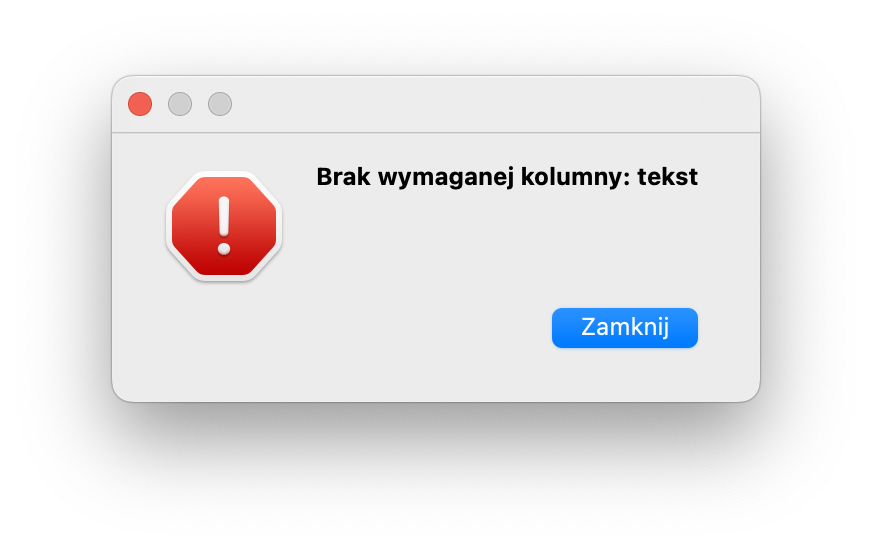
Wszystkie zmiany zostaną wyróżnione pogrubionym tekstem.
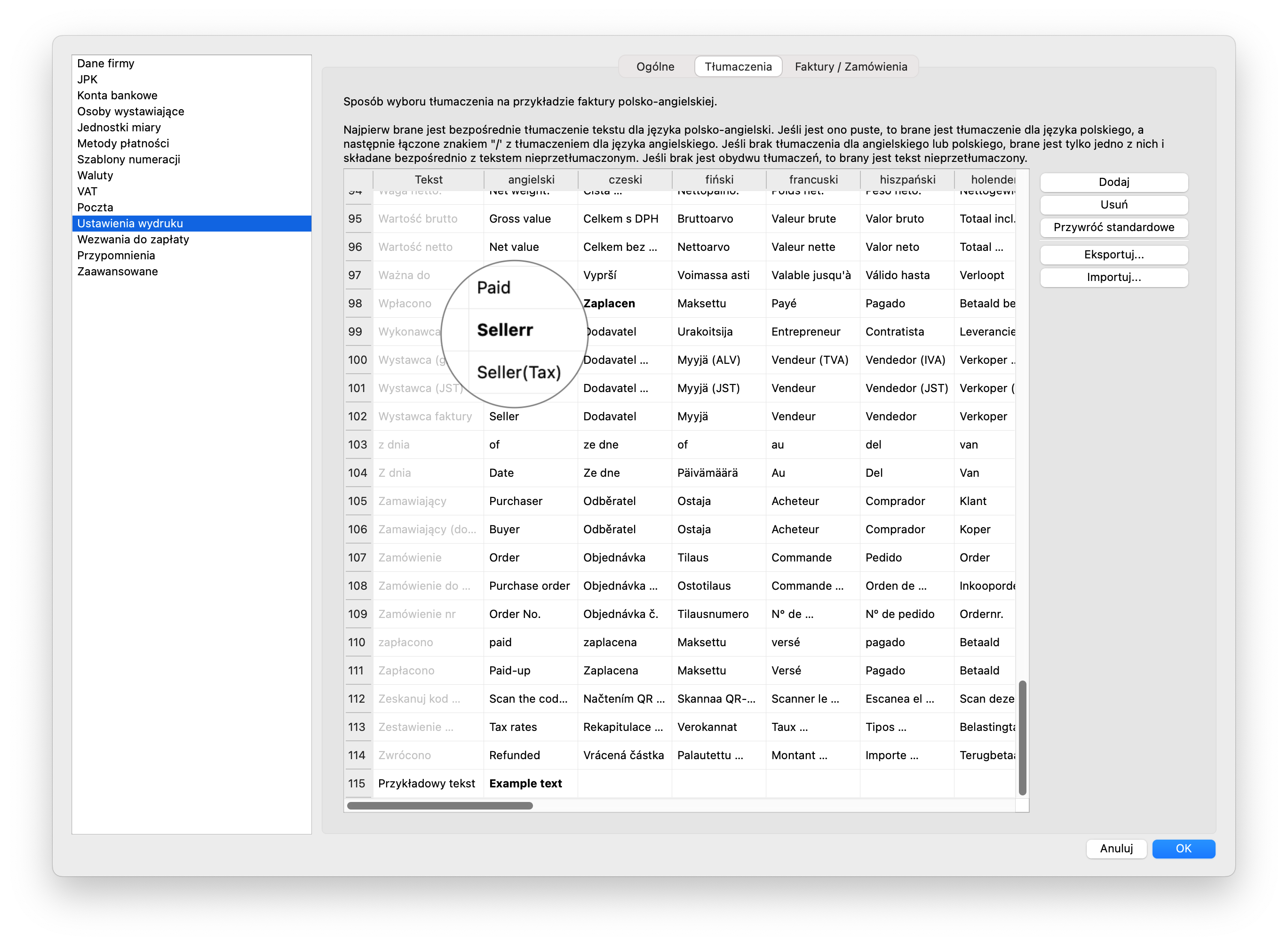
Aby przywrócić systemowe tłumaczenie, należy zaznaczyć wybraną komórkę i kliknąć przycisk Przywróć standardowe
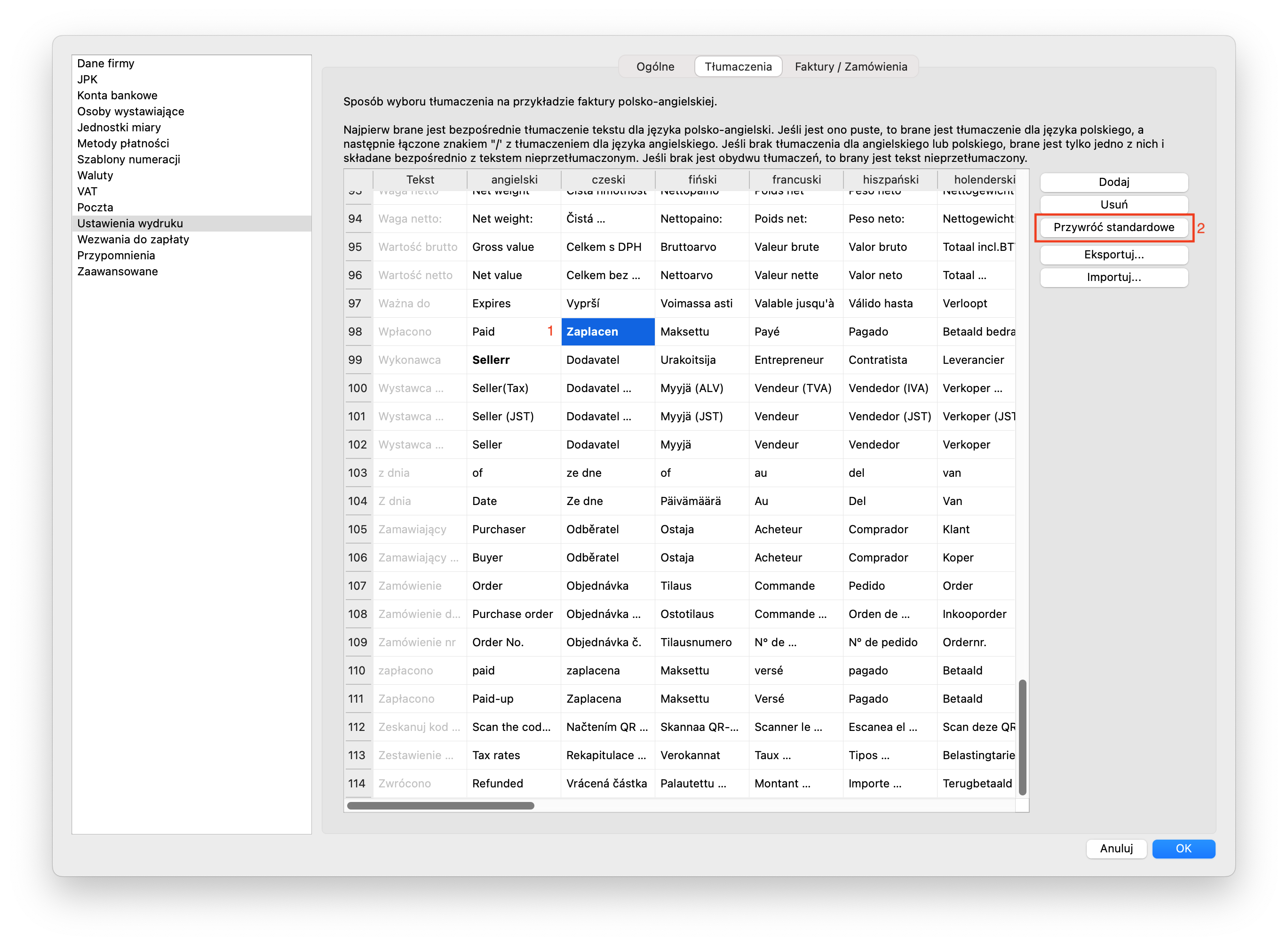
Aby przywrócić systemowe tłumaczenia dla wszystkich tekstów, należy zaznaczyć wszystkie komórki i kliknąć przycisk Przywróć standardowe
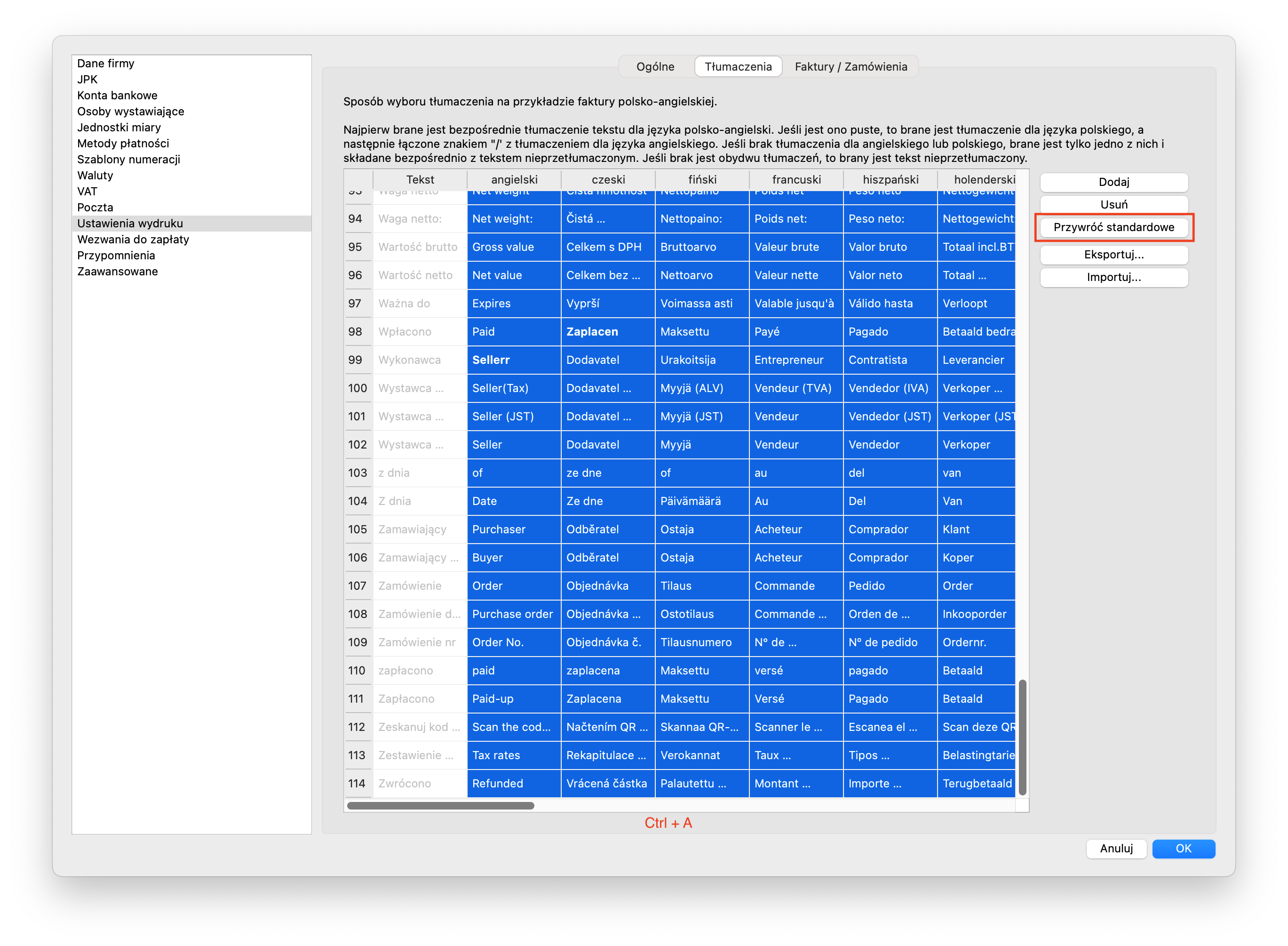
11.5 Faktury i Zamówienia
Aby włączyć widoczność kolumn dla poszczególnych pozycji na fakturach i zamówieniach, zaznaczamy checkbox obok jej nazwy:
□ Drukuj kolumnę PKWiU/CN
□ Drukuj kolumnę Jednostka Miary
□ Drukuj kolumnę Ilość
□ Drukuj cenę netto
□ Drukuj cenę brutto
Uwaga! W przypadku faktury netto zalecamy umieszczenie na jej wydruku ceny jednostkowej netto, zaś w przypadku faktury brutto - cenę jednostkową brutto.
Aby na fakturach sporządzanych na podstawie zamówienia była drukowana informacja o jego numerze, zaznaczamy:
□ Drukuj numer zamówienia na fakturach wystawionych do zamówienia
Aby na fakturach wystawianych w obcych walutach umieścić informację o kursie po jakim została przeliczona kwota podatku, zaznaczamy:
□ Drukuj kurs waluty dla faktur w obcych walutach
Aby na wydruku faktur w walucie polskiej z numerem konta dodać kod QR z danymi do przelewu dla bankowości mobilnej, zaznaczamy:
□ Drukuj kod QR dla płatności na fakturach
W celu umieszczenia na fakturach informacji o wysokości kwoty opłaconej oraz wielkości pozostałego zobowiązania (nie dotyczy faktur zaliczkowych), zaznaczamy:
□ Drukuj kwoty "Zapłacono" i "Pozostało do zapłaty" na fakturach
Aby kody GTU i oznaczenia na potrzeby JPK z deklaracją pojawiły się na wydruku faktury, zaznaczamy:
□ Drukuj znaczniki JPK na fakturach
Uwaga! Do faktury, która została wystawiona z wielu zamówień/ofert/proform są kopiowane wszystkie oznaczenia.
W celu umieszczenia na fakturach zwolnionych z VAT informacji o podatku od towaru i usług, zaznaczamy:
□ Drukuj stawkę i kwoty VAT (dotyczy firm zwolnionych z VAT)
Aby na dokumentach pojawiała się data sprzedaży(nie dotyczy faktur zaliczkowych), zaznaczamy:
□ Drukuj datę zakończenia dostawy/usługi na fakturach
Aby na fakturach zaliczkowych umieścić datę sprzedaży, dodatkowo zaznaczamy:
□ także na fakturach zaliczkowych
Aby na fakturach zamieścić datę wpłaty lub datę uregulowania zobowiązania, zaznaczamy:
□ Drukuj termin płatności
Aby na opłaconych fakturach zamiast daty, zamieścić napis Zapłacono, zaznaczamy:
□ Drukuj termin płatności "Zapłacono"
Cyfra w opcji Domyślna liczba kopii wydruku faktury pozwala ustawić liczbę egzemplarzy podczas drukowania pojedynczej faktury.
Uwaga! Numer 2 oznacza wydruk dwóch egzemplarzy faktury lub dwóch zestawów (po wyborze opcji oryginał + kopia w podglądzie wydruku).
W miejscu Drukowanie sygnatur (wystawca i odbiorca faktury) mamy do wyboru dwie opcje:
drukuj obydwie, jeśli przynajmniej jedna nie jest pusta ⬍
oznacza, że na fakturze wydrukują się dwa miejsca na podpis, jeśli przynajmniej jedno pole z okna wystawiania dokumentów, z zakładki Dodatkowe zostanie uzupełnione. Wybierając:
drukuj tylko sygnatury niepuste ⬍
na fakturze pojawi się tylko uzupełniona pozycja z okna wystawiania dokumentów, z zakładki Dodatkowe
W części Rabaty należy skonfigurować sposób wyświetlania rabatów na wydrukach dokumentów. Zaznaczając opcję
○Drukuj rabaty
będzie podana cena pierwotna towaru/usługi wraz z wysokością przyznanej zniżki zamieszczonej w kolumnie
kwotowy i procentowy ⬍ lub kwotowy ⬍ lub procentowy ⬍
Zaznaczając opcję
○Nie drukuj rabatów (ceny na wydrukach zostaną automatycznie obniżone o rabat)
rabat będzie już uwzględniony w cenie jednostkowej towaru.
W polu Domyślne uwagi na fakturze dodajemy tekst, który będzie wstawiany w zakładce Dodatkowe
11.6 Dokumenty magazynowe*
W tej części można skonfigurować domyślne elementy dla druków magazynowych. Zaznaczenie opcji
□ Drukuj ceny i wartości na dokumentach magazynowych
spowoduje, że na dokumentach przyjęcia i wydania towaru będzie umieszczana informacja o cenie i wartości zakupu/sprzedaży. Dodatkowo jest możliwość określenia domyślnej ceny oraz wartości na dokumentach rozchodowych WZ. Do wyboru mamy:
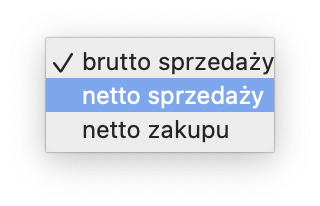
12. Wezwania do zapłaty
Aby wysłać lub wygenerować wezwanie do zapłaty, należy uzupełnić poniższe pola.
12.1 Teść wezwania
Wezwanie do zapłaty jest osobnym dokumentem. Może być dodane do wiadomości email jako załącznik lub zapisane w formacie PDF. W tej części definiujemy jego treść. Natomiast nieopłacone faktury będą wyszczególnione w tabeli pod tekstem wraz z łączną kwotą należności.
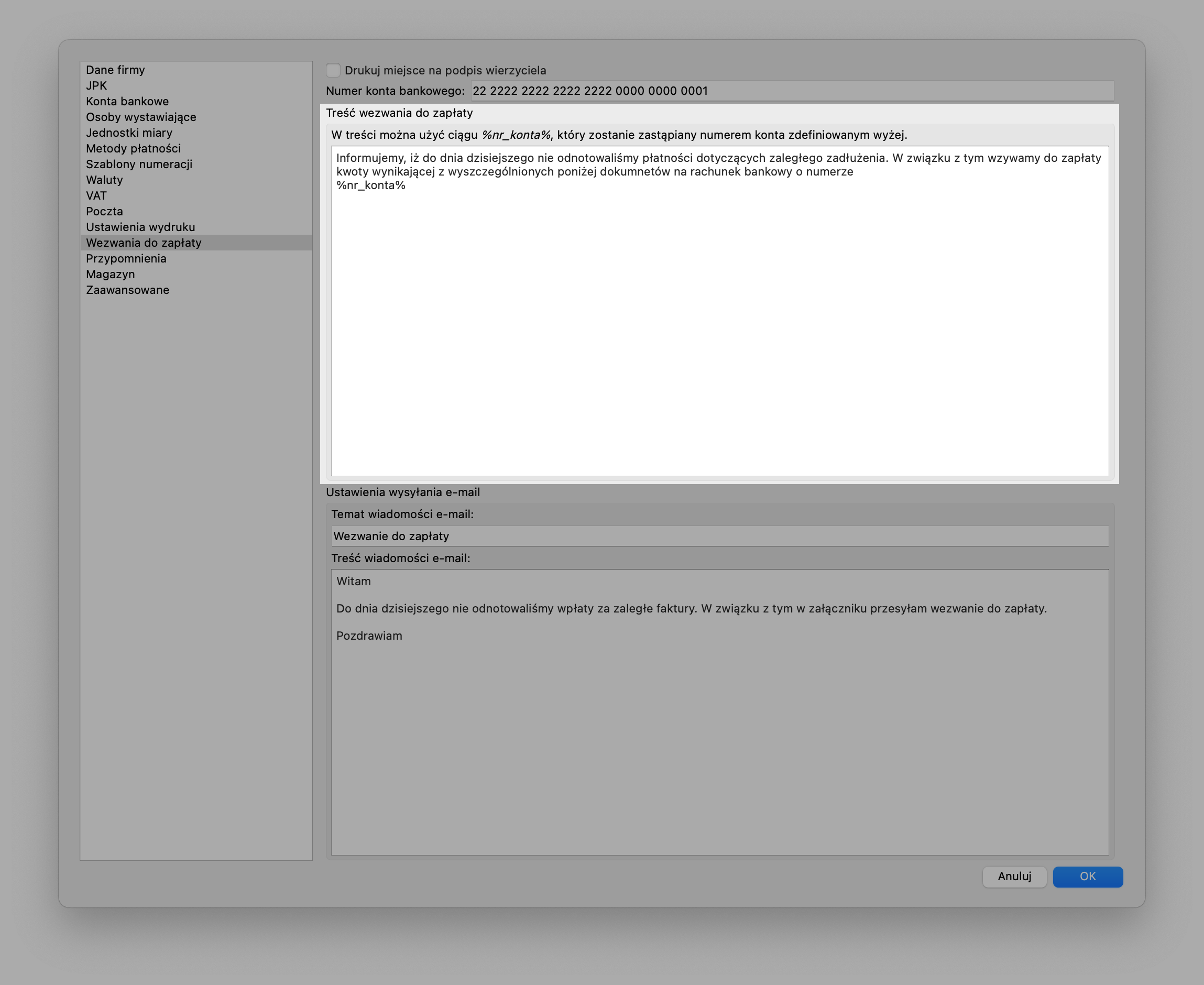
W tekście możemy użyć zmiennej:
%nr_konta% która jest zastępowana numerem rachunku bankowego zdefiniowanego powyżej
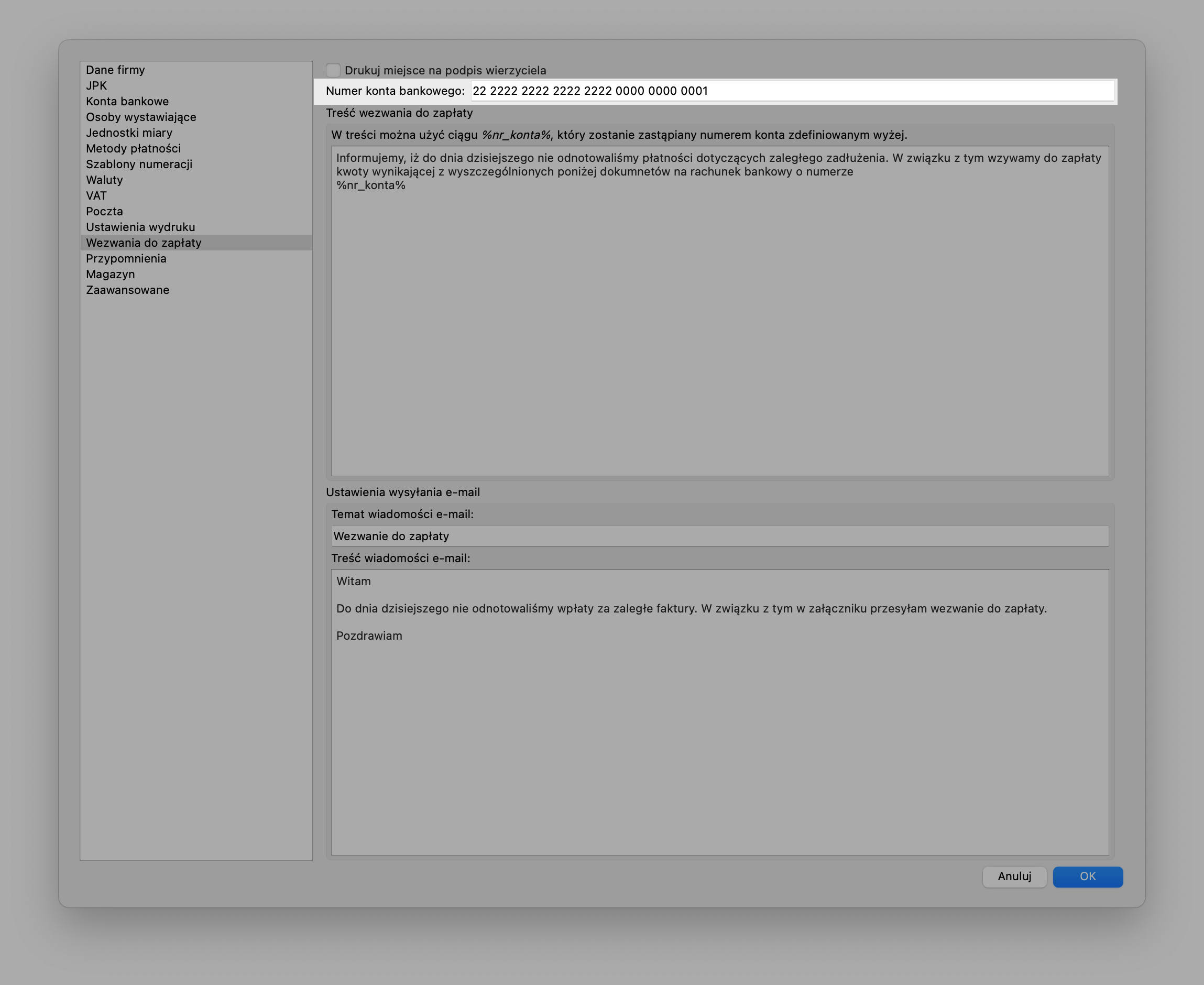
a także wstawić pole na podpis wierzyciela, zaznaczając:
□ Drukuj miejsce na podpis wierzyciela
12.2 Ustawienia wysyłania e-mail
W tym miejscu należy zdefiniować domyślny Temat i Treść wiadomości, które będą każdorazowo kopiowane do maila z wezwaniem.
Wiadomość e-mail można wysłać jako zwykły tekst lub formatować za pomocą znaczników HTML. Proces kodowania szablonu wymaga podstawowej znajomości HTML i CSS. Ponadto należy zwrócić uwagę, aby kod HTML był kompatybilny z wymaganiami większości dostawców poczty internetowej, w tym Gmail, Microsoft Outlook i Apple Mail.
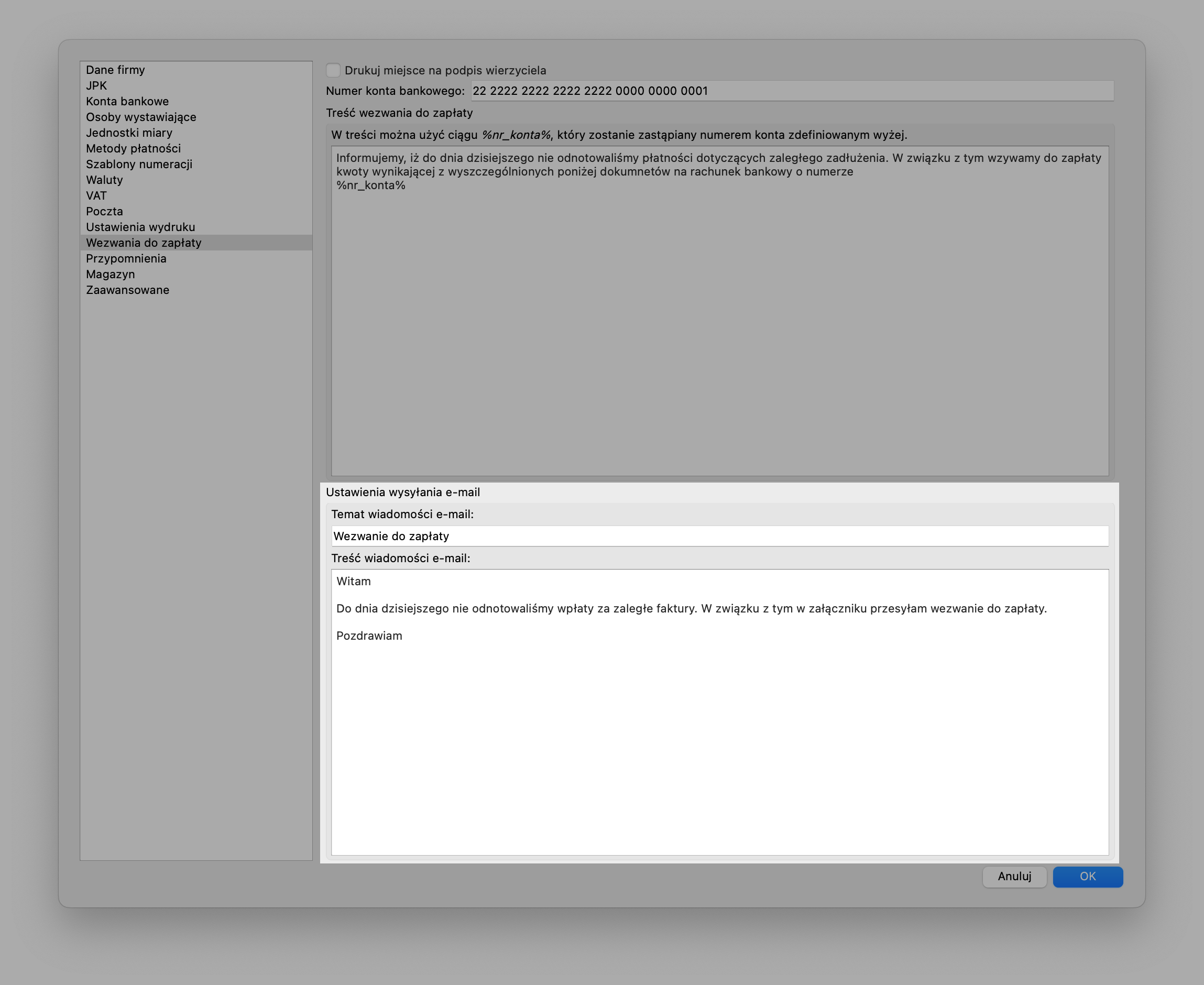
Uwaga! Jeżeli zdecydujemy się na użycie znaczników HTML, to cała wiadomość powinna zostać sformatowana za ich pomocą, w tym znaczniki nowej linii. Nie zalecamy używania znaczników HTML w przypadku wysyłania wezwań za pomocą program Mail (system maOS).
13. Przypomnienie o płatności
Upomnienie dłużnika o konieczności zapłaty przekazywane jest w formie wiadomości mailowej wraz z nieopłaconą fakturą w załączniku. Może być wysłane automatycznie albo ręcznie. Zaznaczając:
□ Wysyłaj automatycznie
aktywujemy funkcję automatycznej wysyłki przypomnień. Konfigurację należy przeprowadzić dla każdego monitu osobno wraz z harmonogramem, wprowadzając cyfrę w odpowiednie pole:
2 ⬍ dni przed terminem lub 3 ⬍ dni po terminie
Aby automatyczne przypomnienie zostało wysłane także do proform, zaznaczamy:
□ Dołącz proformy, do których nie była wystawiona faktura
W każdej z części definiujemy także Temat i Treść wiadomości. Osobno dla przypomnienia o płatności przed terminem (kiedy data płatności jeszcze nie minęła),
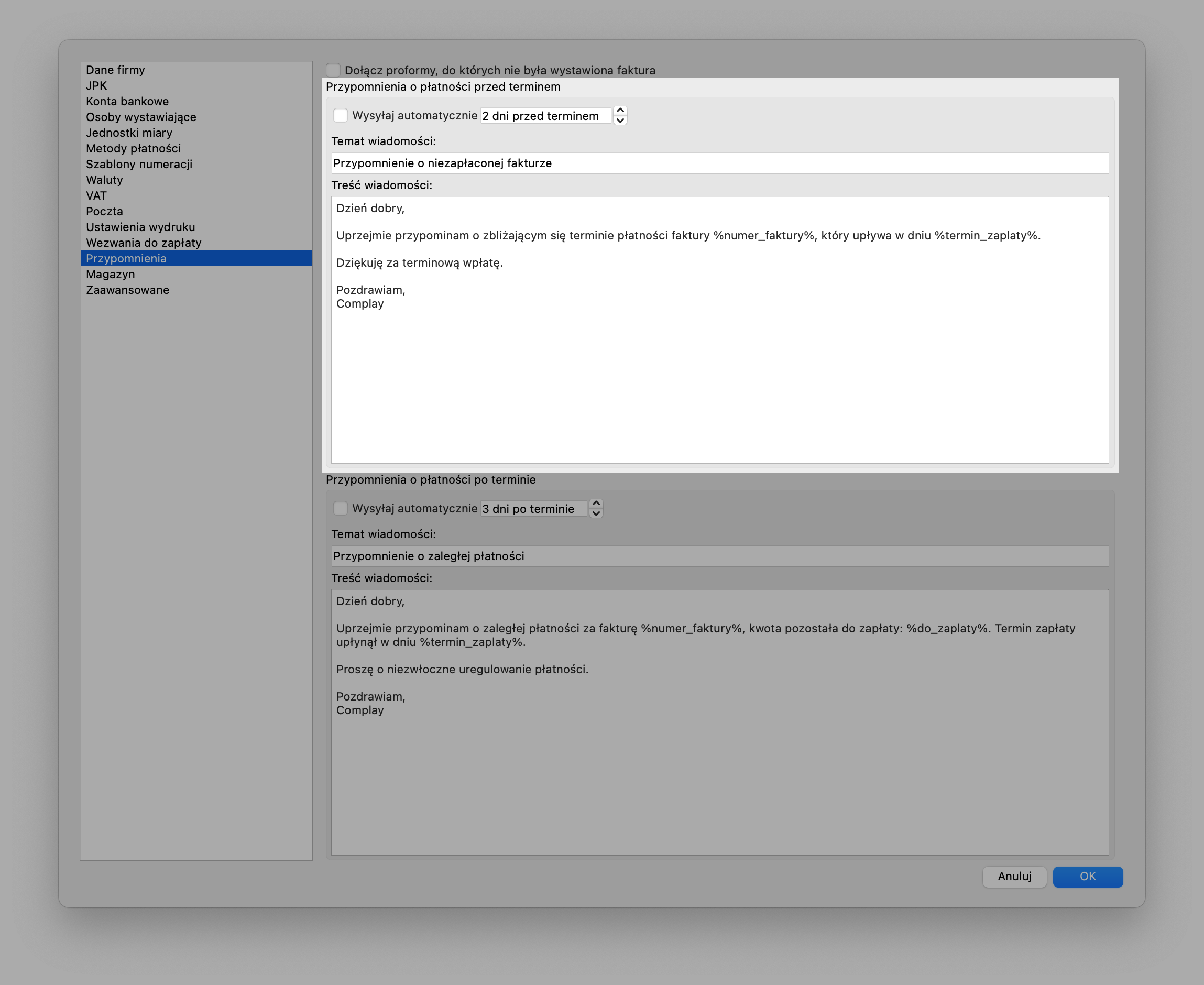
a osobno dla przypomnienia po terminie wymagalności.
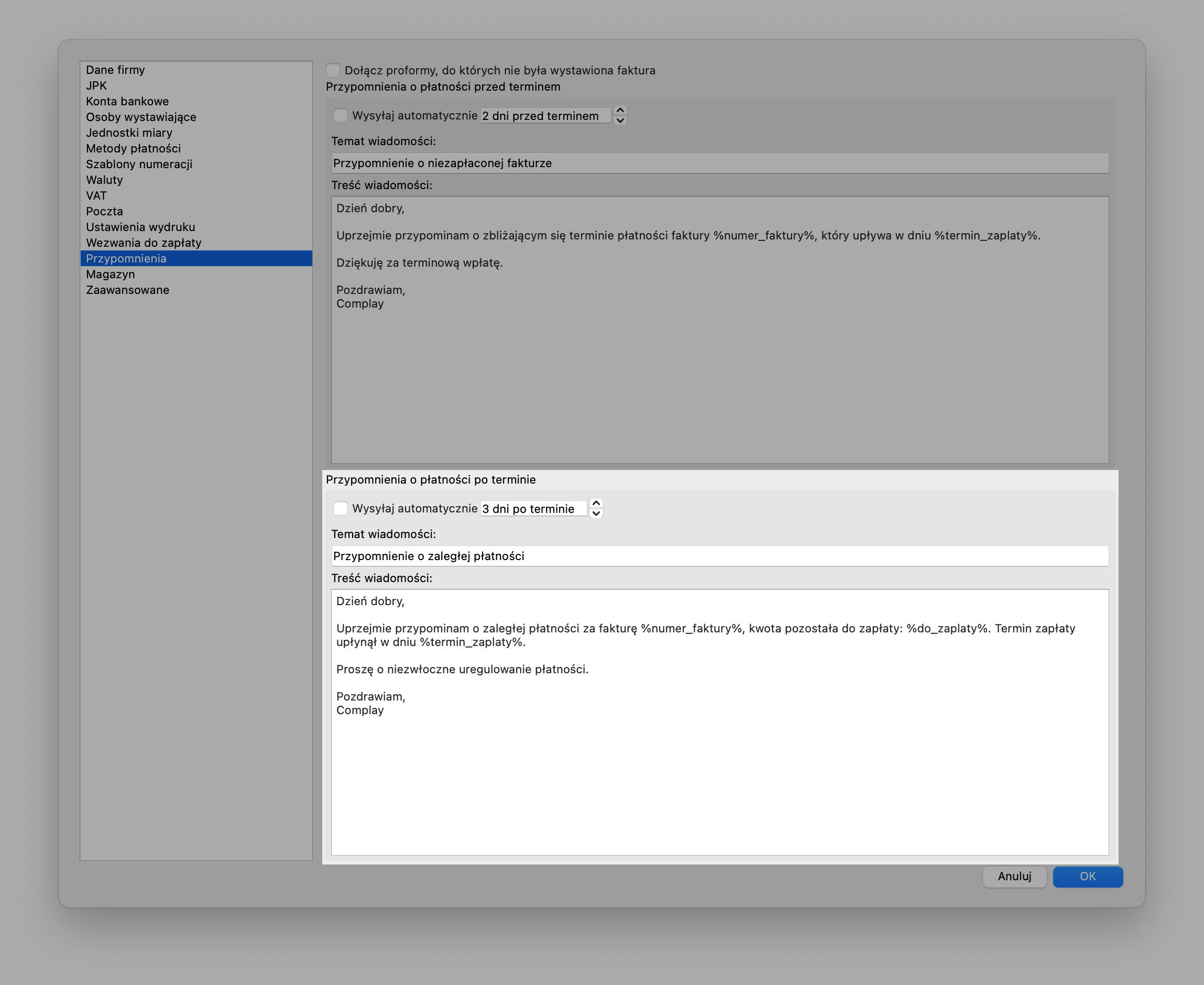
Użyte w tekście zmienne
%numer_faktury% %do_zaplaty% %termin_zaplaty% %nazwa_kontrahenta%
zostaną zastąpione odpowiednimi wartościami z nieopłaconej faktury. Wiadomość e-mail można wysłać jako zwykły tekst lub formatować za pomocą znaczników HTML. Proces kodowania szablonu wymaga podstawowej znajomości HTML i CSS. Ponadto należy zwrócić uwagę, aby kod HTML był kompatybilny z wymaganiami większości dostawców poczty internetowej, w tym Gmail, Microsoft Outlook i Apple Mail.
Uwaga! Jeżeli zdecydujemy się na użycie znaczników HTML, to cała wiadomość powinna zostać sformatowana za ich pomocą, w tym znaczniki nowej linii. Nie zalecamy używania znaczników HTML w przypadku wysyłania przypomnień za pomocą program Mail (system maOS).
14. Magazyn*
Ta zakładka jest dostępna w wersji FakturaLight Magazyn i służy do zarządzania magazynami.
Jeżeli chcemy, aby w podpowiedziach wyświetlały się tylko dostępne produkty, zaznaczamy
□ Ukryj towary ze stanem 0 (lub ujemnym) podczas wystawiania faktur sprzedażowych.
Domyślnie prowadzony jest jeden magazyn widoczny na liście. Poza standardowym, program umożliwia dodanie własnych.
Aby dodać magazyn, klikamy przycisk Dodaj wpisujemy jego nazwę oraz zaznaczamy widoczność na listach .
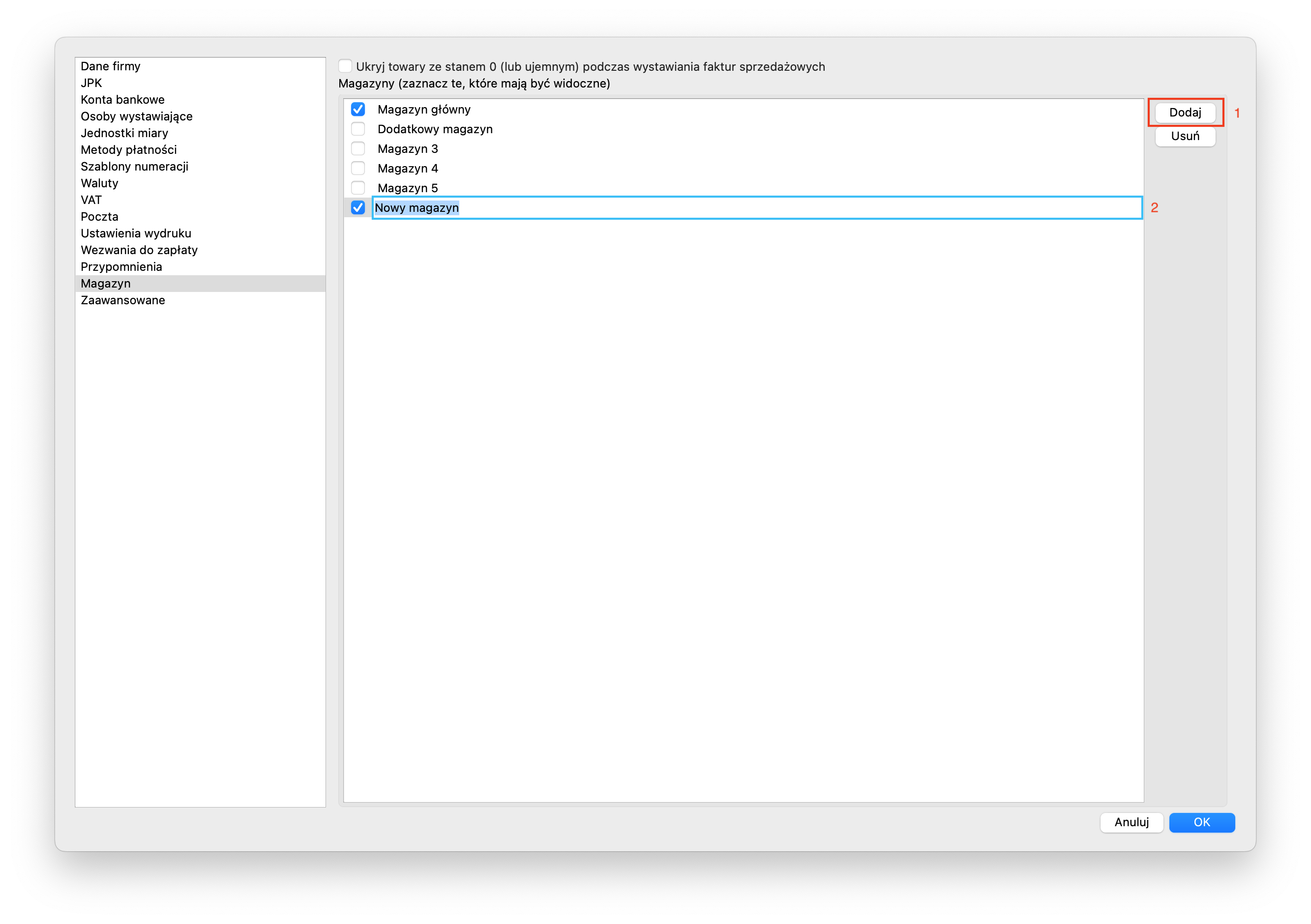
Aby edytować dane, klikamy podwójnie na pole.
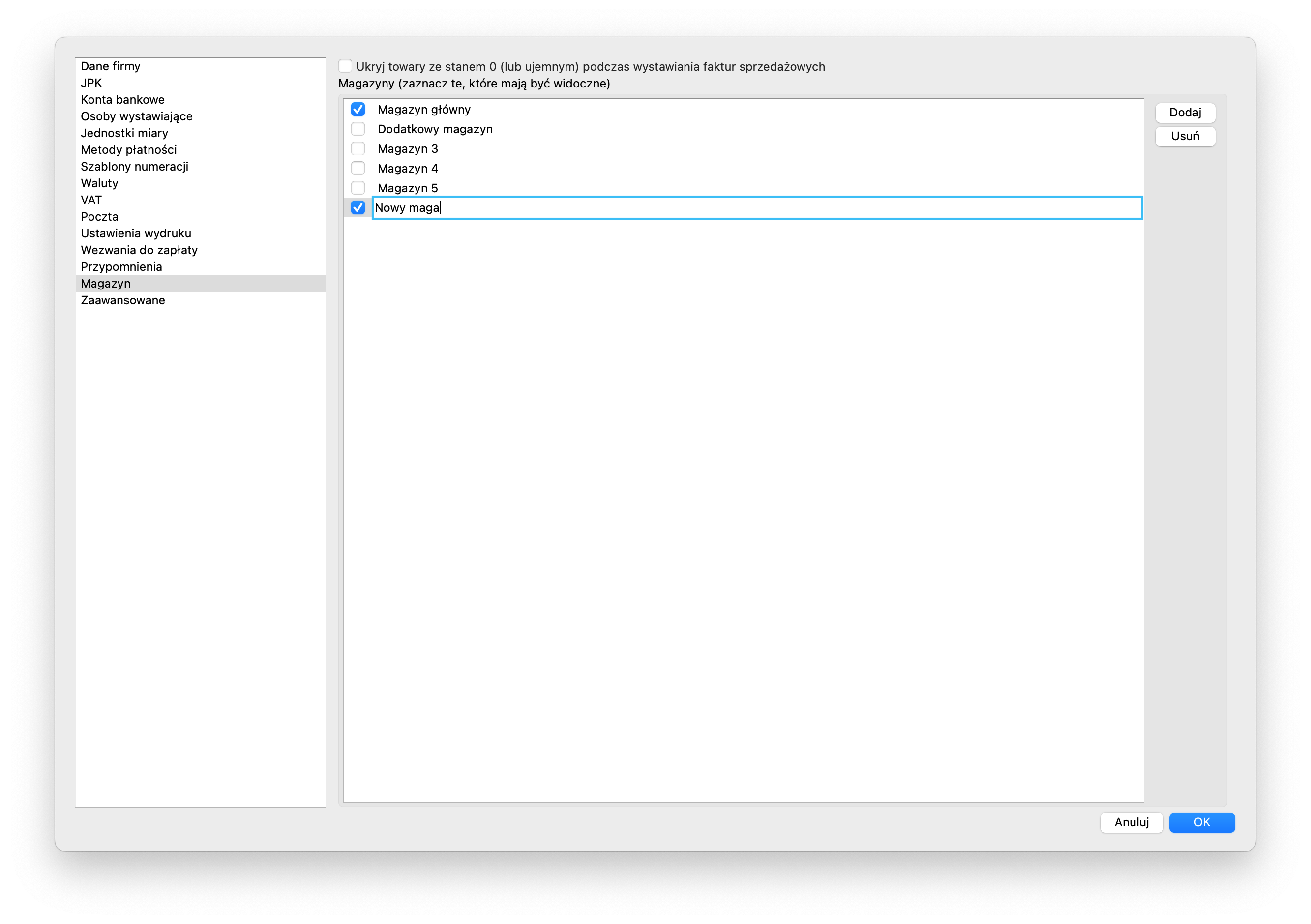
Aby usunąć magazyn, podświetlamy rekord pojedynczym kliknięciem, a następnie wybieramy przycisk Usuń
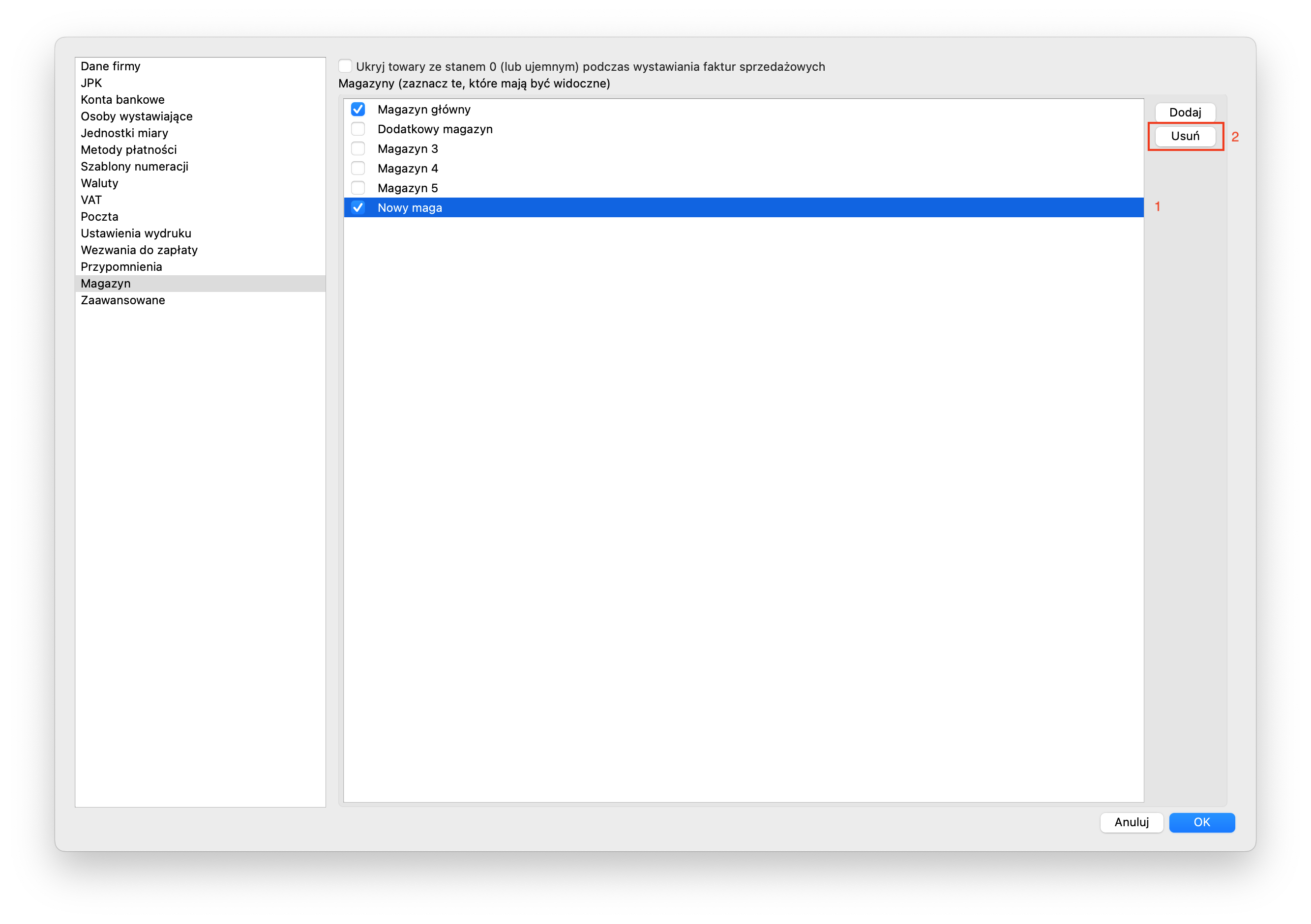
Nie można usunąć magazynu dostarczonego z programem.
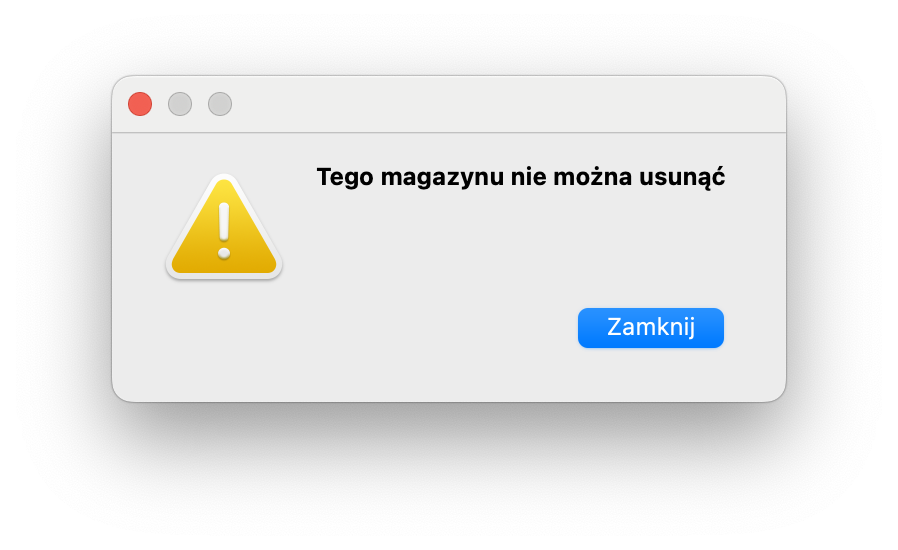
Podobnie jak magazynu, do którego jest wystawiony przynajmniej jeden dokument magazynowy.
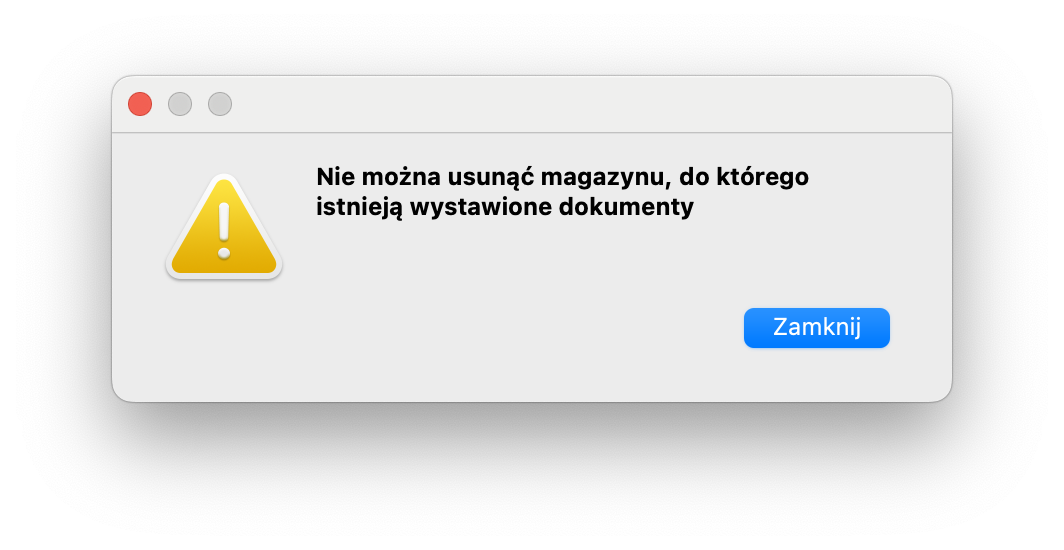
Aktywne magazyny będą podpowiadane przez system jako opcje wyboru na liście rozwijanej podczas wystawiania dokumentów, podczas generowania stanów magazynowych i inwentaryzacji oraz w kartotece produktów.
Aby dodać magazyn do listy wyboru, zaznaczamy checbox obok jego nazwy.
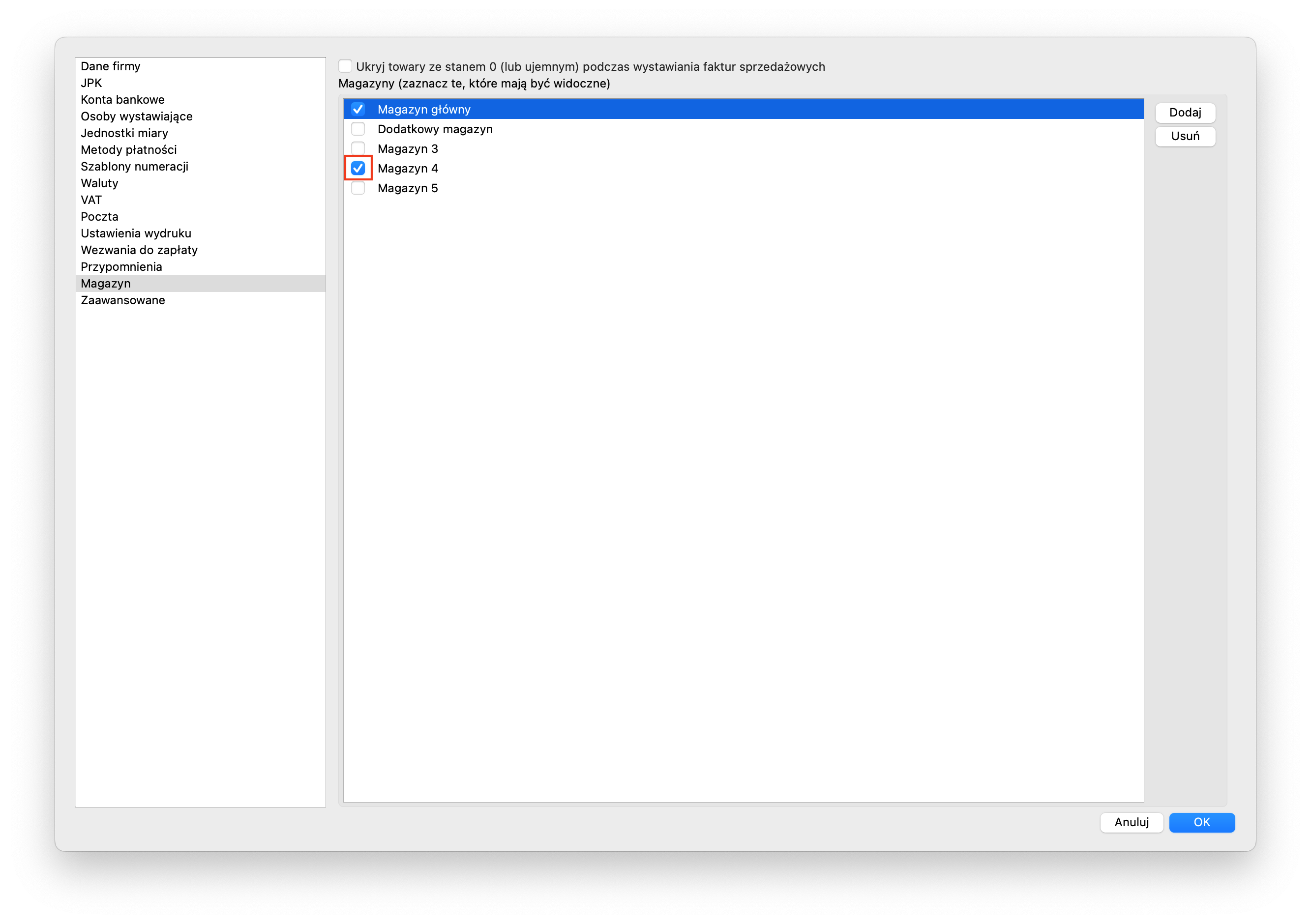
Aby usunąć magazyn z listy wyboru, odznaczamy checbox obok jego nazwy.
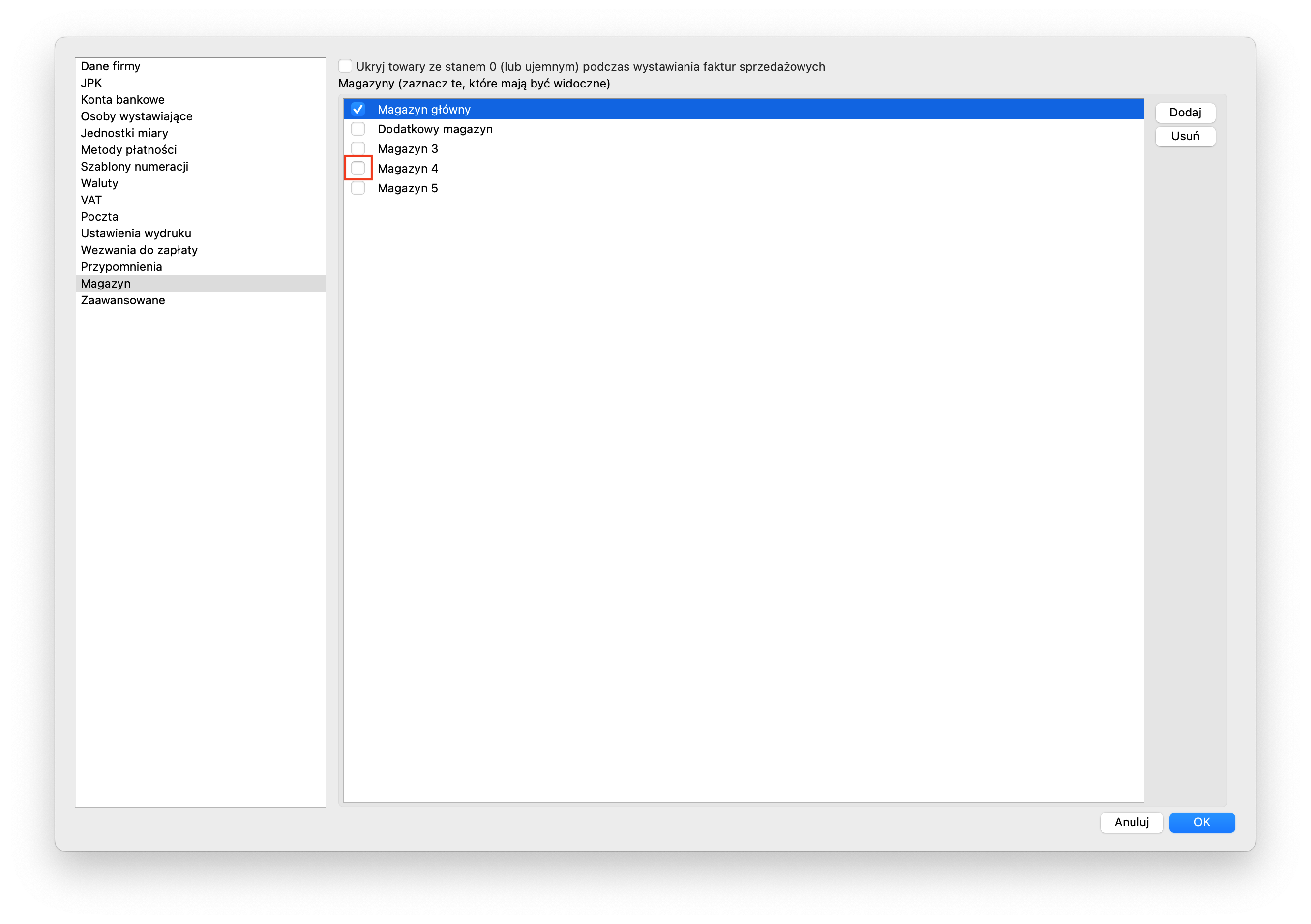
Przynajmniej jeden magazyn musi być aktywny.
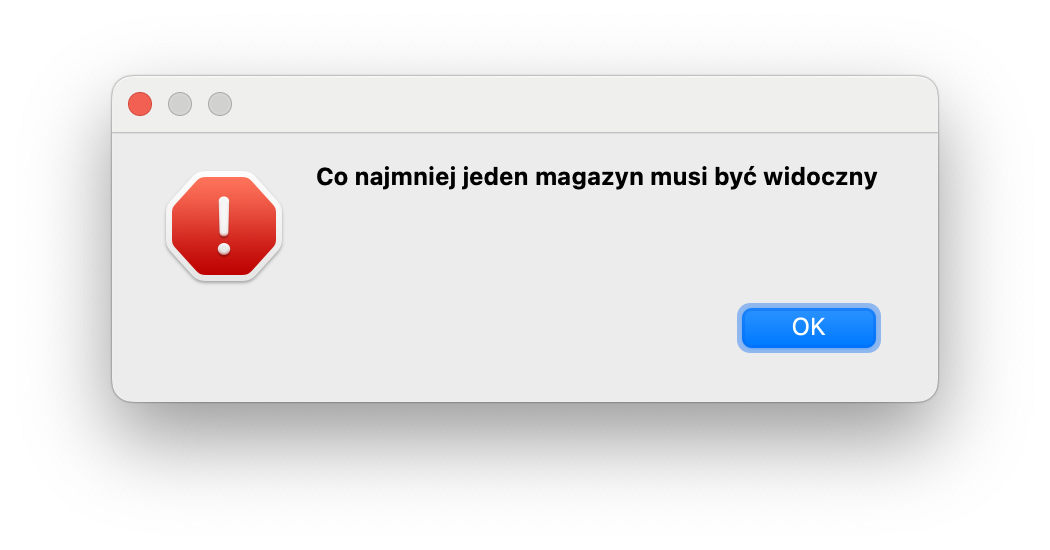
15. Zaawansowane
Ta sekcja pozwala na konfigurację domyślnego zachowania programu. Aby zmienić ustawienia systemowe, wybieramy jedną z dostępnych opcji na liście rozwijanej w zakresie:
Domyślny typ nowej faktury - wyboru domyślnego rodzaju wystawianego dokumentu
Domyślny sposób obliczania VAT - wyboru domyślnego sposobu obliczania podatku VAT
Domyślny typ ceny (...) - wyboru domyślnego typu ceny osobno dla poszczególnych dokumentów oraz osobno dla kartoteki produktów
Dokładność cen - określenia precyzji cen
Dokładność jednostek - określenia precyzji jednostek
Wielkość czcionki programu - ustawienia rozmiaru tekstu w programie
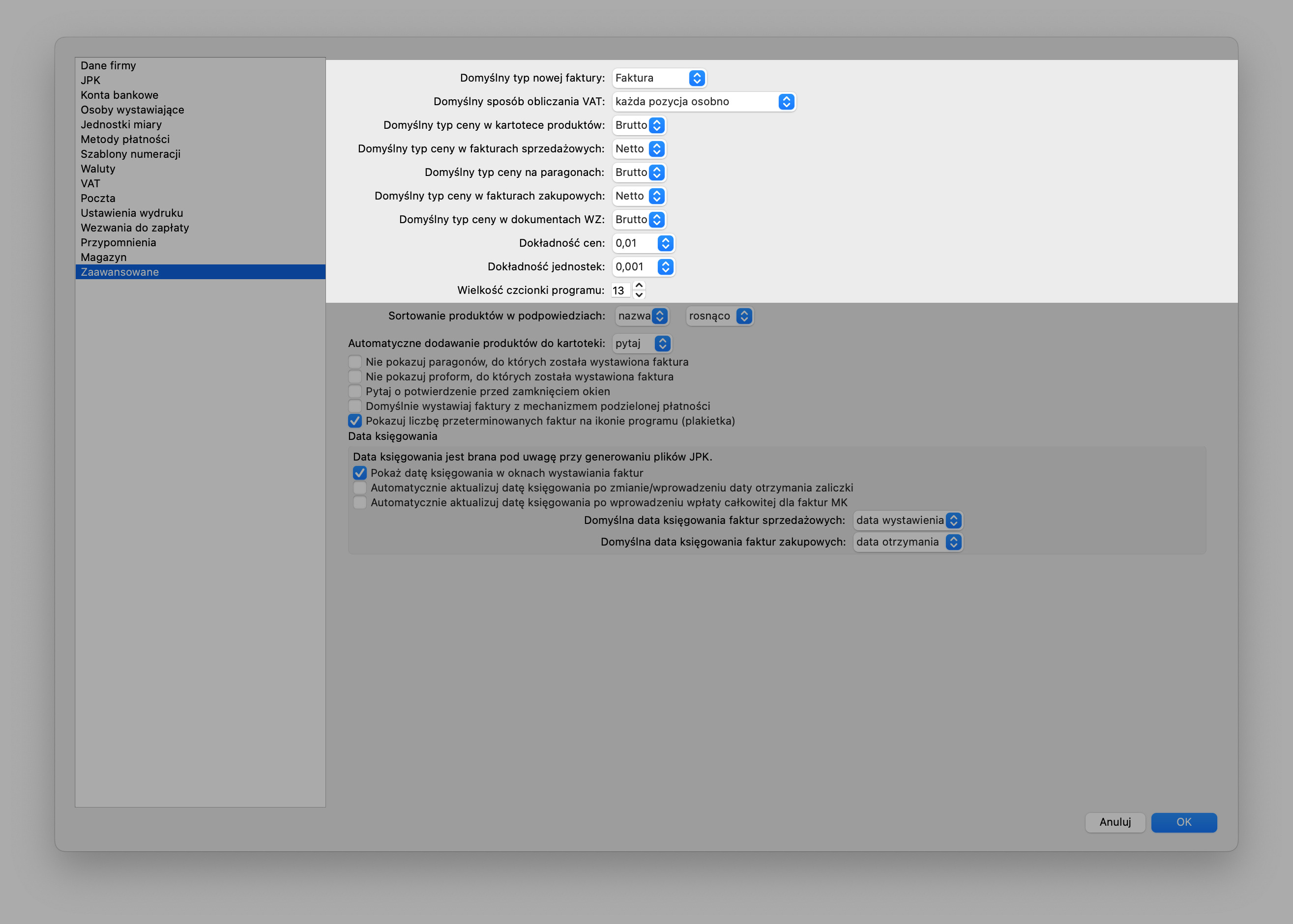
W części Sortowanie produktów w podpowiedziach ustawiamy domyślną kolejność wyświetlania produktów podczas dodawania pozycji na fakturze/zamówieniu. Lista może być posortowana alfabetycznie, uporządkowana po cenie, kodzie albo według dostępności na magazynie*. W pierwszej liście rozwijanej wybieramy według jakich kryteriów uszeregować produkty, drugie pole wyboru określa w jakim porządku posortować listę.
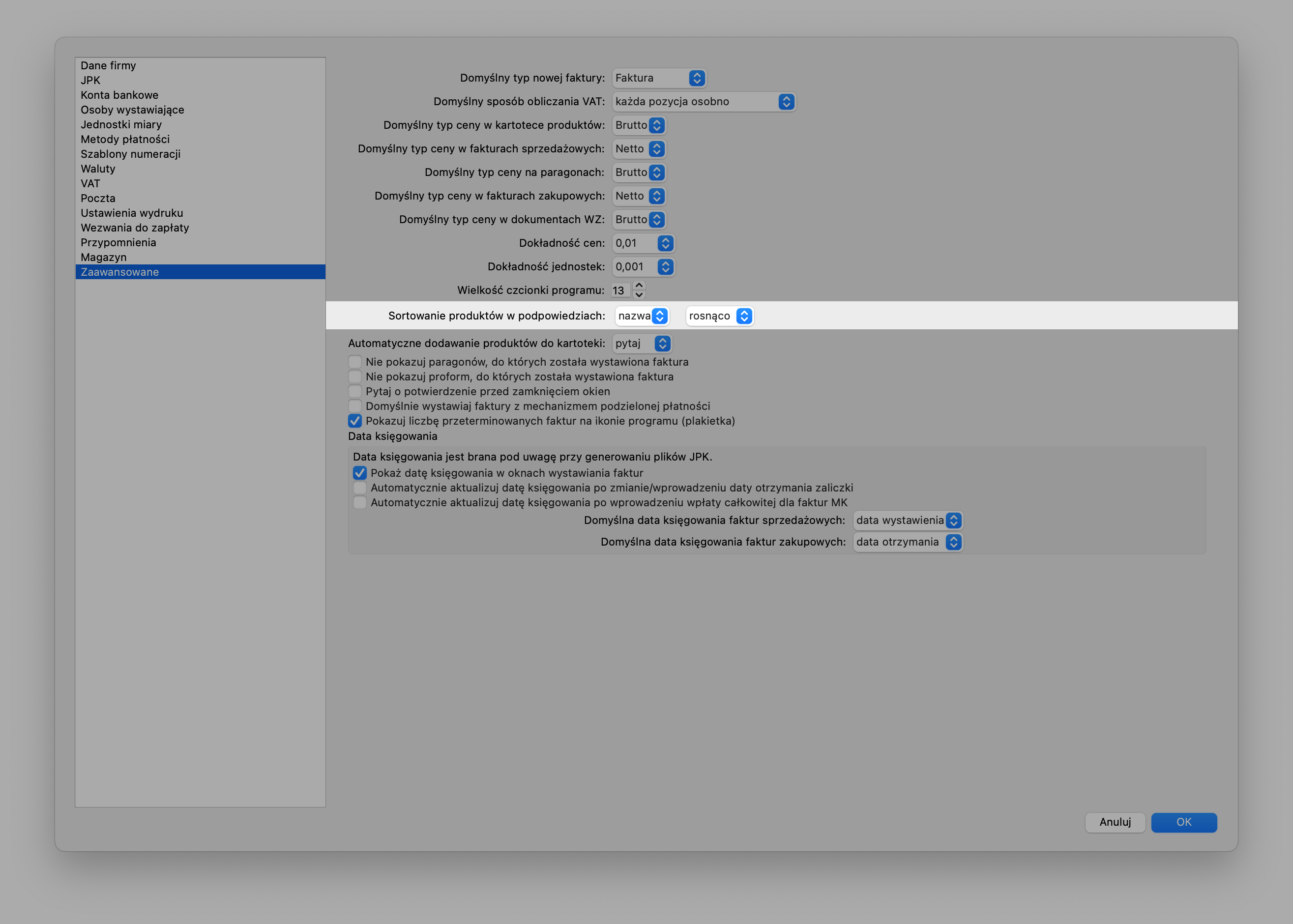
W punkcie Automatycznie dodawanie produktów do kartoteki mamy możliwość konfiguracji programu, w przypadku, gdy dana pozycja na fakturze występuje po raz pierwszy. W wersji Standard opcja ta jest dostępna dla faktur sprzedażowych, zaś w wersji z magazynem funkcja ta jest przypisana do faktur zakupowych*. Wybierając:
nigdy - żaden nowy produkt nie będzie dodany do bazy
zawsze - wszystkie nowe produkty zostaną automatycznie dodane do bazy po zapisaniu faktury sprzedażowej lub faktury zakupowej*
pytaj - w momencie zapisywania faktury sprzedażowej wyświetli się komunikat, który należy zaakceptować lub anulować. Zatwierdzając, wszystkie nowe pozycje zostaną zapisane w bazie produktów.
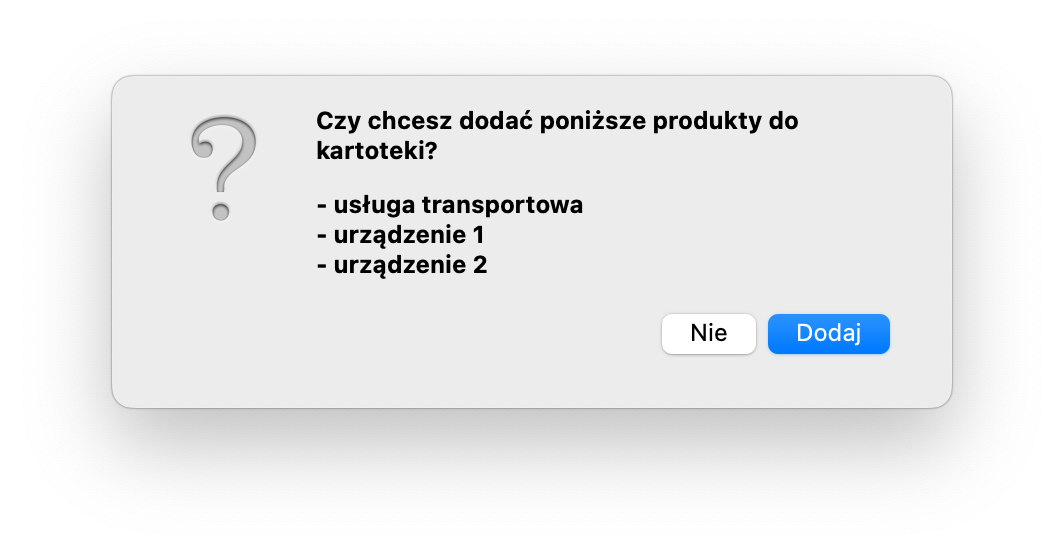
W momencie zapisywania faktury zakupowej wyświetli się komunikat, który należy zaakceptować lub anulować. Zatwierdzając, wszystkie nowe pozycje zostaną zapisane w bazie produktów wraz z parametrami wpisanymi na fakturze zakupu. Jeśli nową pozycją jest towar, zostanie on dodatkowo przypisany do wskazanego magazynu oraz zaktualizuje się jego stan.*
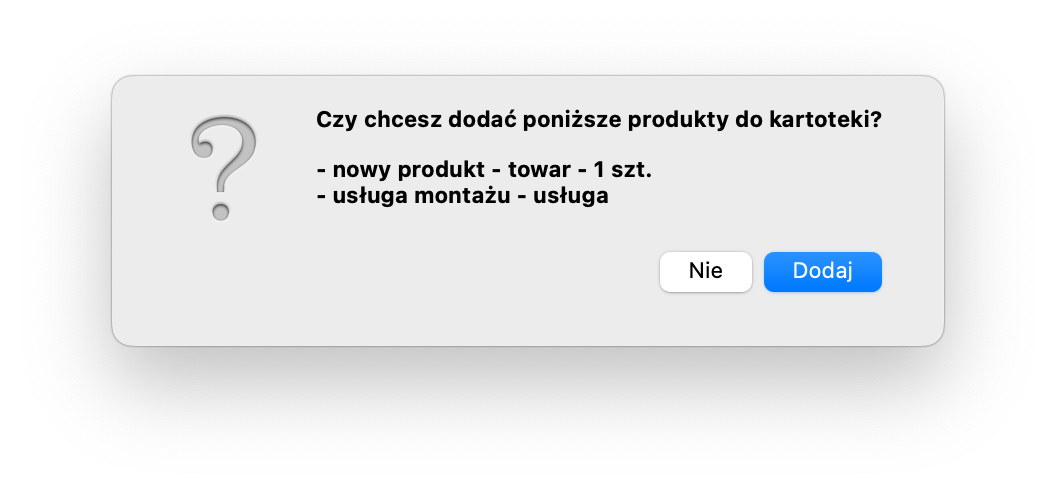
Uwaga! Funkcja ta nie pozwala na automatyczne zapisywanie kosztów własnych oraz produktów ze słowem zaliczka albo zadatek w nazwie.
Aby ukryć na liście paragony, do których została wystawiona faktura, zaznaczamy:
□ Nie pokazuj paragonów, do których została wystawiona faktura
Aby ukryć na liście proformy, do których została wystawiona faktura, zaznaczamy:
□ Nie pokazuj proform, do których została wystawiona faktura
Aby wyświetlać monit o potwierdzeniu zamknięcia okna, zaznaczamy:
□ Pytaj o potwierdzenie przed zamknięciem okien
Aby włączyć automatyczne wystawianie wszystkich faktur w metodzie podzielonej płatności, zaznaczamy:
□ Domyślnie wystawiaj faktury z mechanizmem podzielonej płatności
Aby włączyć licznik nieopłaconych faktur, dla których upłynął termin płatności na ikonie programu w Docku (MacOS), zaznaczamy:
□ Pokazuj liczbę przeterminowanych faktur na ikonie programu (plakietka)
Data księgowaniaDokument sprzedaży albo zakupu jest ujmowany w JPK w danym okresie na podstawie daty księgowania. Domyślnie jest ona ukryta podczas tworzenia dokumentów sprzedażowych. Aby ją wyświetlić, zaznaczamy:
□ Pokaż datę księgowania w oknach wystawiania faktur
Data księgowania uzupełnia się automatycznie. Domyślnie dla wszystkich dokumentów sprzedażowych, datą księgowania jest data wystawienia faktury, przy czym można ją zmienić na datę sprzedaży albo termin płatności. Dla wszystkich dokumentów kosztowych domyślna data księgowania jest kopiowana z daty otrzymania faktury. Można ją zmienić na datę wystawienia albo termin płatności.
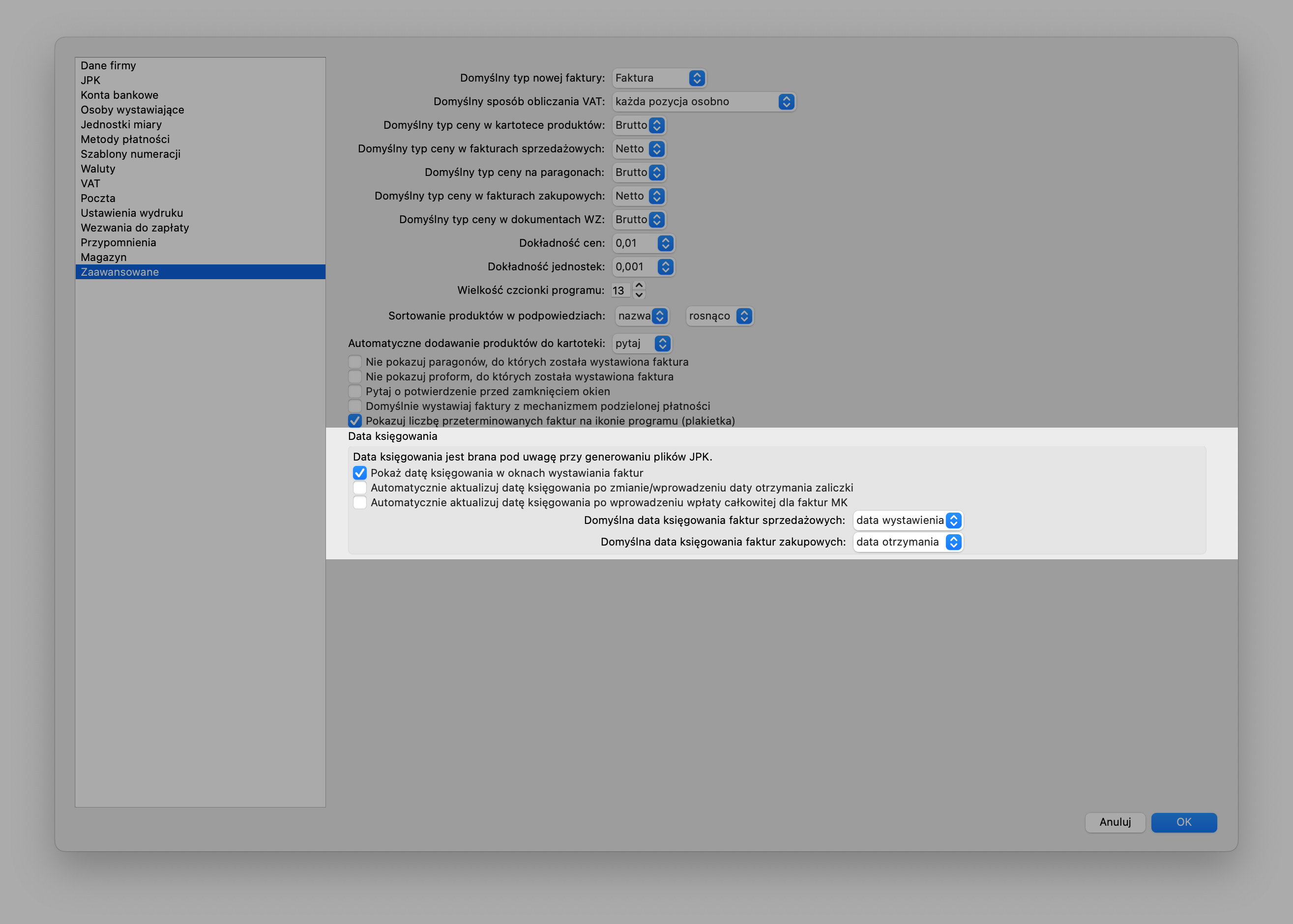
Powyższa konfiguracja nie dotyczy faktur wystawionych metodą kasowa z odroczonym terminem płatności oraz faktur zaliczkowych wystawionych przed otrzymaniem zaliczki. Dokumenty te mogą zostać ujęte w JPK dopiero po ich rozliczeniu w programie, zgodnie z datą wprowadzenia wpłaty.
Aby faktura zaliczkowa została uwzględniona w JPK po jej opłaceniu, zaznaczamy:
□ Automatycznie aktualizuj datę księgowania po zmianie/wprowadzeniu daty otrzymania zaliczki
Aby faktura MK została wykazywana w JPK po jej całkowitym rozliczeniu, zaznaczamy:
□ Automatycznie aktualizuj datę księgowania po wprowadzeniu wpłaty całkowitej dla faktur MK
Uwaga! Przy ręcznym zarządzaniu datą księgowania, należy upewnić się dodatkowo, czy faktura MK została oznaczona jako zapłacona.
Wszystkie wprowadzone ustawienia zapisujemy klikając przycisk OK
* dotyczy programu FakturaLight Magazyn