Faktury
Wystawianie i edycja faktur
Program pozwala na wystawianie następujących dokumentów sprzedażowych: faktura VAT, pro forma, marża, MK (metoda kasowa), zaliczkowa, końcowa, korygująca i paragon (niefiskalny).
Faktury VAT wystawiamy za pomocą przycisku Nowa faktura dostępnego na pasku narzędzi. Obok przycisku znajduje się strzałka, której kliknięcie spowoduje rozwinięcie listy rozwijanej z pozostałymi wymienionymi typami.
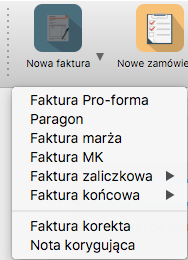
Jeżeli w trakcie wystawiania faktury okaże się, że wybrany typ jest nieprawidłowy, możemy go zmienić bezpośrednio w oknie wystawiania, za pomocą listy wyboru w lewym górnym rogu okna.
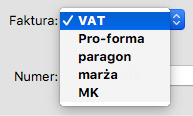
Jak wystawić fakturę VAT

Fakturę VAT wystawiamy za pomocą przycisku Nowa faktura. Po jego kliknięciu, pojawi się okno tworzenia nowego dokumentu, które jest wspólne dla innych typów faktur (pro forma, marża, MK).
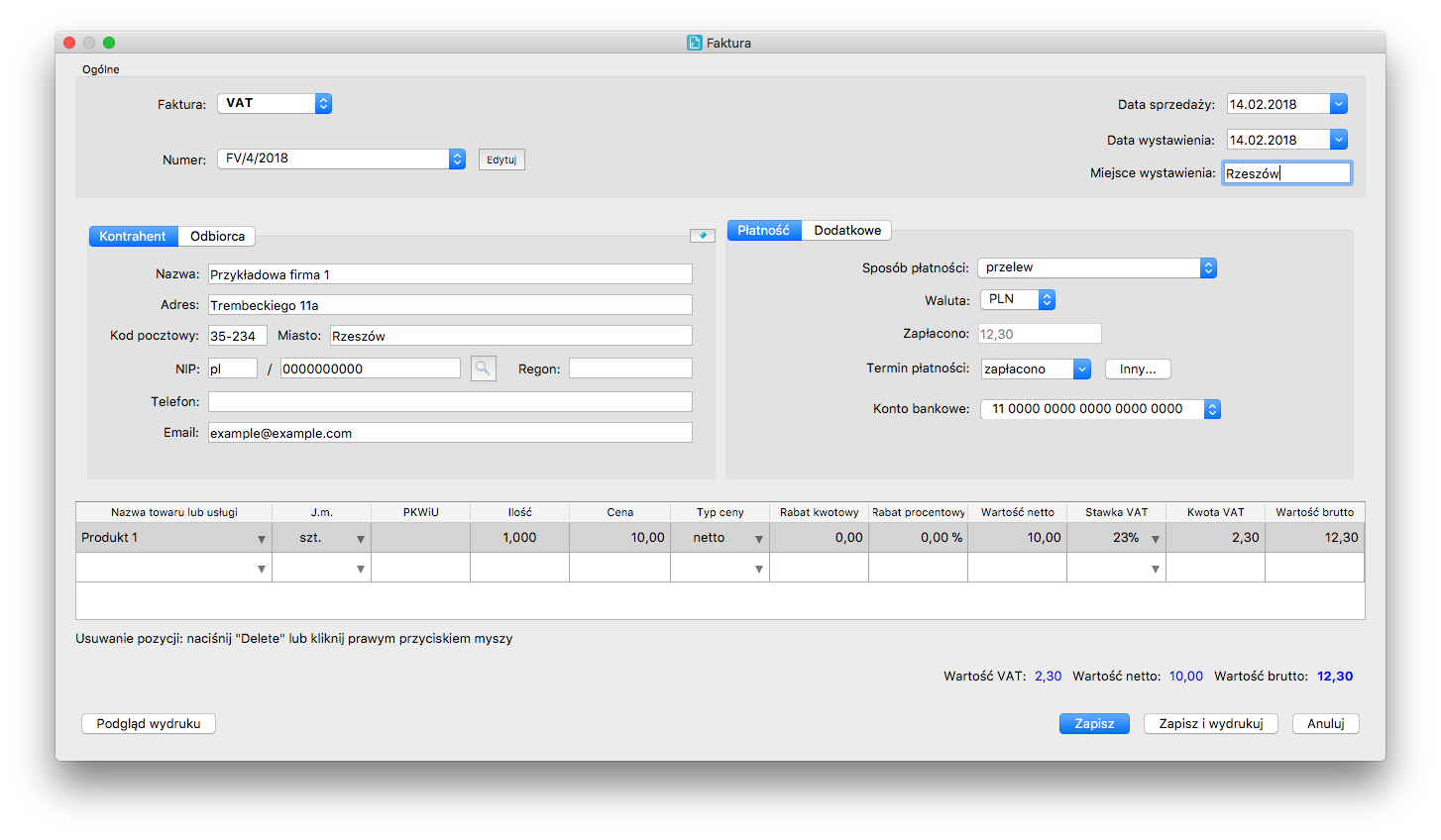
Sekcja Ogólne
Wystawianie rozpoczynamy od wyboru numeracji. Program udostępnia predefiniowane szablony dla wszystkich typów faktur. Jeżeli chcemy dodać własne lub zmodyfikować obecne, możemy tego dokonać z poziomu Ustawień (Szablony numeracji).
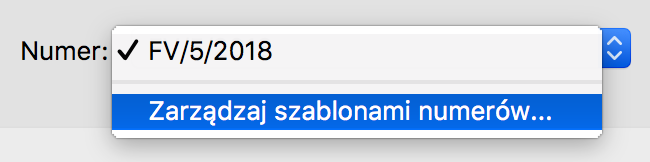
Czasami zachodzi potrzeba zmiany aktualnego numeru dokumentu, np. po przejściu z innego programu do fakturowania w trakcie okresu rozliczeniowego. Aby tego dokonać, należy kliknąć przycisk Edytuj obok wybranego szablonu, wpisać interesującą nas wartość i opuścić tryb edycji poprzez ponowne kliknięcie przycisku Edytuj.

Po prawej stronie okna ustawiamy datę sprzedaży, datę wystawienia oraz miejsce wystawienia. Domyślnie, daty ustawiane są na aktualny dzień. Z kolei domyślne miejsce wystawienia możemy zmienić w Ustawieniach (Dane firmy).
Należy pamiętać, że po zmianie daty wystawienia, program automatycznie zaktualizuje numer dokumentu.
Sekcja Kontrahent/Odbiorca
W tej sekcji uzupełniamy obowiązkowe dane kontrahenta i odbiorcy faktury. Dane odbiorcy są obligatoryjne tylko w przypadku faktur dla jednostek gminnych i zakładów budżetowych.
Poza ręcznym wprowadzeniem potrzebnych informacji, mamy możliwość ich pobrania z kartoteki kontrahentów lub z bazy GUS (wymagany dostęp do Internetu). Aby pobrać dane z kartoteki kontrahentów, należy kliknąć na dowolne pole edycyjne i nacisnąć Ctrl + spacja. Pojawi się lista wyboru, którą możemy filtrować, wpisując kolejne znaki pasujące do wybranego pola.
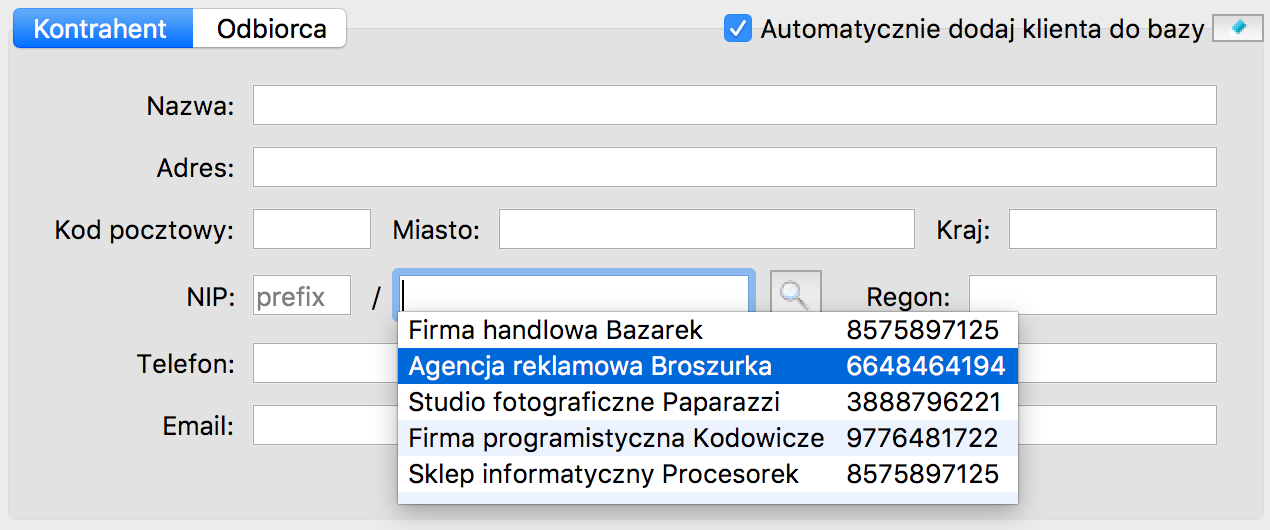
Pobieranie danych z GUS odbywa się na podstawie numeru NIP. Po jego wprowadzeniu, klikamy ikonę lupy i oczekujemy na pobranie danych.

Uwaga! Jeżeli kontrahent znajduje się już w bazie programu, jego dane możemy zaktualizować bezpośrednio z poziomu okna wystawiania faktury, korzystając z przycisków w prawym górnym rogu sekcji.
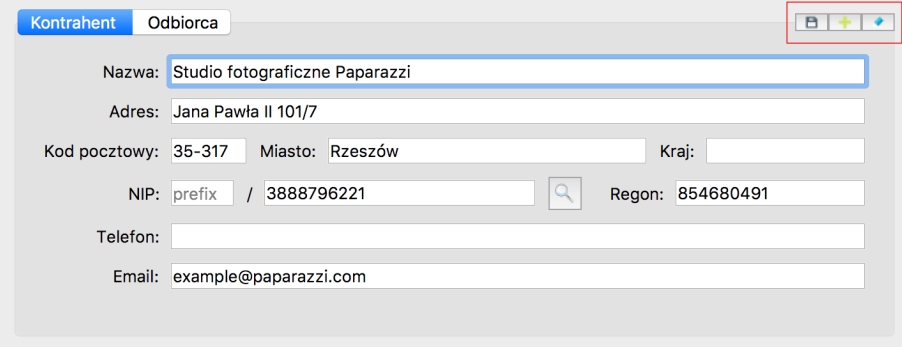
Uzupełnianie danych odbiorcy odbywa się analogicznie jak kontrahenta.
Sekcja Płatność/Dodatkowe
W zakładce Płatność wypełniamy metodę płatności, walutę w jakiej będzie wystawiona faktura, termin płatności, oraz informacje o rachunku bankowym.
Do każdej metody płatności przypisany jest domyślny termin (wyrażony w dniach). Dzięki temu, każdorazowa zmiana metody płatności spowoduje automatyczne ustawienie terminu.
Jeżeli chcemy wystawić fakturę w walucie obcej, możemy wybrać jedną ze zdefiniowanych w programie walut, rozwijając listę:

Po zmianie waluty na obcą, program automatycznie pobierze jej średni kurs ogłoszony przez Narodowy Bank Polski (NBP) na ostatni dzień roboczy poprzedzający dzień dokonania dostawy towarów lub wykonania usługi (według wprowadzonej daty sprzedaży). Ma to na celu późniejsze przeliczenie podstawy opodatkowania oraz VATu na Polskie Złote. Jeżeli wybrana przez program data nam nie odpowiada, istnieje możliwość manualnego pobrania kursu z innego dnia. Możemy tego dokonać za pomocą kalendarza, który wyświetli się po kliknięciu na link z informacją o aktualnym kursie.
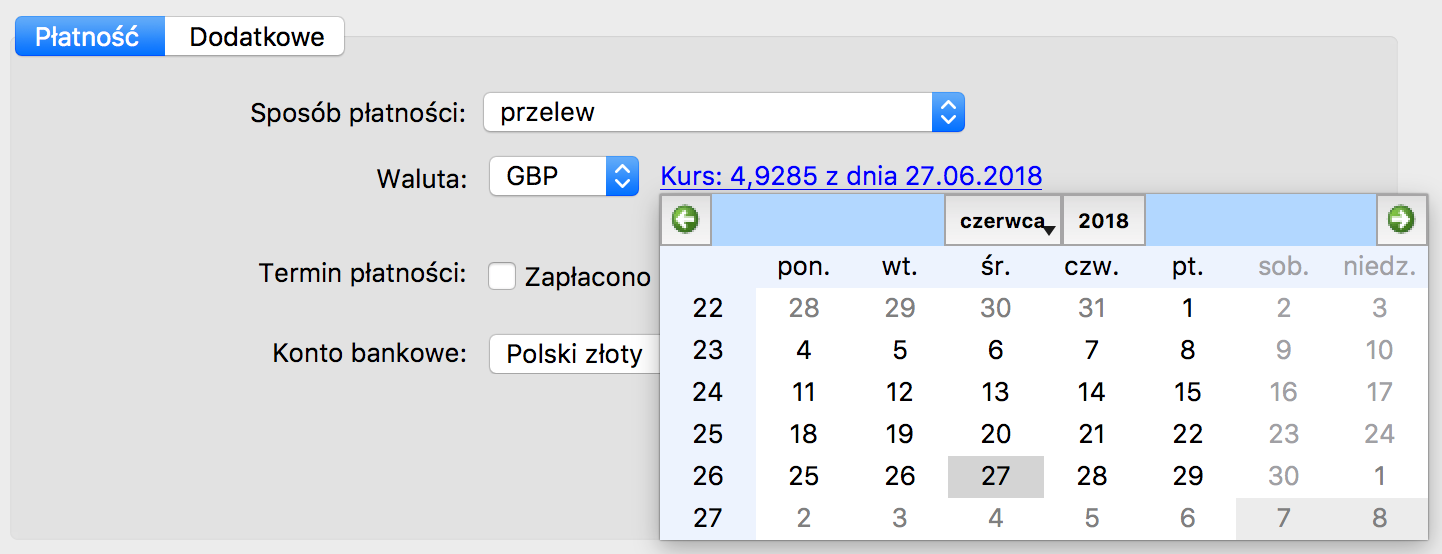
Zmiana waluty faktury może powodować automatyczne przeliczenia na liście pozycji. Dzieje się tak w przypadku, gdy dana pozycja faktury ma wprowadzoną cenę w innej walucie, niż waluta faktury.
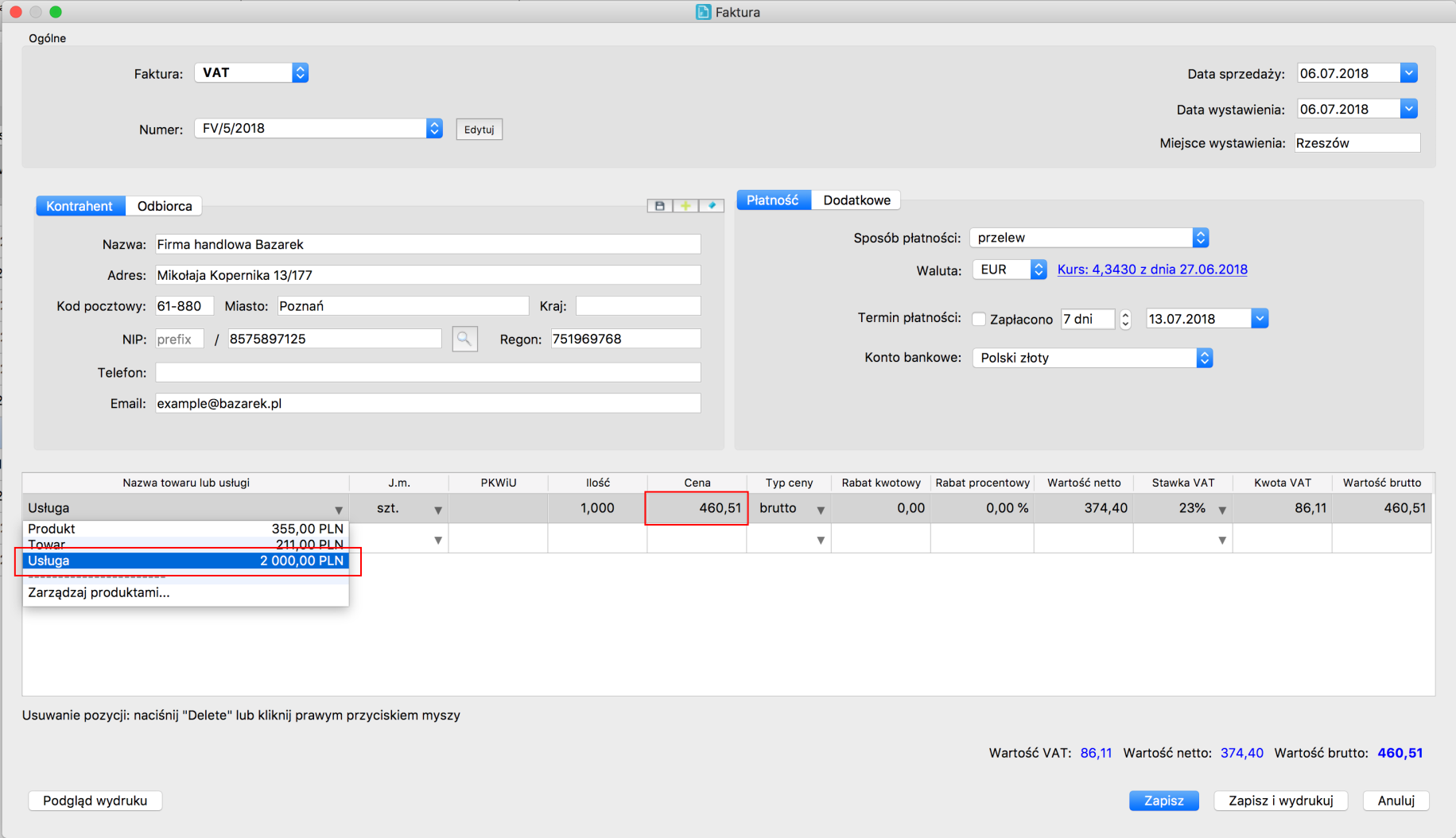
W zakładce Dodatkowe mamy możliwość określenia osoby wystawiającej i odbierającej fakturę, a także możliwość wpisania uwag, które zostaną wydrukowane na dokumencie. Dla wygody, osoby wystawiające możemy wcześniej zdefiniować w Ustawieniach (Osoby wystawiające).
Pozycje faktury
Na każdą pozycję faktury składają się wszystkie kolumny występujące w kartotece produktów oraz kolumny dodatkowe, takie jak Ilość, Wartość netto, Kwota VAT i Wartość brutto. Za wyjątkiem tych trzech ostatnich, wszystkie kolumny są edytowalne. Analogicznie jak w kartotece produktów, wszystkie kolumny, których wartości zależą od innych, są automatycznie przeliczane w razie potrzeby np. zmiana rabatu kwotowego powoduje zmianę rabatu procentowego i odwrotnie.
Jeżeli z jakiegoś powodu chcemy ukryć daną kolumnę, możemy to zrobić analogicznie jak w innych listach, klikając prawym przyciskiem myszy na nagłówku listy i odznaczając wybraną kolumnę.
Pozycje do faktury możemy dodawać na trzy sposoby:
-
Wybór z kartoteki produktów za pomocą strzałki:
W kolumnie Nazwa towaru lub usługi klikamy na strzałkę i wybieramy produkt z kartoteki produktów. Program wypełni domyślnie wszystkie pola wartościami pobranymi z kartoteki.
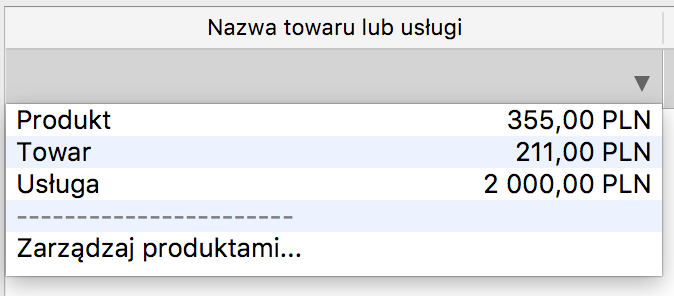
-
Wyszukiwanie w kartotece produktów:
Klikamy podwójnie na pustą komórkę w kolumnie Nazwa towaru lub usługi i rozpoczynamy wpisywanie nazwy lub kodu produktu. Program automatycznie wyświetli wszystkie produkty zawierające wpisaną frazę w nazwie lub kodzie. Podobnie jak wyżej, po wybraniu produktu z listy, pozostałe kolumny zostaną wypełnione.
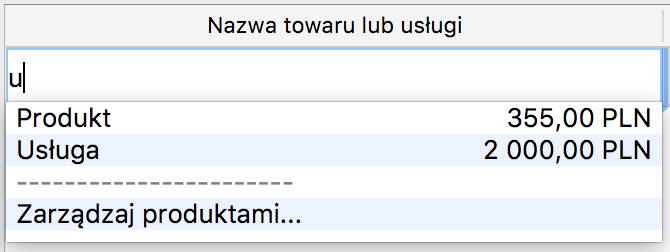
-
Ręczne wprowadzanie pozycji:
Klikamy podwójnie na wybraną komórkę w kolumnie Nazwa towaru lub usługi i wpisujemy pełną nazwę produktu. Produkty wprowadzone przy pomocy tej metody nie są zapisywane do kartoteki.
Wybrane pozycje faktury możemy usunąć zaznaczając wybrany rekord myszką i wciskając klawisz Delete lub klikając prawym przyciskiem myszy na wybranym rekordzie i wybierając opcję Usuń zaznaczone.
Jak wystawić fakturę pro forma
Fakturę pro forma wystawiamy, rozwijając menu Nowa faktura za pomocą strzałki.
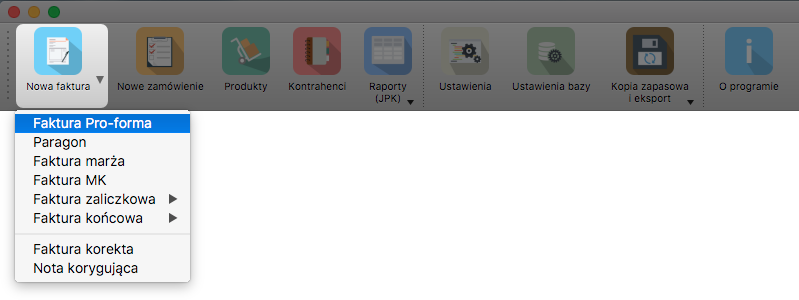
Po wybraniu opcji Faktura Pro-forma, pojawi się analogiczne okno tworzenia nowego dokumentu, jak dla faktury VAT. Wszystkie pola formularza wypełniamy w ten sam sposób.
Jak wystawić fakturę Marża
Fakturę pro forma wystawiamy, rozwijając menu Nowa faktura.
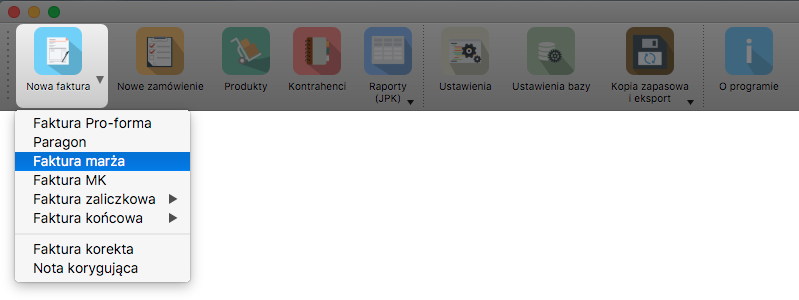
Po kliknięciu Faktura marża, pojawi się okno tworzenia nowego dokumentu, podobne jak dla faktury VAT. Wszystkie pola formularza wypełniamy w ten sam sposób, wybierając dodatkowo rodzaj procedury marży.
Jak wystawić fakturę MK (metoda kasowa)
Analogicznie jak dla powyższych typów, fakturę MK wystawiamy rozwijając menu Nowa faktura.
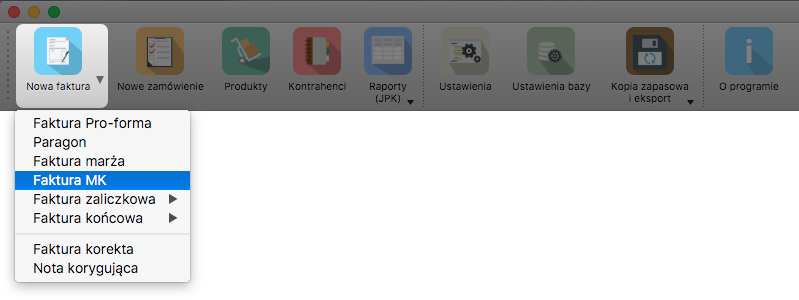
Jak wystawić fakturę zaliczkową
W programie wyszczególniono dwa typy faktur zaliczkowych – niepowiązana oraz do zamówienia. Jeżeli nie znamy dokładnej wartości sprzedaży ani specyfikacji towarowej, wygodniej będzie zastosować fakturę zaliczkową niepowiązaną.
Mamy wówczas możliwość zmiany zestawienia produktów na każdym etapie transakcji, natomiast należność rozliczamy fakturą końcową. Stosując drugi rodzaj faktury zaliczkowej nie mamy możliwości edycji zamówienia.
Faktura zaliczkowa niepowiązana
Aby otworzyć okno formularza, rozwijamy strzałkę menu Nowa faktura i wybieramy opcję Faktura zaliczkowa -> niepowiązana
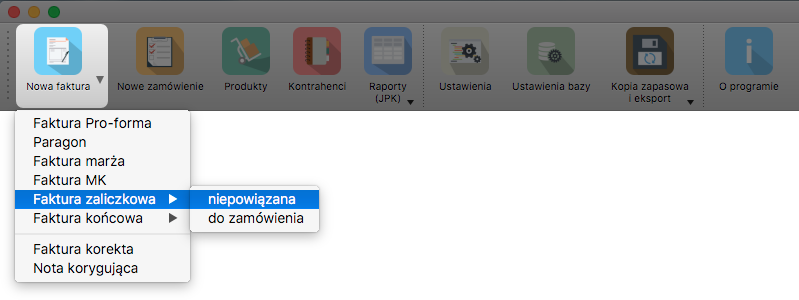
Dalej postępujemy podobnie jak dla pozostałych typów faktur. Wystawianie rozpoczynamy od uzupełnienia sektora ogólnego. Dodatkowo obok nazwy dokumentu podajemy informacje, z którymi kojarzona jest faktura zaliczkowa, jak na przykład numer umowy.
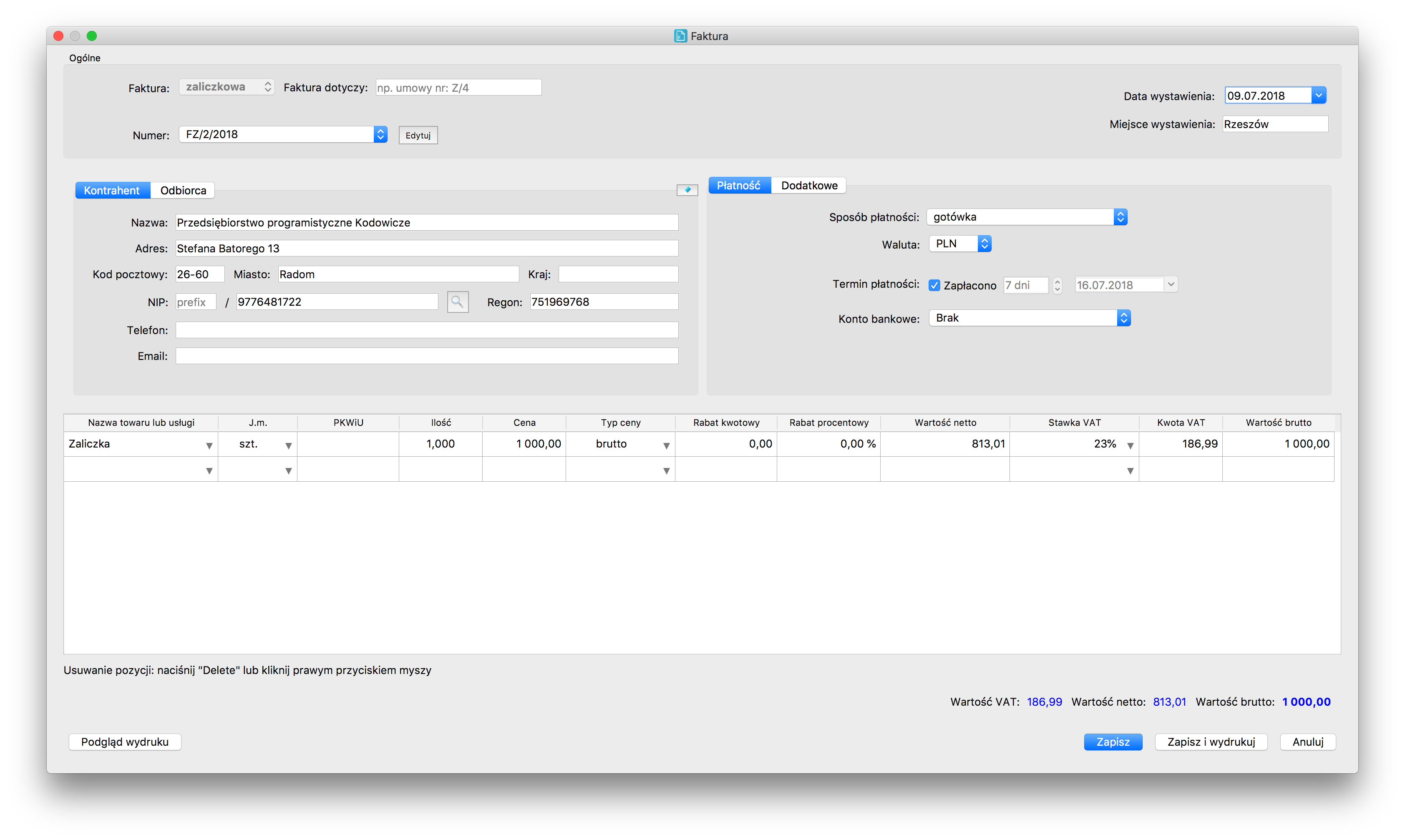
Pozostałe sekcje w oknie dialogowym dotyczące danych kontrahenta, płatności oraz informacji o towarze uzupełniamy zgodnie z krokami podanymi dla standardowej faktury.
Uwaga! W programie można wystawić fakturę zaliczkową z odroczonym terminem płatności. Jednak faktura zaliczkowa powinna dokumentować faktycznie otrzymaną zaliczkę. W związku z tym przed otrzymaniem zapłaty zalecamy wystawienie faktury pro forma.
Faktura zaliczkowa do zamówienia
Fakturę zaliczkową do zamówienia możemy wystawić na dwa sposoby:
-
Wywołanie menu kontekstowego:
Przechodzimy do kartoteki Zamówienia, ustawiamy kursor w obszarze pożądanego wiersza, uruchamiamy menu kontekstowe prawym przyciskiem myszy i klikamy polecenie Wystaw fakturę zaliczkową do zamówienia.
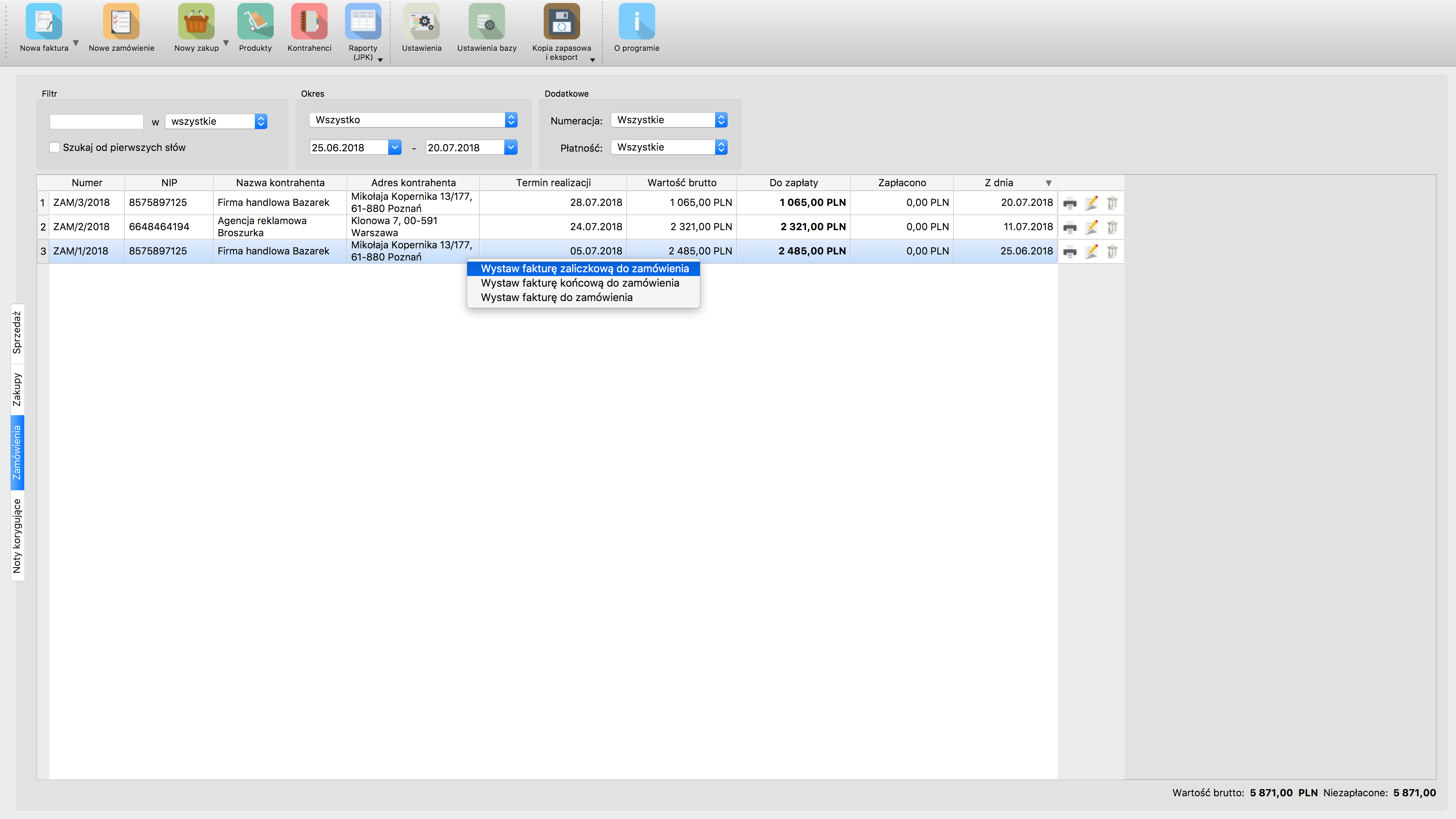
- Rozwinięcie menu Nowa faktura i wybór opcji Faktura zaliczkowa -> do zamówienia:
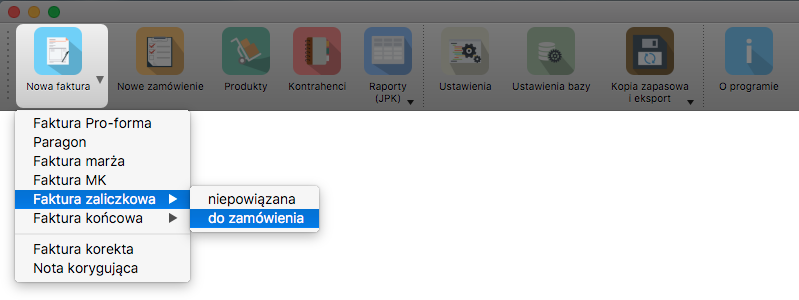
Stosując filtr, możemy zawęzić wyświetlane wyniki do rekordów zawierających wpisaną frazę. Następnie zaznaczamy pożądane zamówienie i zatwierdzamy wybór podwójnym kliknięciem lub poleceniem OK.
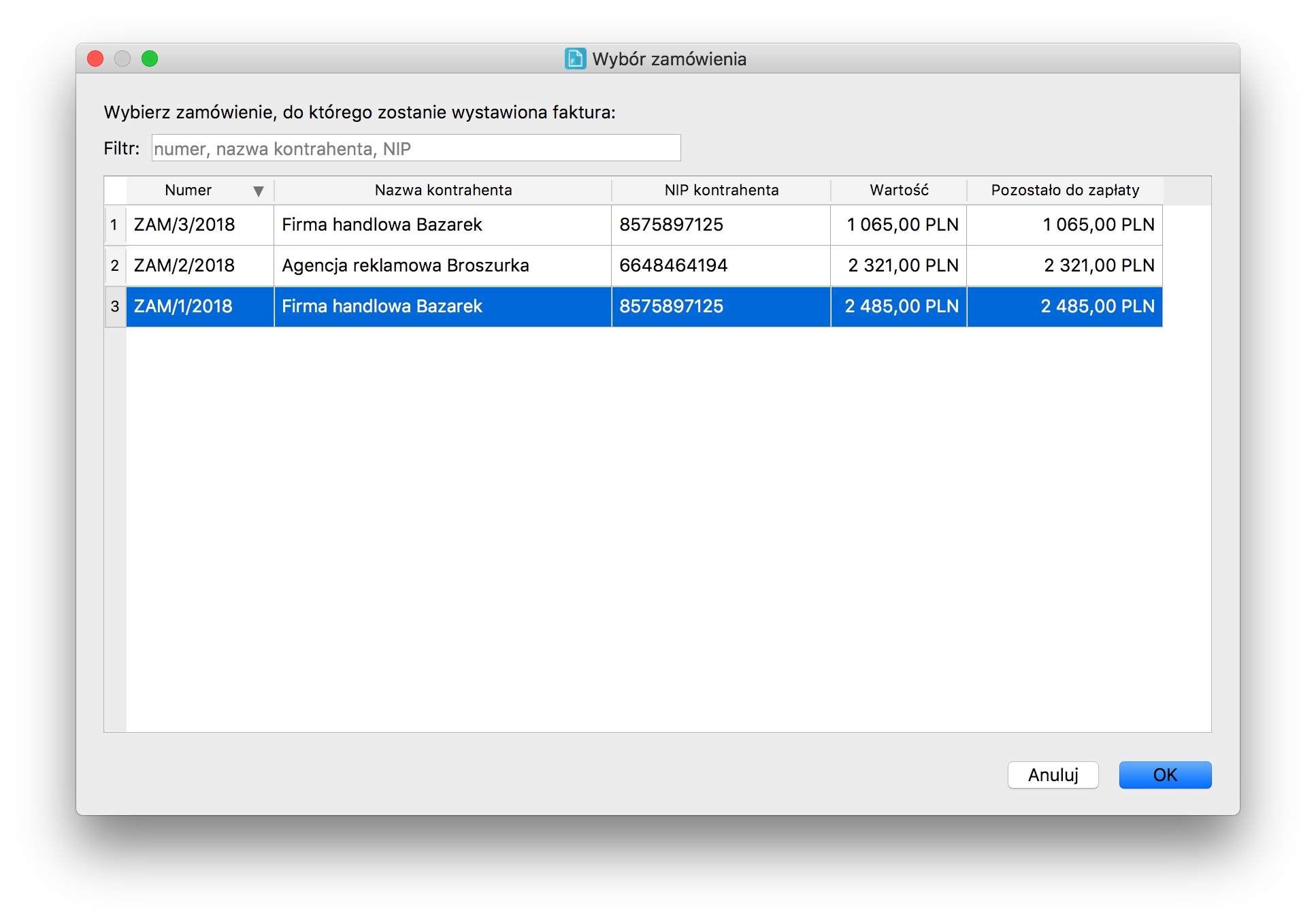
Po wybraniu zamówienia, pojawi się okno wystawiania dokumentu. Program automatycznie zaciągnie dane kontrahenta oraz wypełni specyfikację towarową, wartościami pobranymi z zamówienia. W zakładce Ogólne oraz Płatność standardowo wypełniamy datę i miejsce wystawienia, sposób i termin płatności, walutę oraz informacje o rachunku bankowym. Natomiast w miejscu zaliczka wprowadzamy kwotę zaliczki.
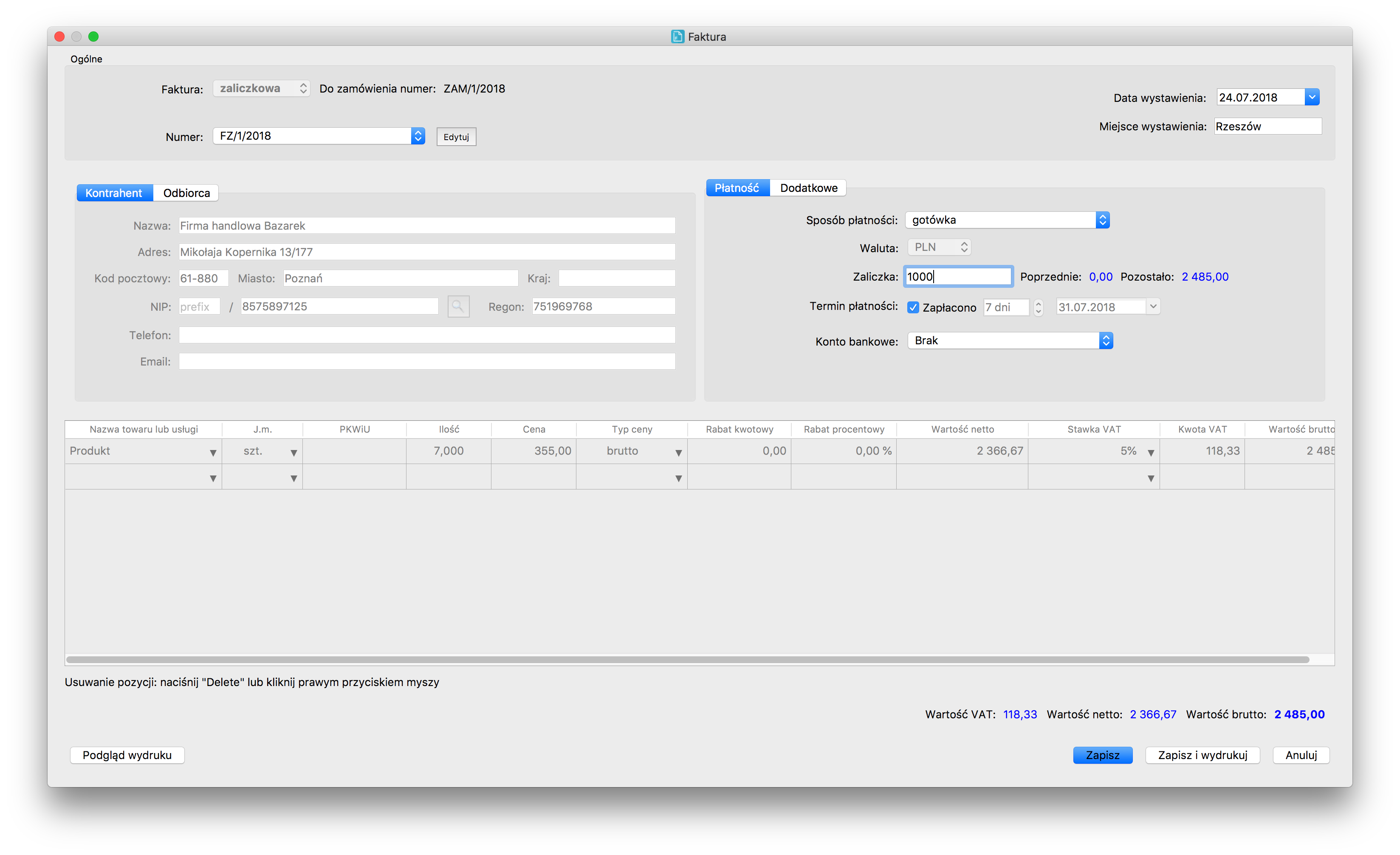
Dodatkowo obok pola zaliczka znajduje się podsumowanie informujące o sumie dotychczas wpłaconych zaliczek oraz kwocie zobowiązań pozostałej do zapłaty. Podsumowanie bierze pod uwagę tylko zamówienie, do którego aktualnie jest wystawiana faktura zaliczkowa.
Uwaga! W programie nie ma możliwości korygowania faktur zaliczkowych. W przypadku pomyłki należy wykonać kroki zaprezentowane w dziale Jak wystawić fakturę korektę.
Jak wystawić fakturę końcową
Faktura końcowa rozlicza transakcje. O tym czy istnieje konieczność jej sporządzenia, decyduje suma wszystkich faktur zaliczkowych, dotyczących tej sprzedaży. Jeśli faktury zaliczkowe obejmują całość zapłaty za sprzedaż, nie musimy wystawiać faktury końcowej, gdyż jej charakter spełnia ostatnia zaliczkowa.
W programie każdy typ faktury zaliczkowej posiada odpowiednik faktury końcowej – z zaliczek niepowiązanych oraz do zamówienia.
Faktura końcowa z zaliczek niepowiązanych
W celu otwarcia formularza wystawiania faktury końcowej, rozwijamy strzałkę menu Nowa faktura i wybieramy opcję Faktura końcowa -> z zaliczek niepowiązanych.
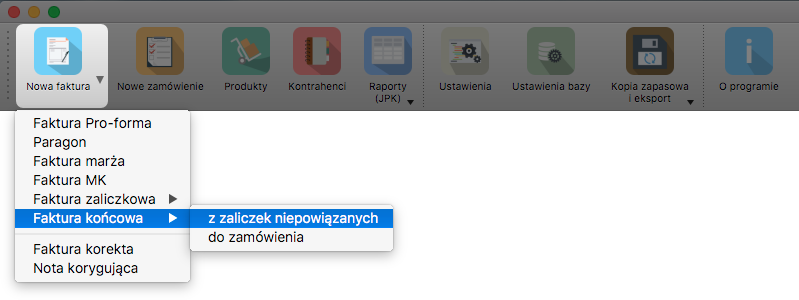
Następnie pojawi się okno z listą wyboru faktur do rozliczenia, gdzie pojedynczym kliknięciem zaznaczamy zaliczki do rozliczenia i zatwierdzamy wybór przyciskiem OK.

Jeżeli wybrane zaliczki będą dotyczyć różnych kontrahentów, wówczas program zapyta o kontynuację działania.
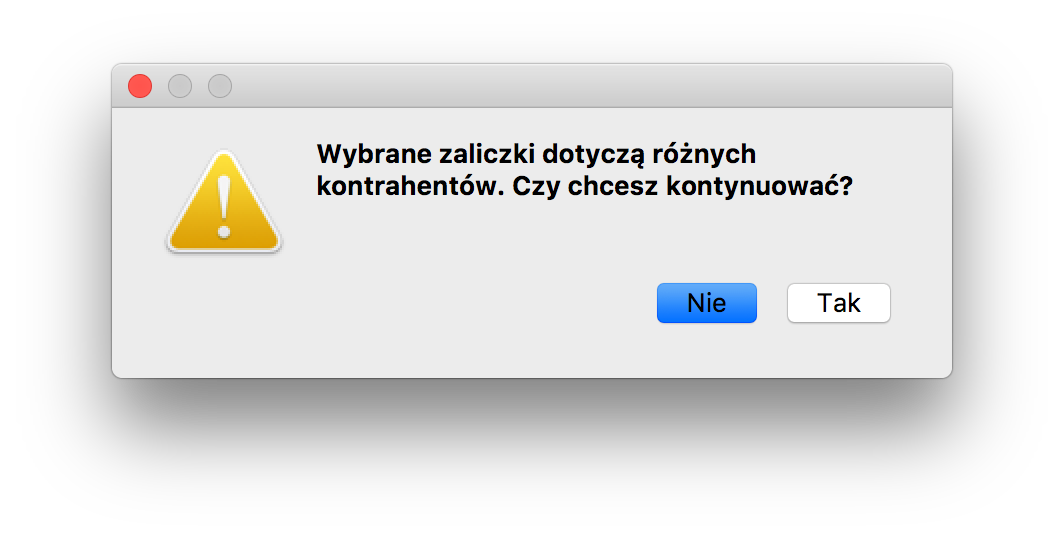
Po uruchomieniu okna wystawiania faktury końcowej, program automatycznie uzupełni większość wymaganych danych, w tym dotychczas wpłacone zaliczki. Kwoty zaliczek zostaną wprowadzone ze znakiem minus, ponieważ pomniejszą one wartość faktury końcowej. Użytkownikowi pozostaje uzupełnić dane o płatności oraz wprowadzić towary lub usługi, za które otrzymaliśmy dotychczasowe zaliczki.
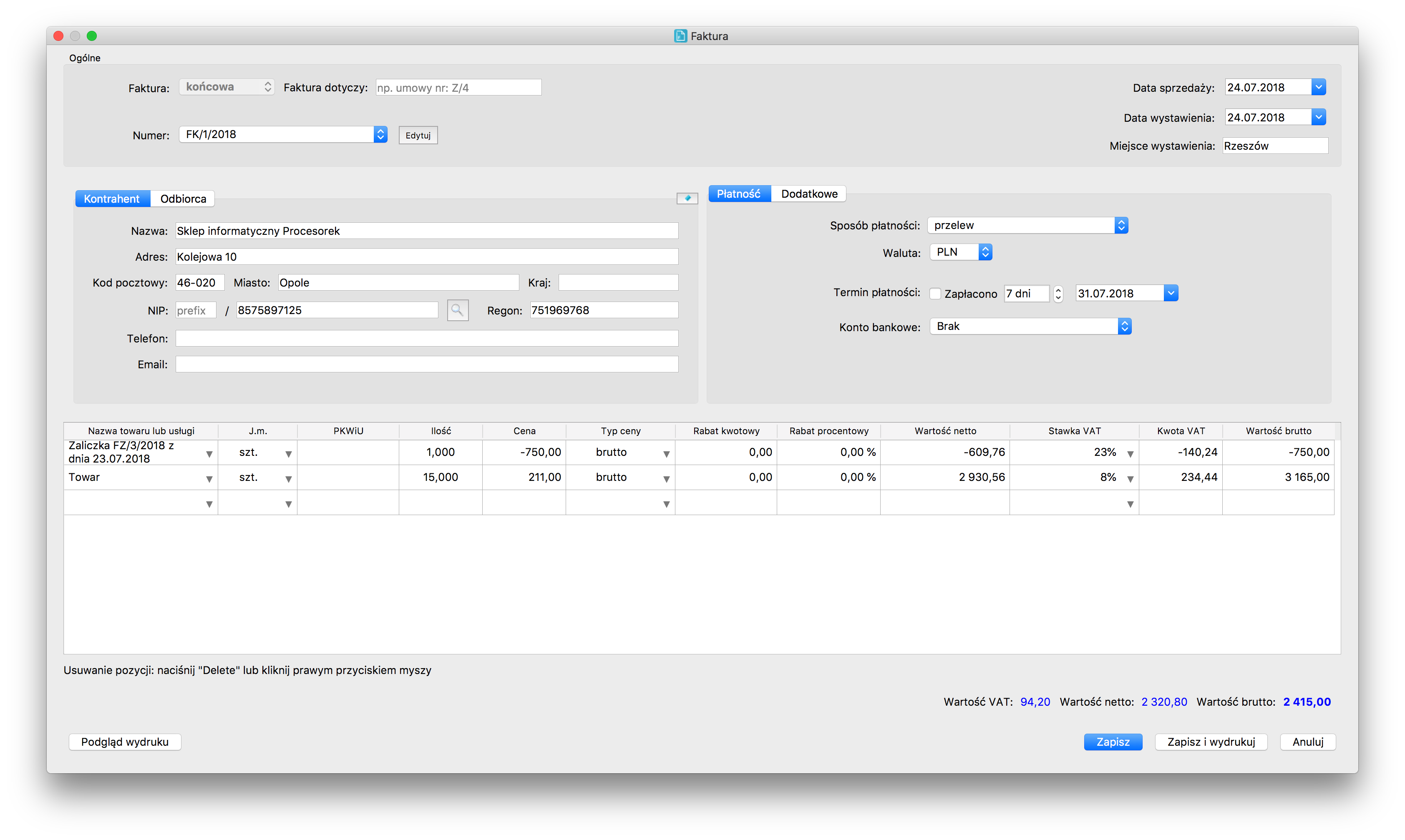
Faktura końcowa do zamówienia
Fakturę końcową do zamówienia możemy wystawić na dwa sposoby:
- Za pomocą menu kontekstowego:
Przechodzimy do kartoteki Zamówienia, ustawiamy kursor w obszarze wybranego wiersza, klikamy prawym przyciskiem myszy i wybieramy polecenie Wystaw fakturę końcową do zamówienia.
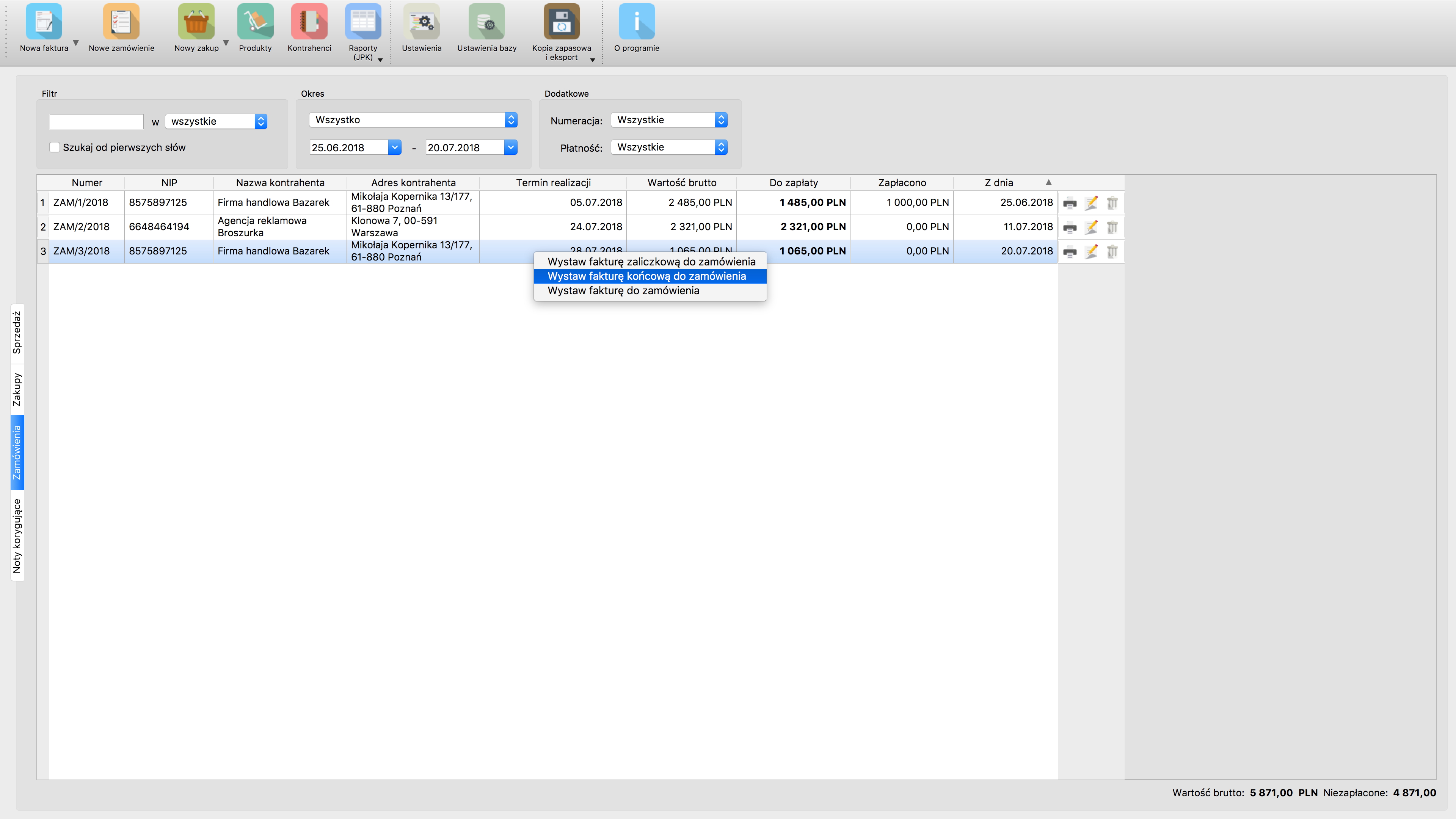
- Za pomocą przycisku Nowa faktura:

W następnym kroku uruchomi się okno z listą wyboru zamówienia, które chcemy rozliczyć. Wybór zatwierdzamy podwójnym kliknięciem lub przyciskiem OK.
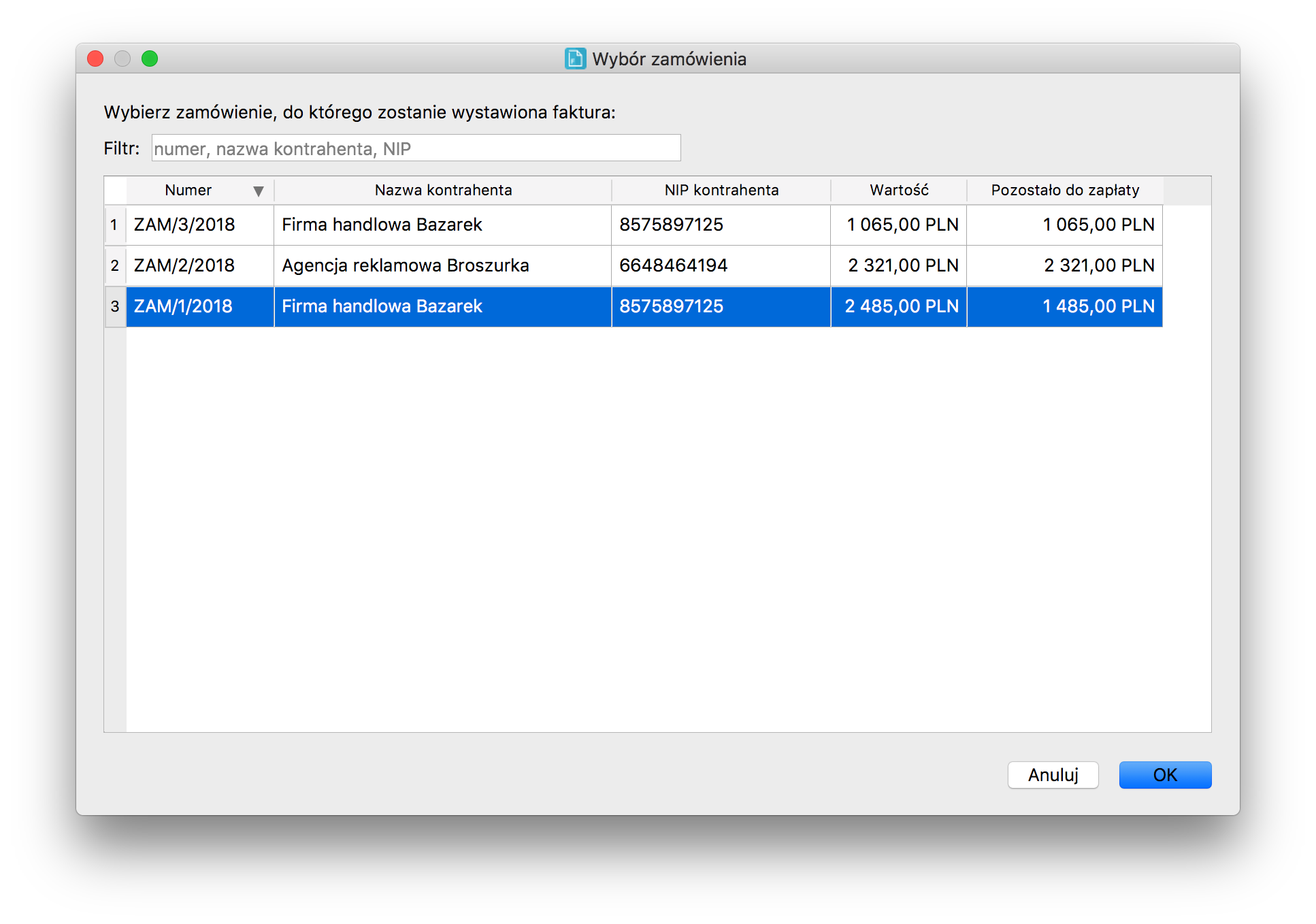
Okno wystawiania faktury końcowej do zamówienia wygląda analogicznie jak w innych typach faktur. Standardowo wypełniamy pola w sekcji Ogólne oraz Płatność. Pozostałe dane program uzupełni automatycznie.
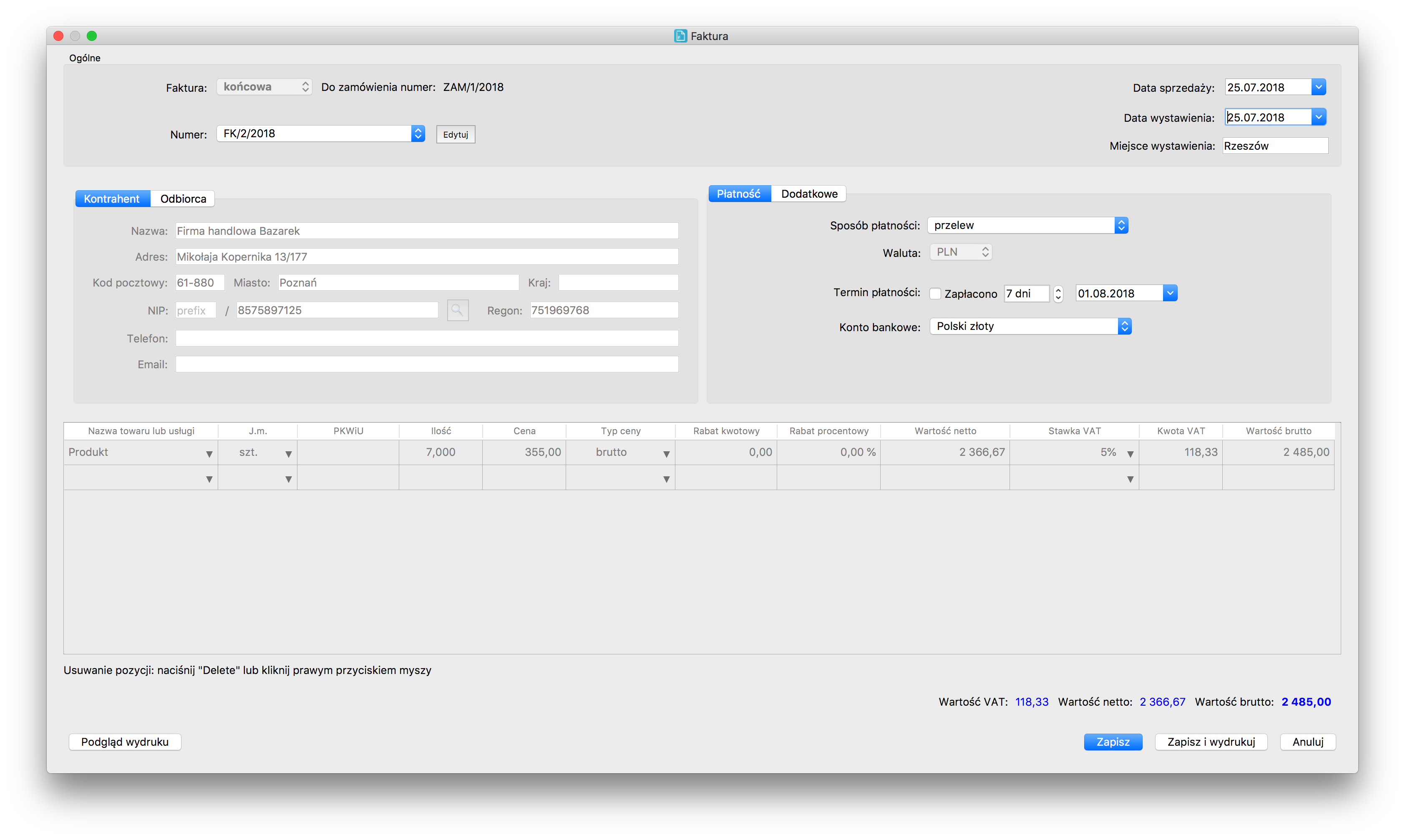
Wszystkie faktury zaliczkowe powiązane z danym zamówieniem będą wyszczególnione na wydruku, wraz z wartością oraz datą ich wystawienia.
Jak wystawić fakturę korektę
Fakturę korygującą możemy wystawić do faktury VAT, marża, MK, końcowej i samej korekty. W pierwszej kolejności należy odszukać dokument na liście, który będzie korygowany. Formularz otwieramy na dwa sposoby:
- Z poziomu menu kontekstowego:
Ustawiamy kursor w obszarze wiersza faktury, którą będziemy korygować, uruchamiamy menu kontekstowe prawym przyciskiem myszy i klikamy polecenie Wystaw fakturę korektę.
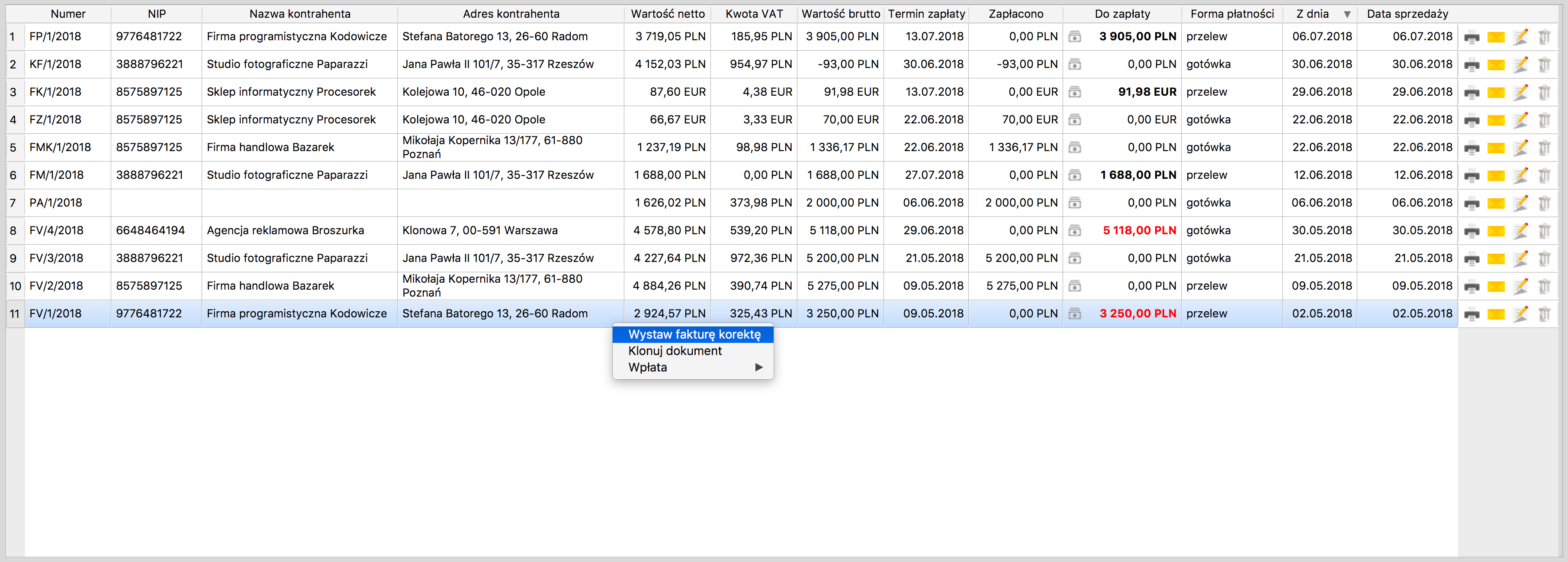
- Za pomocą przycisku Nowa faktura:
Na liście dokumentów w oknie głównym zaznaczamy fakturę, którą będziemy korygować, a następnie rozwijamy menu Nowa faktura i klikamy Faktura korekta.
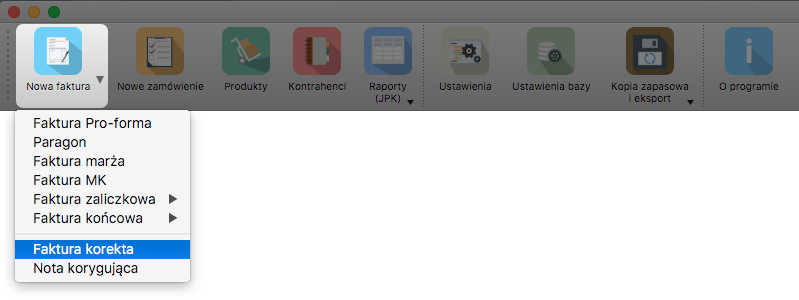
W oknie wystawiania, sekcje Ogólne oraz Płatność uzupełniamy w analogiczny sposób, jak dla zwykłej faktury, podając dodatkowo powód korekty. Dane kontrahenta pobierane są automatycznie z faktury pierwotnej.
Wszystkie zmiany dotyczące pozycji faktury wprowadzamy w części Pozycje po korekcie. Kolumny, których wartości zależą od innych, zostaną automatycznie przeliczone.
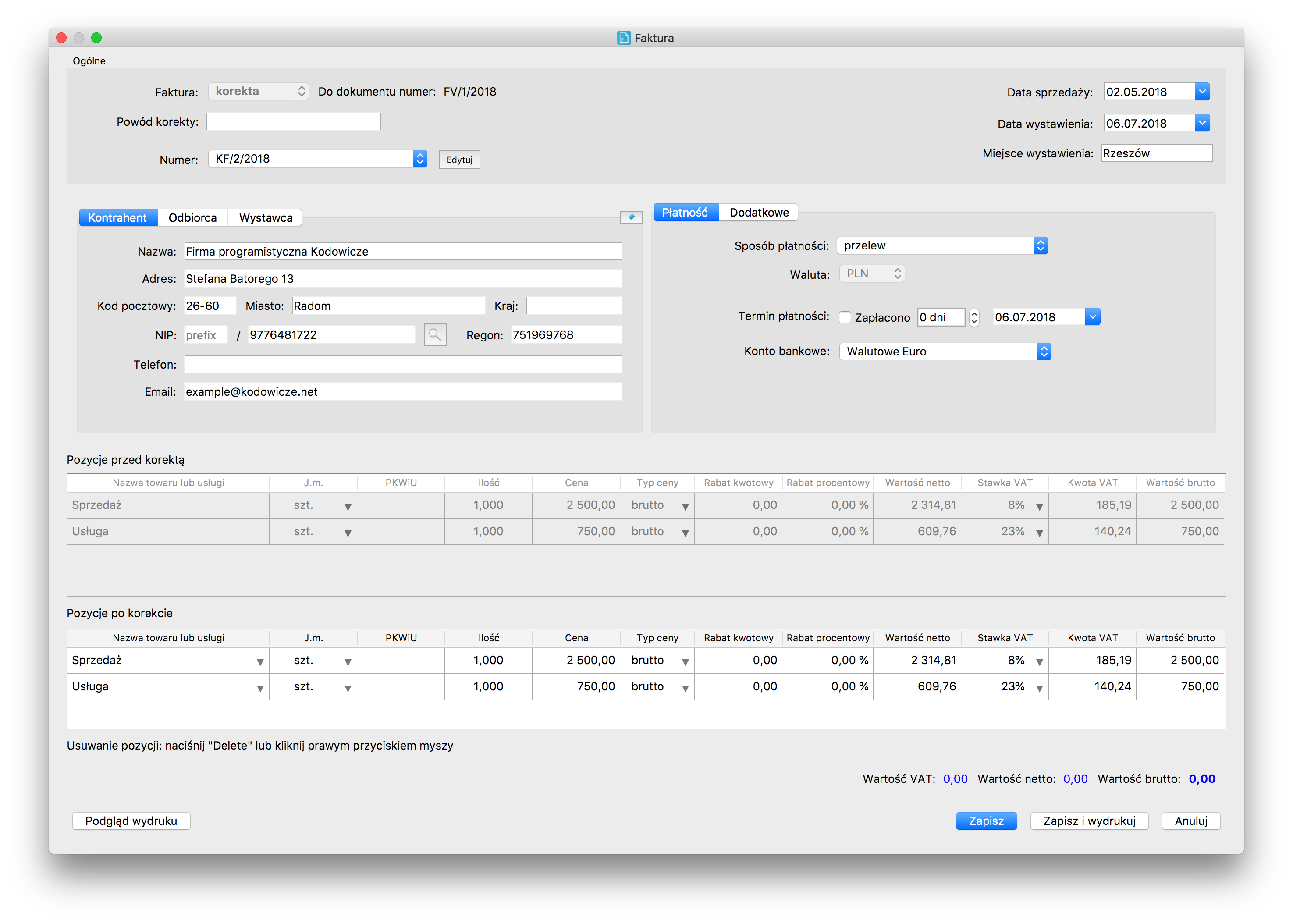
Uwaga! W programie nie ma możliwość korygowania faktur zaliczkowych. W takim przypadku należy w pierwszej kolejności wystawić fakturę końcową, a następnie ją skorygować.
Jak wystawić duplikat
Wystawienie duplikatu rozpoczynamy od wyszukania na liście faktury, do której chcemy wystawić duplikat. Następnie otwieramy podgląd wydruku, klikając ikonę drukarki w wybranym wierszu. W oknie podglądu ustawiamy adnotację na duplikat.
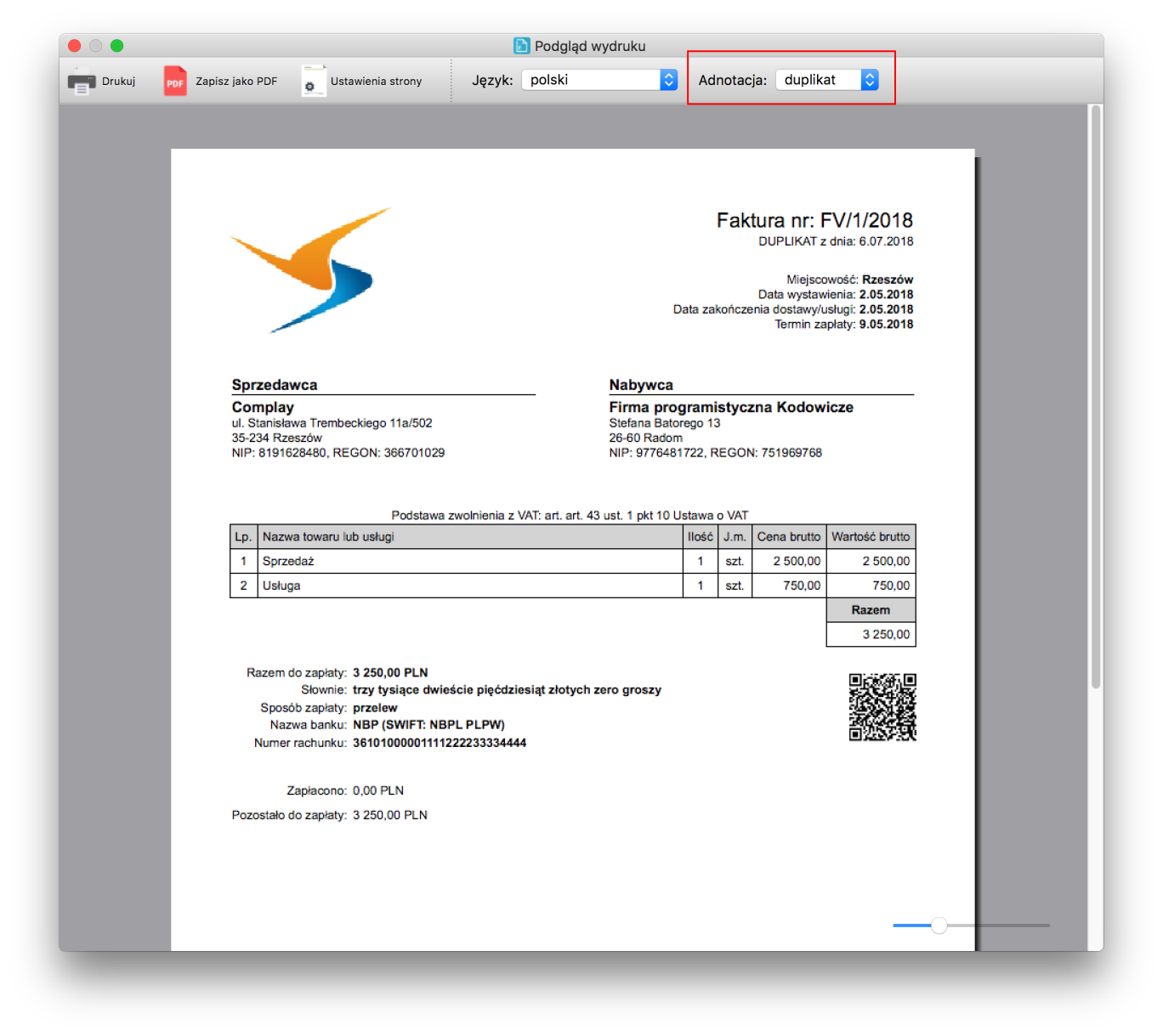
Na wydruku zostanie dopisane wyrażenie DUPLIKAT wraz z datą jego wygenerowania.
Uwaga! Duplikaty faktur nie są zapisywane do bazy danych programu, dlatego po wybraniu odpowiedniej adnotacji należy wydrukować lub zapisać dokument do pliku PDF.
Wprowadzanie wpłat
W kolumnie Do zapłaty wyświetlana jest kwota zobowiązania, jaka pozostała do zapłaty. W pierwszej kolejności należy odszukać na liście fakturę do której będziemy wprowadzać wpłatę.
Wpłatę wprowadzamy na dwa sposoby:
- Z poziomu menu kontekstowego:
Ustawiamy kursor w obszarze wiersza faktury, uruchamiamy menu kontekstowe prawym przyciskiem myszy i klikamy polecenie Wpłata (całkowita, częściowa).
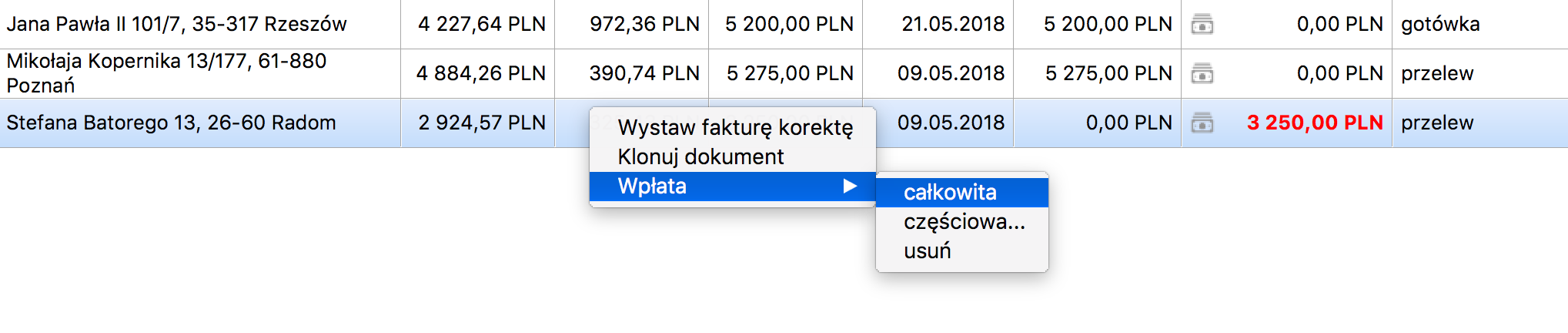
- Poprzez kliknięcie ikony banknotu w kolumnie Do zapłaty:
Klikamy ikonę banknotu znajdującą się w komórce Do zapłaty i wybieramy polecenie Wpłata całkowita lub częściowa.
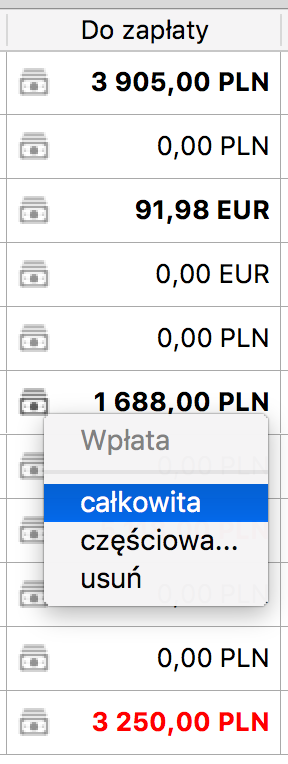
Uwaga! Wpłatę można cofnąć, poleceniem Wpłata -> Usuń.
Jak wystawić notę korygującą
Notę korygującą wystawiamy, rozwijając menu Nowa faktura i wybierając opcję Nota korygująca.
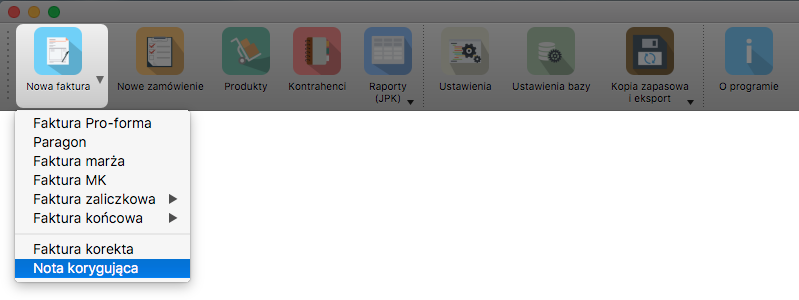
Zostanie otwarte następujące okno wystawiania noty korygującej:
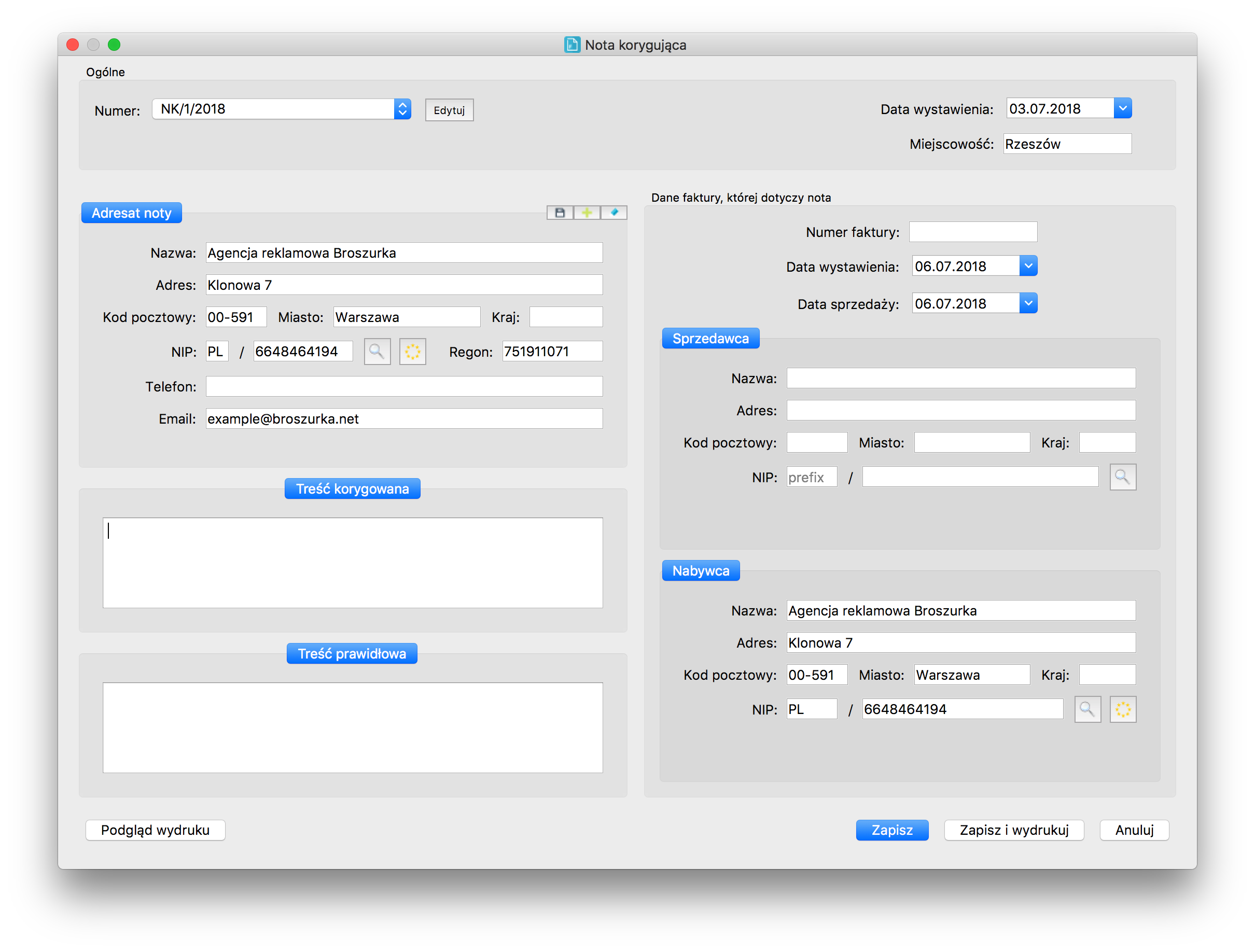
Sekcja Ogólne
Wystawianie rozpoczynamy od wyboru numeracji. Zarządzanie numeracją zrealizowano w ten sam sposób jak dla dokumentów sprzedażowych.
Po prawej stronie sekcji, ustawiamy datę oraz miejsce wystawienia.
Sekcja Adresat noty
W tej sekcji uzupełniamy dane kontrahenta, do którego kierujemy notę korygującą. Podobnie jak w pozostałych typach dokumentów, poza ręcznym wprowadzeniem potrzebnych informacji, mamy możliwość ich pobrania z kartoteki kontrahentów lub z bazy GUS.
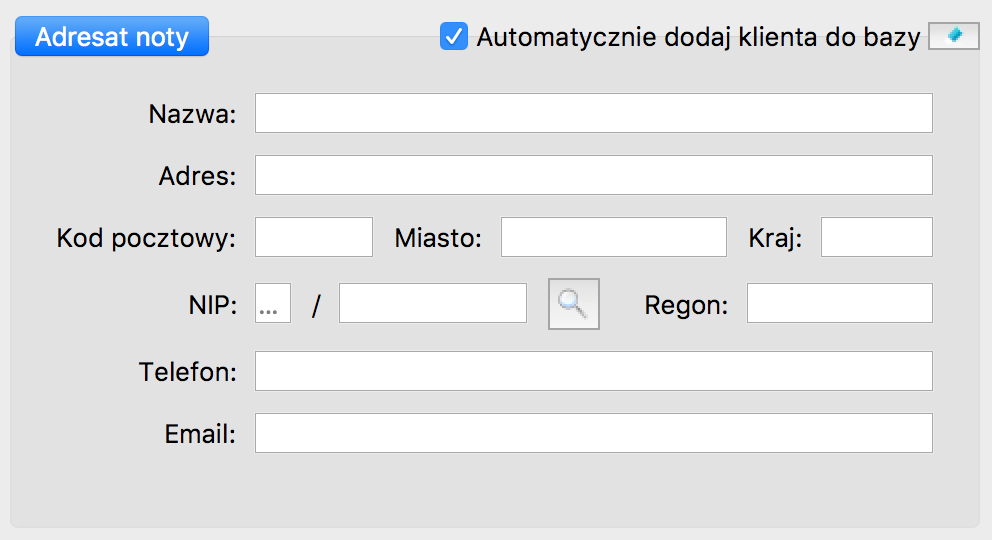
Sekcja Dane faktury, której dotyczy nota
W tej sekcji podajemy dane identyfikujące fakturę pierwotną, takie jak: numer dokumentu, data sprzedaży, data wystawienia oraz dane sprzedawcy i nabywcy.
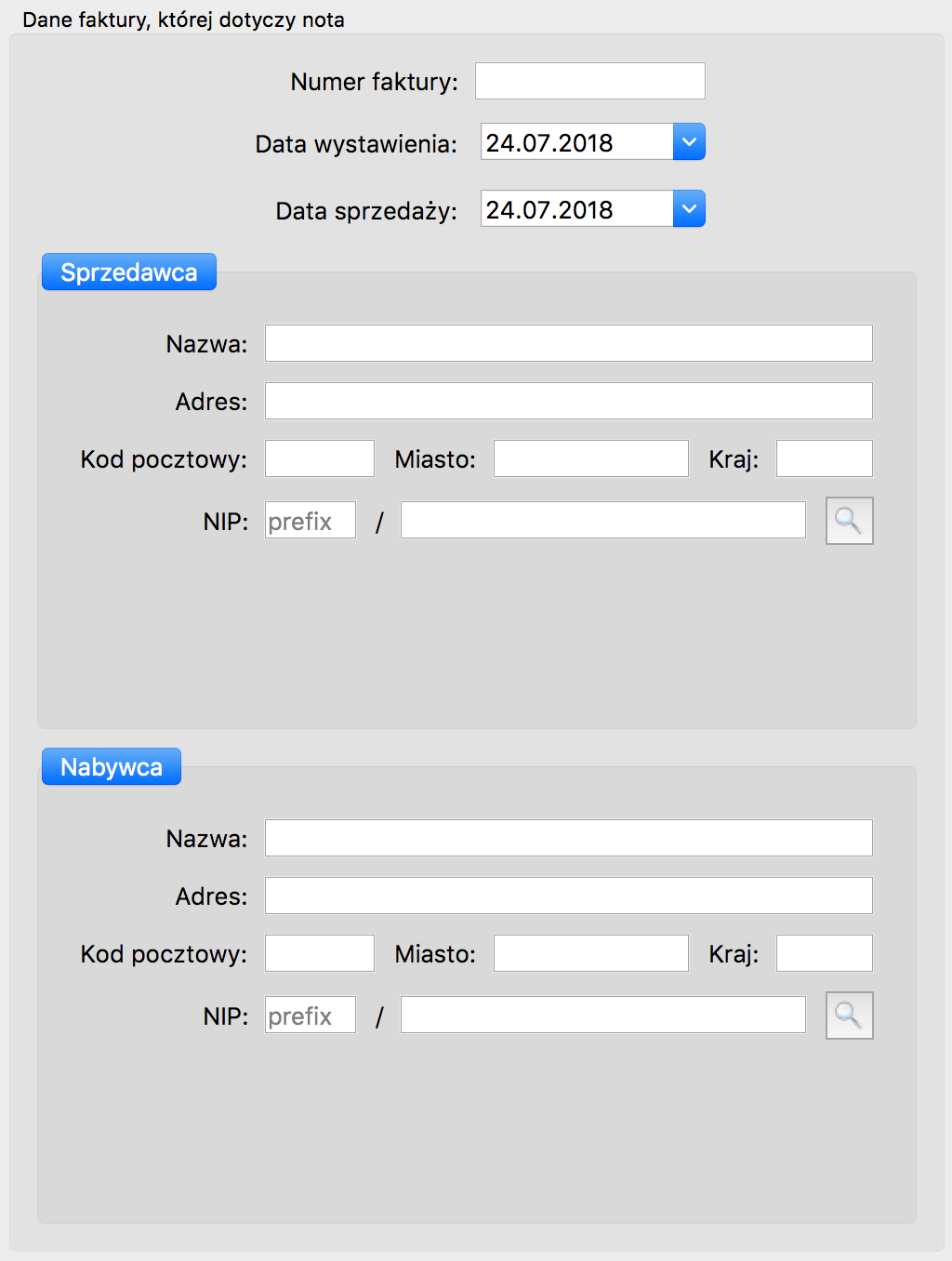
Treść korygowana
Wprowadzamy dane, w których wykryto błąd.
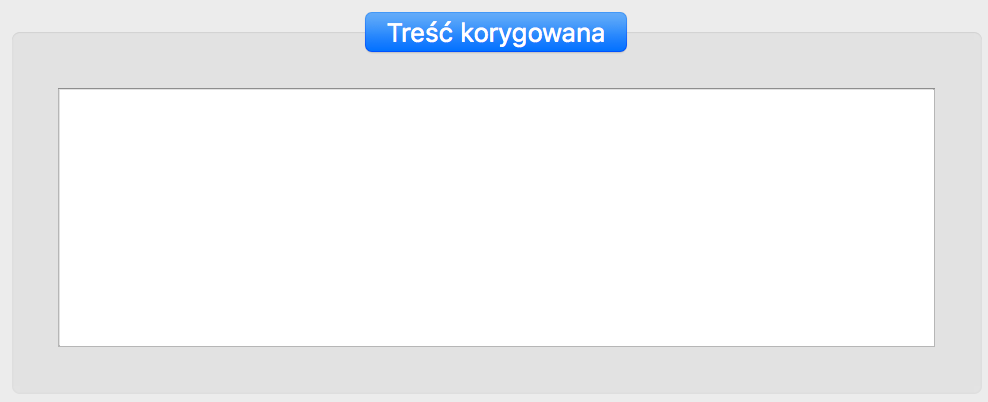
Treść prawidłowa
Wpisujemy poprawne informacje.
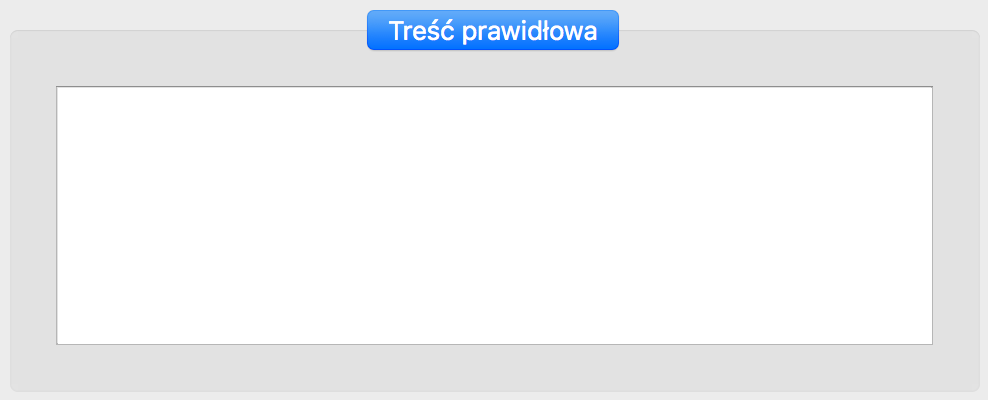
Wystawione noty korygujące znajdują się w zakładce Noty korygujące.
Uwaga! W programie nie ma możliwości mailowego wysyłania not korygujących z poziomu programu. W takim przypadku należy zapisać dokument do pliku *.pdf, a następnie skorzystać z zewnętrznego programu pocztowego.