Zakupy
Wprowadzanie faktur zakupowych
Moduł zakupów służy do wprowadzania faktur zakupowych otrzymanych od dostawców. Dzięki wprowadzonym zakupom możemy w łatwy sposób wygenerować JPK VAT lub sporządzić ewidencję zakupów.
Wprowadzając faktury zakupowe, program automatycznie aktualizuje ceny zakupów w kartotece produktów.
Aby dodać fakturę zakupową do programu, klikamy na ikonę Nowy zakup. Pojawi się okno, w którym należy uzupełnić szczegóły poniesionego wydatku.
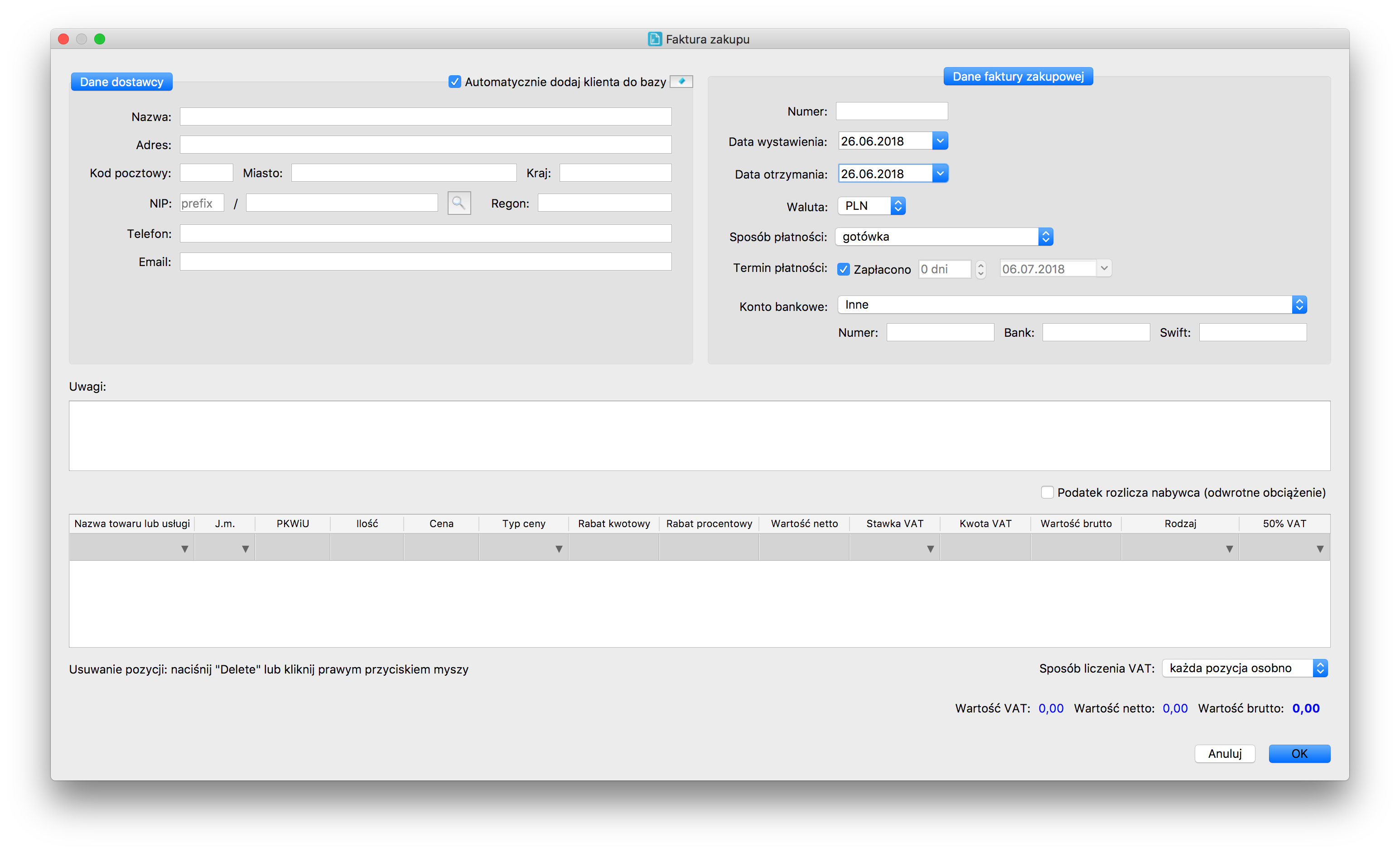
Sekcja Dane dostawcy
Na początku wprowadzamy informacje o dostawcy. Kontrolka działa analogicznie jak w przypadku innych dokumentów, co oznacza, że dane dostawcy możemy pobrać z bazy GUS, z kartoteki kontrahentów lub uzupełnić ręcznie.
Sekcja Dane faktury zakupowej
Kolejnym krokiem jest podanie numeru faktury zakupowej, daty jej wystawienia oraz otrzymania, a także szczegółów dotyczących płatności. W celu łatwiejszego zarządzania płatnościami, program umożliwia wprowadzanie wpłat do faktur zakupowych w taki sam sposób, jak ma to miejsce w fakturach sprzedażowych. Uwaga! Pole Data otrzymania posłuży do określenia prawidłowego okresu rozliczeniowego dla generowanych plików JPK.
Pozycje faktury
Kontrolka służąca do wprowadzania pozycji faktur zakupowych działa analogicznie jak w przypadku faktur sprzedażowych. Jedyną różnicą są dwie dodatkowe kolumny, takie jak Rodzaj i 50% VAT.
W kolumnie Rodzaj, możemy określić typ wydatku, wybierając jedną z dostępnych opcji: towar, usługa, koszt własny, koszt – środek trwały. Typ wydatku brany jest pod uwagę w momencie generowania pliku JPK VAT i determinuje w jakim polu deklaracji znajdzie się dany wydatek.
W kolumnie 50% VAT oznaczamy wydatki, od których przysługuje jedynie 50% odliczenie VATu (np. nabycie pojazdu, nabycie paliw itp.).
Pozycje do faktury możemy dodawać na trzy sposoby:
-
Wybór z kartoteki produktów lub kosztów własnych za pomocą strzałki:
W kolumnie Nazwa towaru lub usługi klikamy na strzałkę i wybieramy produkt z kartoteki produktów lub kosztów własnych. Program wypełni domyślnie wszystkie pola pobranymi wartościami.
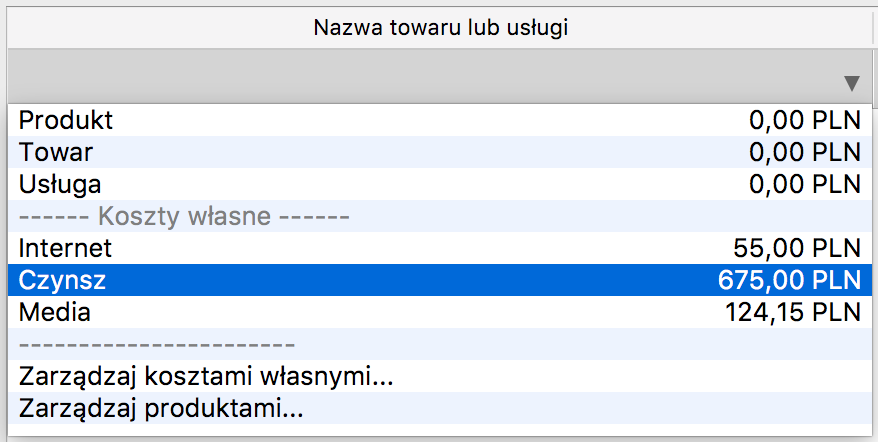
-
Wyszukiwanie w kartotece kosztów własnych:
Klikamy podwójnie na wybraną komórkę w kolumnie Nazwa towaru lub usługi i rozpoczynamy wpisywanie nazwy lub kodu przedmiotu zakupu. Program automatycznie wyświetli wszystkie produkty zawierające w nazwie wpisaną frazę. Podobnie jak wyżej, po wybraniu produktu z listy, pozostałe kolumny zostaną wypełnione.
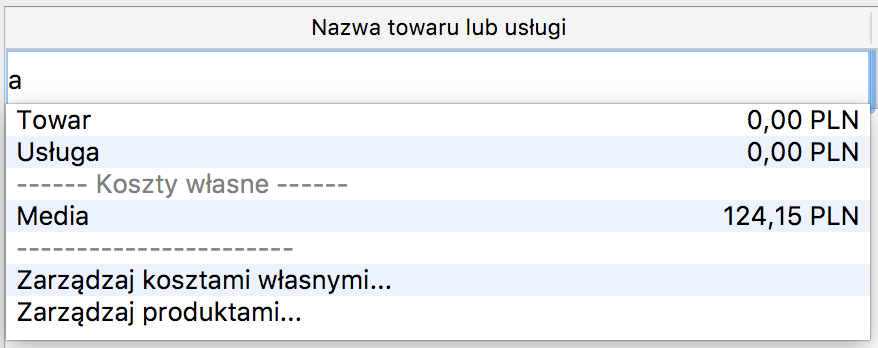
-
Ręczne wprowadzenie pozycji:
Klikamy podwójnie na wybraną komórkę w kolumnie Nazwa towaru lub usługi i przepisujemy nazwę towaru lub usługi z faktury zakupowej. Należy pamiętać, że taki sposób wprowadzenia pozycji nie powoduje zapisania towarów do kartoteki. Aby zapisać koszt do bazy, klikamy strzałkę w kolumnie Nazwa towaru lub usługi, a następnie wybieramy Zarządzaj kosztami własnymi lub Zarządzaj produktami w zależności od tego czy dany zakup jest towarem handlowym czy innym kosztem firmowym.
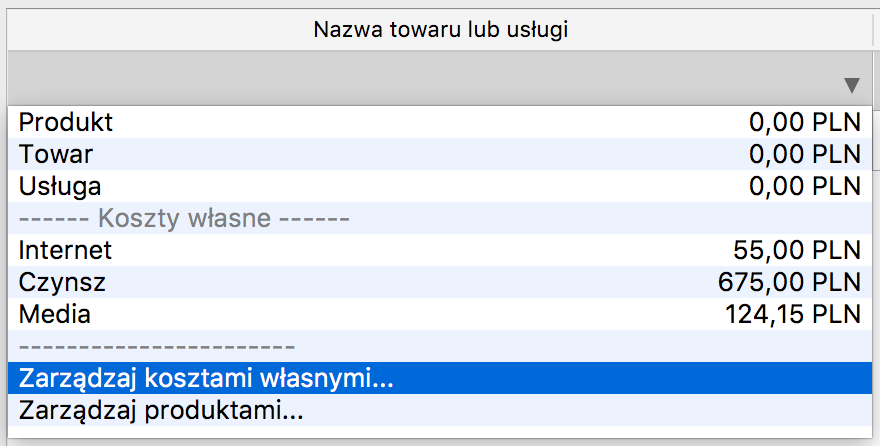
Opcja Zarządzaj produktami otwiera kartotekę produktów. Natomiast Zarządzaj kosztami własnymi powoduje otwarcie osobnej kartoteki, w której wprowadzamy koszty własne.
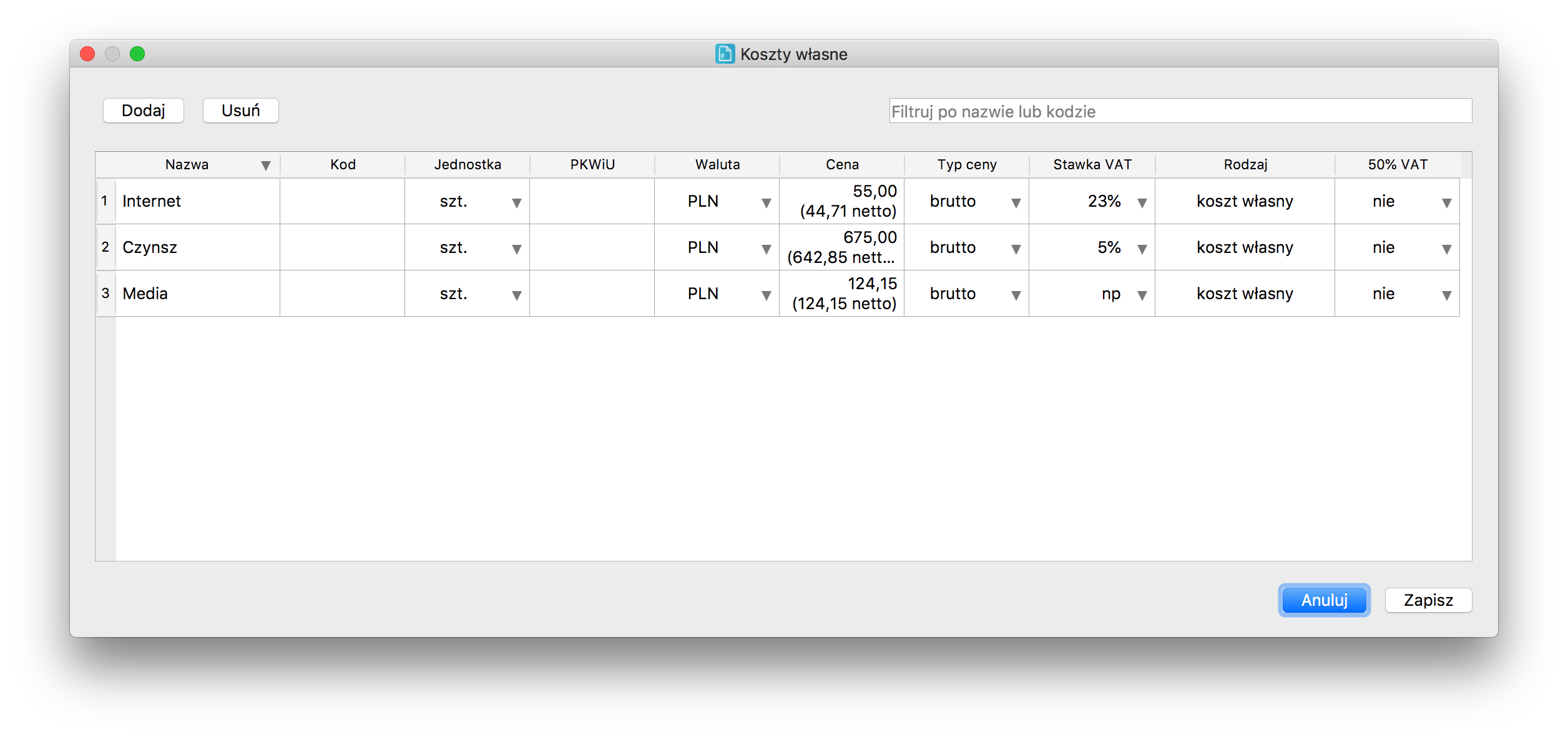
Kartoteka pozwala na wprowadzenie następujących danych: nazwę, kod, jednostkę miary, klasyfikację PKWiU, cenę, domyślny typ ceny, walutę, stawkę VAT, rodzaj kosztu, częściowe odliczenie VAT.
Wszystkie operacje na rekordach wykonujemy tak samo jak w przypadku produktów. Wszelkie wprowadzone zmiany potwierdzamy przyciskiem Zapisz.
Odwrotne obciążenie
W przypadku otrzymania faktury objętej procedurą odwrotnego obciążenia, kiedy obowiązek rozliczenia podatku zostaje przeniesiony na nabywcę, w tabeli z pozycjami faktury nie należy używać stawki oo. W kolumnie Stawka VAT wybieramy faktyczną stawkę, według której opodatkowany jest dany produkt, a informację o tym, że dana faktura jest objęta procedurą odwrotnego obciążenia wprowadzamy poprzez zaznaczenie checkboxa „Podatek rozlicza nabywca (odwrotne obciążenie)”

Sposób obliczania podatku VAT
Jeżeli podczas wprowadzania faktury zakupowej do programu zauważymy rozbieżności pomiędzy wartością VAT na fakturze, a wartością VAT obliczoną przez program w podsumowaniu, oznacza to, że system sprzedażowy używany przez dostawcę stosuje inny sposób obliczania tego podatku. Z uwagi na to, wprowadziliśmy dwie metody obliczania podsumowania podatku VAT:
- Każda pozycja osobno – podatek liczony jest od wartości netto dla każdej pozycji osobno.
- Każda stawka osobno – podatek liczony jest od sumy wartości netto dla każdej stawki osobno.

Wprowadzone faktury zakupowe znajdują się w zakładce Zakupy. Zarządzanie listą dokumentów zostało zrealizowane analogicznie, jak w przypadku faktur sprzedażowych.