Interfejs użytkownika
Opis interfejsu i jego podstawowej funkcjonalności
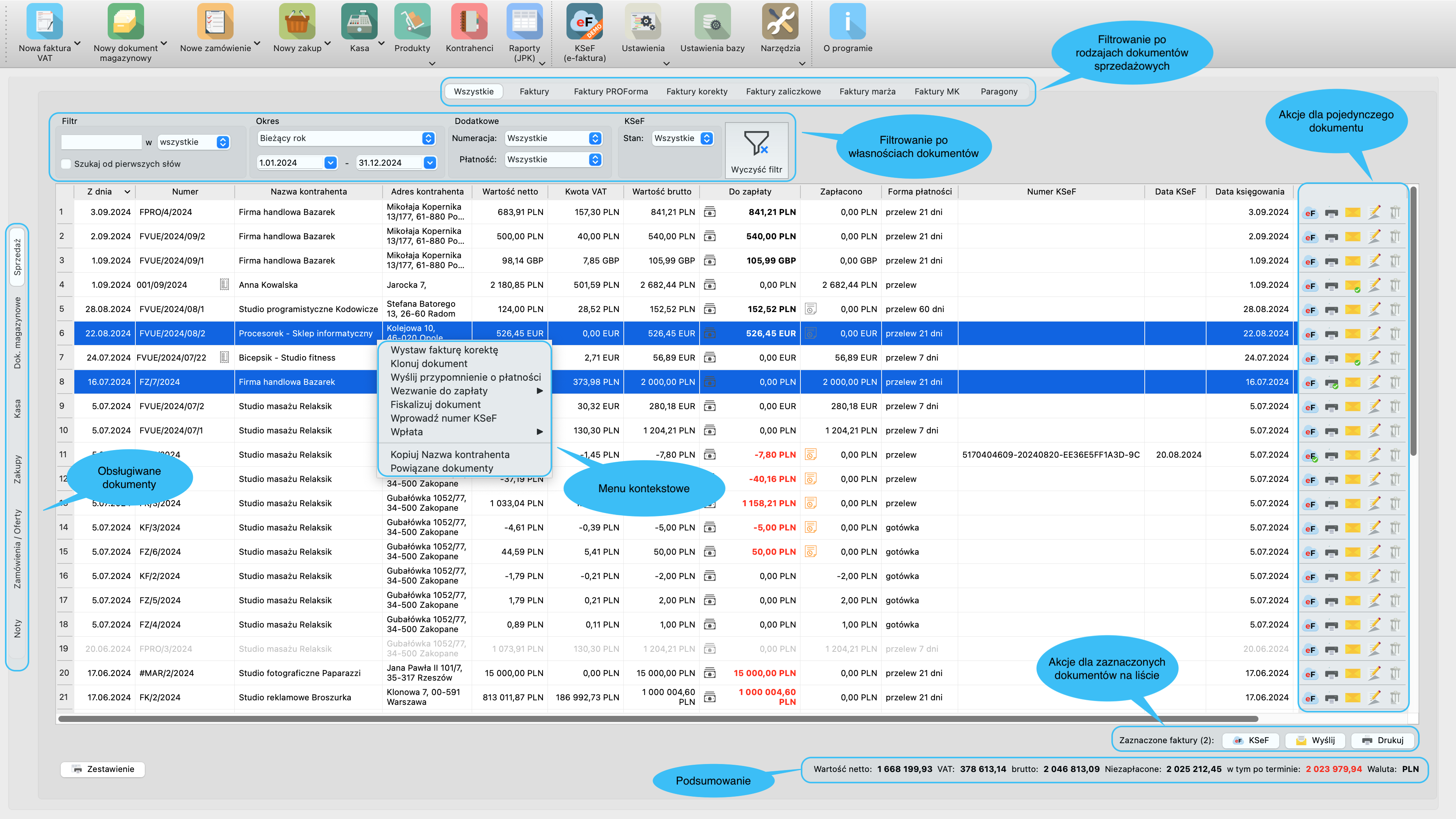
Okno programu składa się z dwóch głównych części: paska narzędzi u góry oraz obszaru zawierającego listę wszystkich dokumentów z wybranej zakładki z możliwością zarządzania nimi.
Kolumny na listach możemy rozmieścić według potrzeby. Ich kolejność zmieniamy poprzez przeciągnięcie:
- 1. Zaznaczamy kolumnę, którą chcemy przesunąć.
- 2. Trzymając wciśnięty lewy przycisk myszy przenosimy ją w nowe miejsce.
- 3. Zwalniamy lewy przycisk myszy.
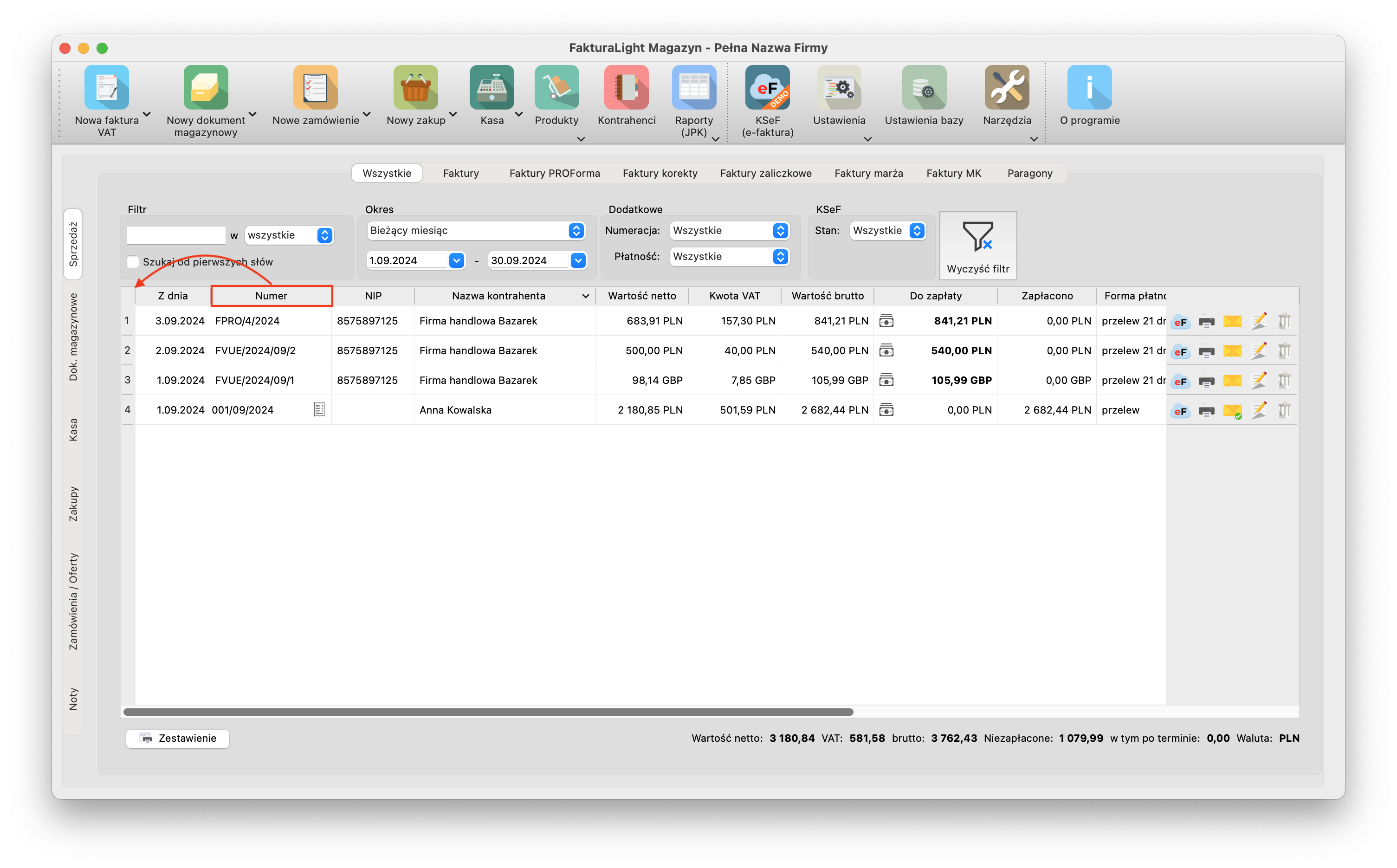
Aby ukryć nieużywane kolumny, klikamy prawym przyciskiem myszy (na macOS klikamy z wciśniętym klawiszem ctrl) w obszarze nagłówka i odznaczamy na liście jej nazwę.

Wyświetlaną listę dokumentów sortujemy według dowolnej kolumny, poprzez klikniecie w jej nagłówek. Obok nazwy po prawej stronie pojawi się znaczek ⍌ , który informuje o sortowaniu rosnącym. Ponowne kliknięcie na tą samą nazwę kolumny, zmieni uporządkowanie na malejące oraz symbol na ⍓ . Dokumenty domyślenie są uszeregowane według kolumny Z dnia.
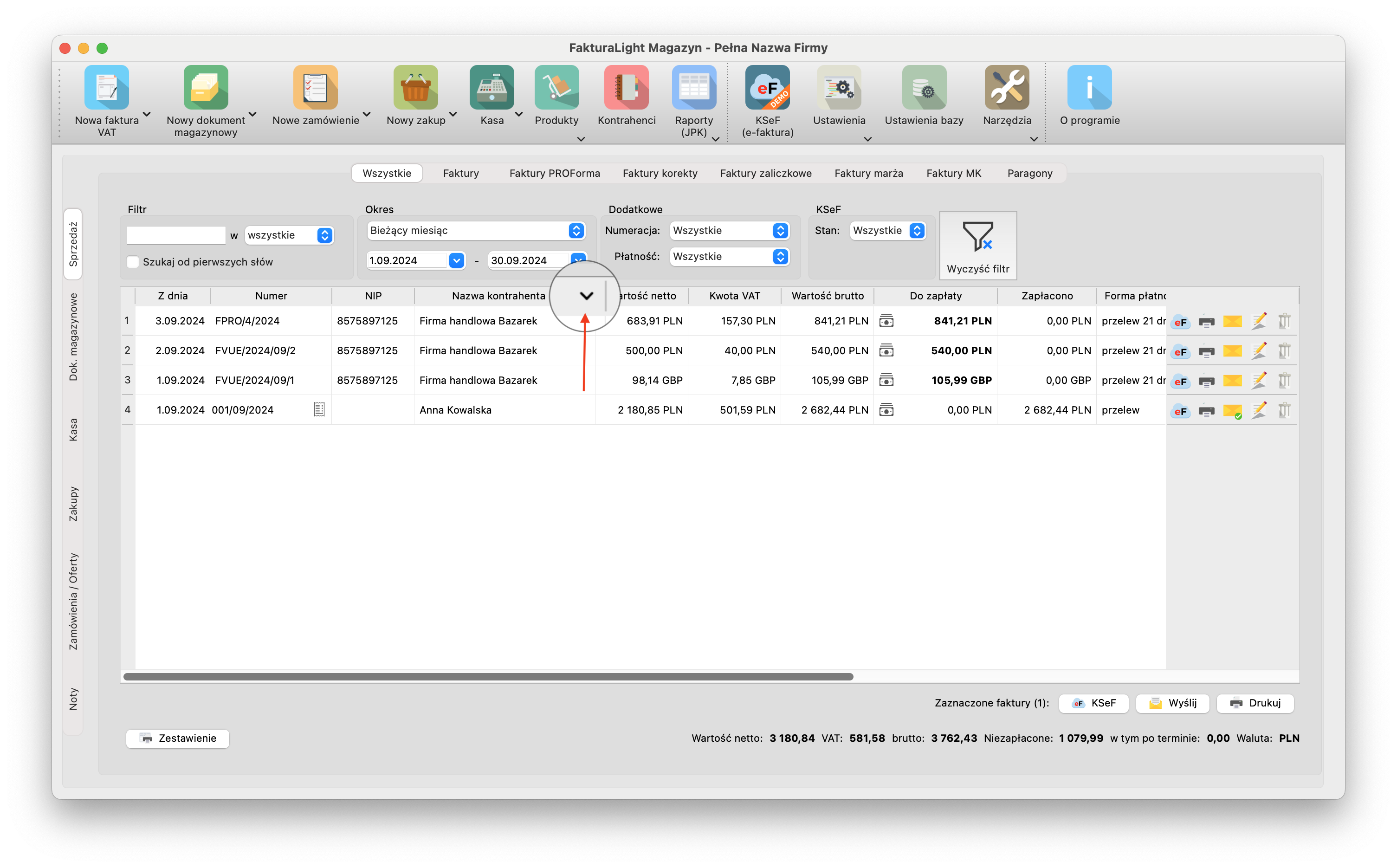
Dodatkowo, pod listą faktur, zamówień, dokumentów magazynowych*, dokumentów kasowych i zakupów znajduje się podsumowanie. W zależności od zakładki znajdują się w nim różne informacje. Podsumowanie bierze pod uwagę tylko dokumenty spełniające ustawiony filtr, czyli pozycje aktualnie widoczne na liście.
Uwaga! W podsumowaniu dla zakładki Sprzedaż nie są uwzględnione faktury pro forma.
Dokumenty, których termin płatności upłynął, oznaczane są na liście poprzez wyświetlanie kwoty Do zapłaty w kolorze czerwonym.
Ikona w kolumnie Numer oznacza, że dokument został zafiskalizowany
Ikona w kolumnie Zapłacono oznacza, że wysłano przypomnienie o płatności lub wezwanie do zapłaty.
1. Filtrowanie dokumentów
Każda z list zawiera kontrolkę służącą do filtrowania widocznych dokumentów. Ikona o kształtce lejka informuje o aktywnym filtrze na liście dokumentów. Kinięcie tego przycisku spowoduje usunięcie wszystkich ustawionych filtrów.

Filtrowanie dokumentów pozwala na zawężenie ilości wyświetlanych rekordów, np. w celu odnalezienia konkretnej faktury lub sporządzenia zestawienia za dany okres. Aplikacja obsługuje następujące typy selekcji:
- Grupa: Filtr - filtrowanie na podstawie ciągu znaków
Aby skorzystać z tej opcji, należy wpisać szukaną frazę w pole edycyjne, a następnie wybrać kolumnę, jaką program ma przeszukać. Domyślnie przeszukiwane są wszystkie kolumny danej listy. - Grupa: Okres - selekcja po dacie wystawienia dokumentu
Możemy wybrać jeden ze zdefiniowanych okresów (dzisiaj, bieżący miesiąc, poprzedni miesiąc, bieżący rok, poprzedni rok, I kwartał, II kwartał, III kwartał, IV kwartał) lub wybrać dowolny zakres dat za pomocą kalendarza. - Grupa: Dodatkowe - filtrowanie na podstawie szablonu numeracji dokumentu oraz statusu płatności
Ustawienie filtru Numeracja powoduje wyświetlanie dokumentów posiadających wybrany szablon numeracji, natomiast filtr Płatność umożliwia filtrowanie dokumentów na podstawie statusu ich płatności (Opłacone, Niepłacone, Przeterminowane. - Grupa: Magazyn - filtrowanie na podstawie magazynu
Ustawienie filtru Magazyn powoduje wyświetlanie dokumentów dotyczących wybranego magazynu. Na liście znajdują się wszystkie nazwy zdefiniowane w Ustawieniach magazynów - Grupa: KSeF - wyświetlanie po statusie przetwarzania KSeF
Ustawienie filtru KSeF umożliwia filtrowanie dokumentów na podstawie etapu obsłużenia konkretne faktury przez Krajowy System eFaktur (Wysłane, W trakcie, Niewysłane.
Uwaga! Ustawiony filtr jest zapamiętywany i jest aktywny nawet po ponownym uruchomieniu programu.
2. Wyszukiwanie dokumentów
Poza filtrowaniem dokumentów, program pozwala również na wyszukiwanie dowolnej frazy w widocznych dokumentach. Aby skorzystać z tej opcji, należy nacisnąć kombinację klawiszy cmd ⌘ + F (macOS) lub ctrl + F (Windows) i wpisać żądaną frazę. Odnaleziona fraza zostanie zaznaczona kolorem żółtym. Do kolejnych wyników wyszukiwania można przechodzić za pomocą przycisków Następny Poprzedni
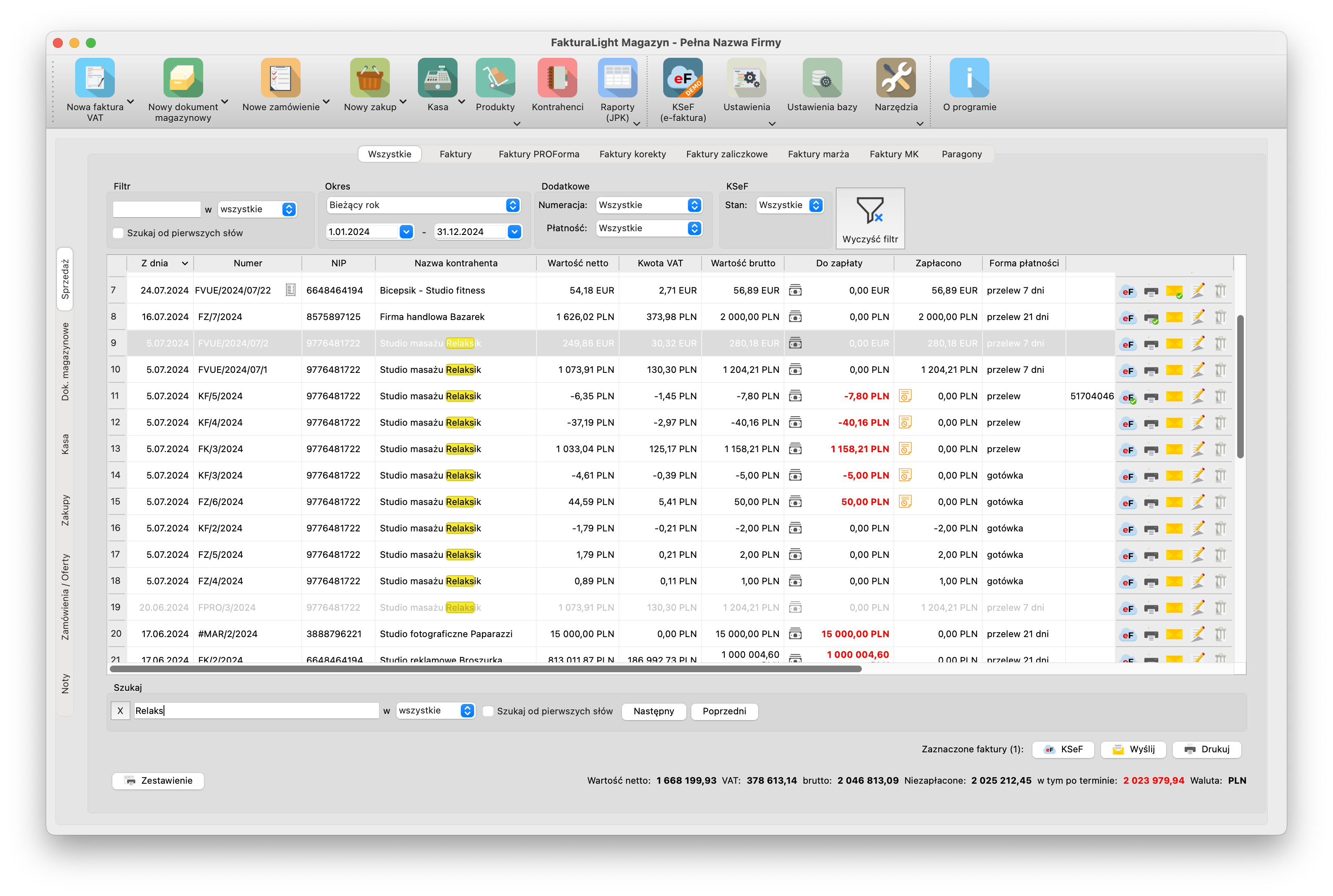
3. Zestawienia
Dostępne narzędzia (filtrowanie i sortowanie) możemy wykorzystać do tworzenia zestawień dokumentów oraz pozycji na tych dokumentach w różnych konfiguracjach, np. w celu sporządzenia listy przeterminowanych faktur albo wykazu sprzedanych towarów dla danego kontrahenta w wybranym okresie. Rejestr jest generowany na podstawie aktualnie wyświetlanej listy dokumentów, spełniających ustawione filtry w danej zakładce.
W pierwszej kolejności przechodzimy do wybranej zakładki i za pomocą filtrów zawężamy zakres danych. Następnie klikamy przycisk Zestawienie znajdujący się w lewej dolnej części.
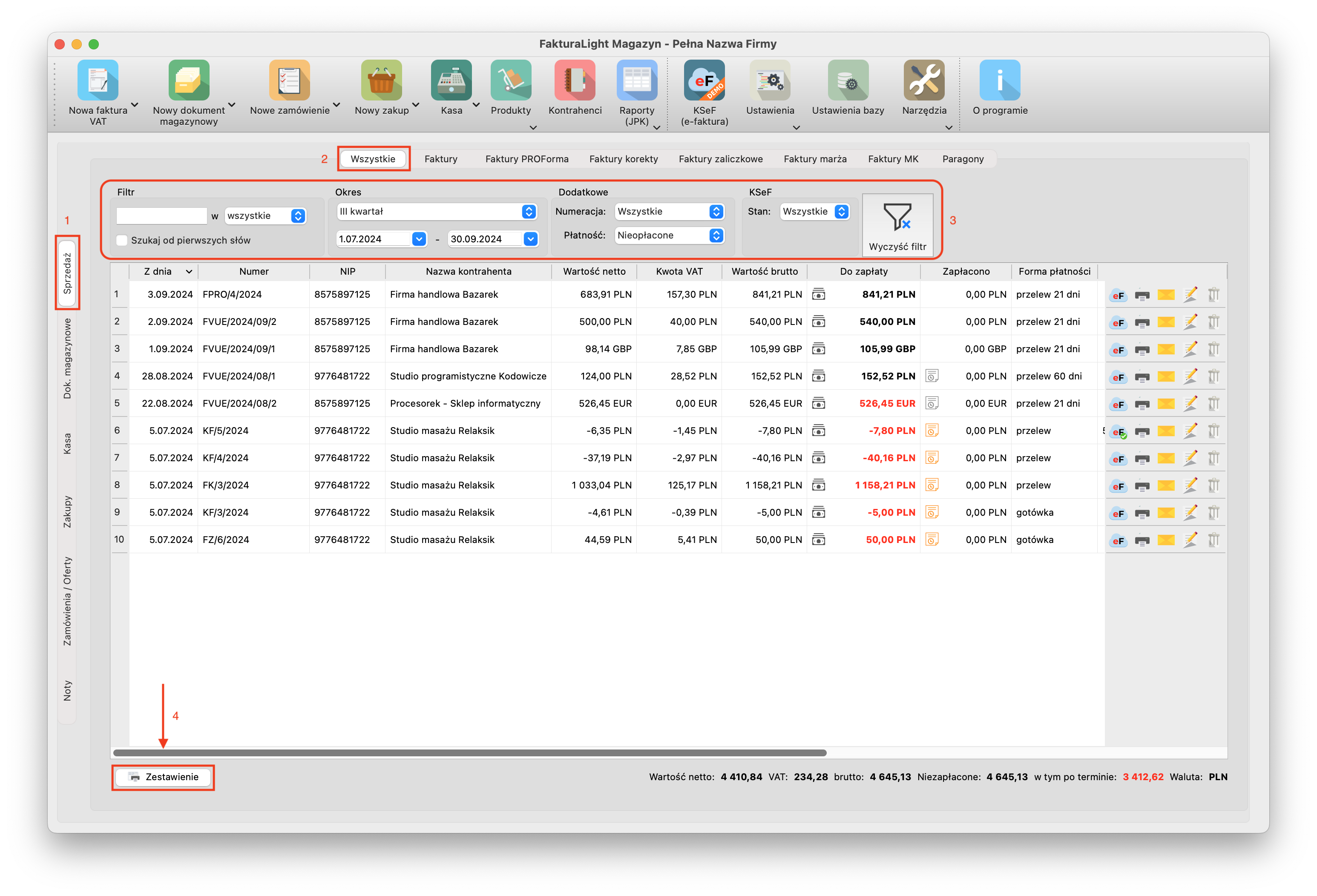
W nowo otwartym oknie wybieramy rodzaj zestawienia:
dokumentów ⬍
lub
pozycji na dokumentach ⬍
Kolejnym krokiem jest wybranie zakresu danych, które będą prezentowane w tabeli, zaznaczając checkbox obok nazwy kolumny
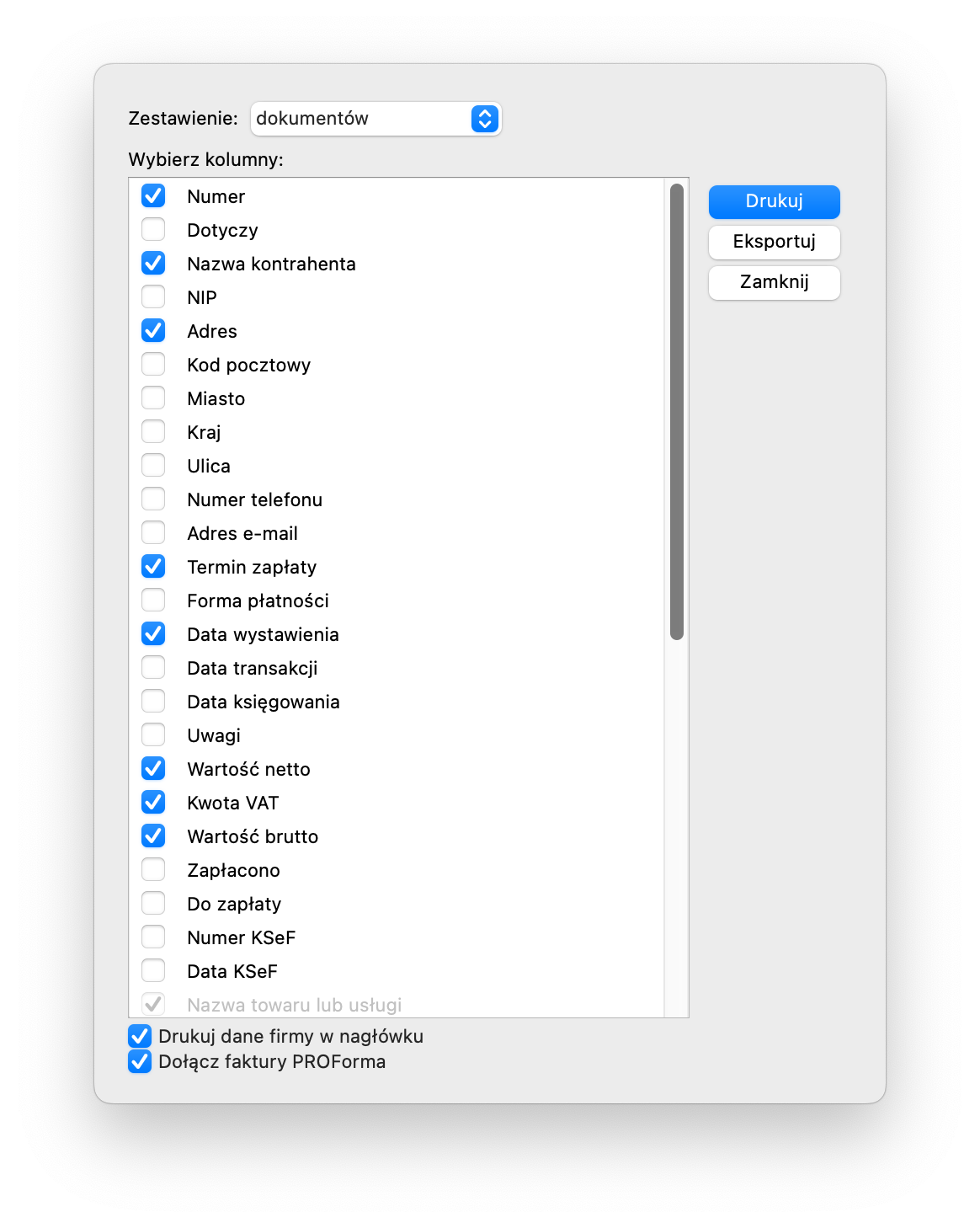
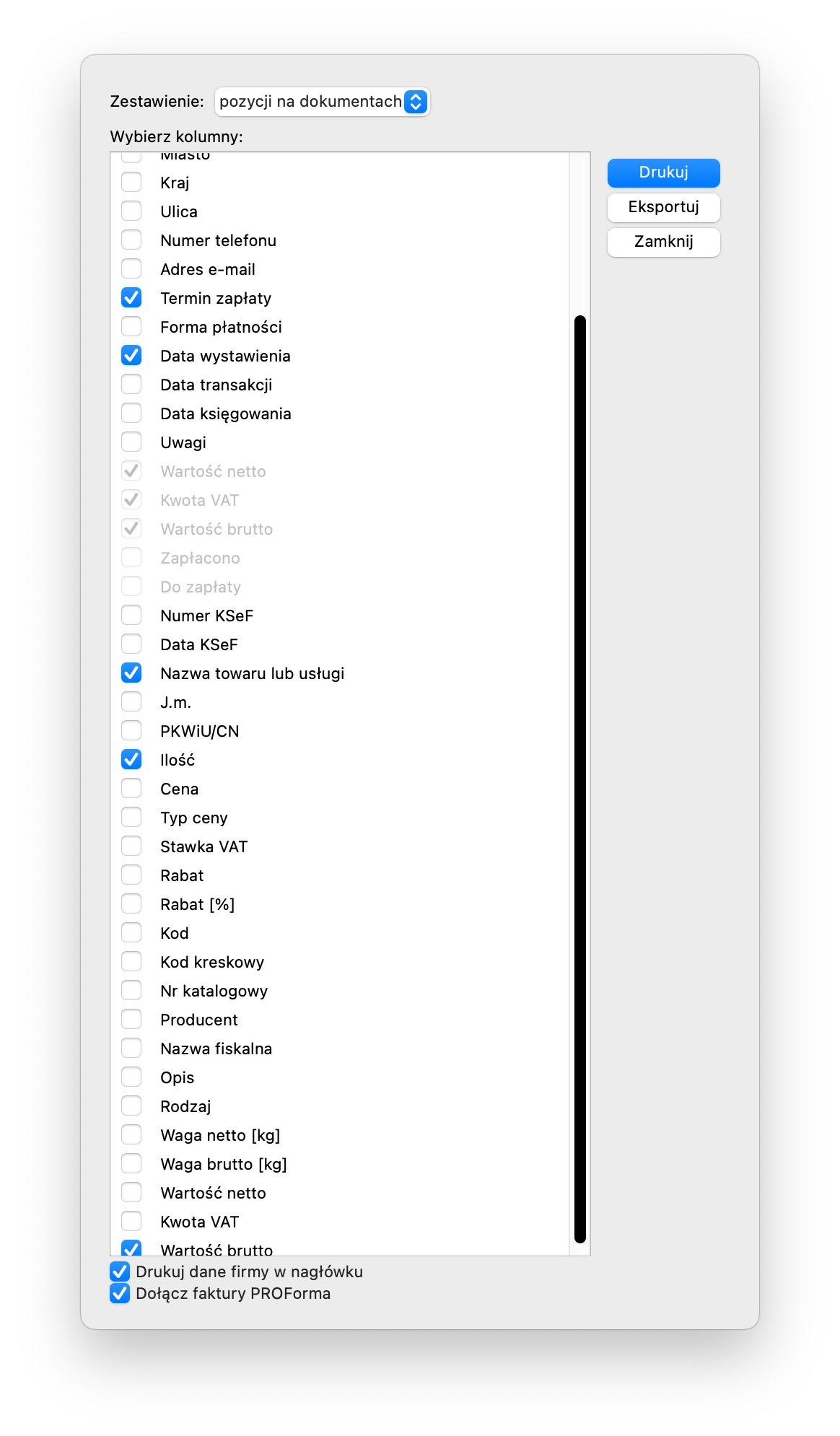
Aby umieścić dane firmy na wydruku, zaznaczamy:
□ Drukuj dane firmy w nagłówku
Aby do zestawienia dodać informacje z faktur PROForma, zaznaczamy:
□ Dołącz faktury PROForma
Po wykonaniu powyższych czynności, wygenerowany raport drukujemy przyciskiem Drukuj lub eksportujemy do pliku CSV przyciskiem Eksportuj
Uwaga! W zestawieniach uwzględniane są dokumenty korygujące.
4. Wydruk dokumentów
Dokumenty można wydrukować pojedynczo lub seryjnie.
Aby wydrukować pojedynczy dokument, klikamy ikonę drukarki znajdującą się po prawej stronie danego wiersza.
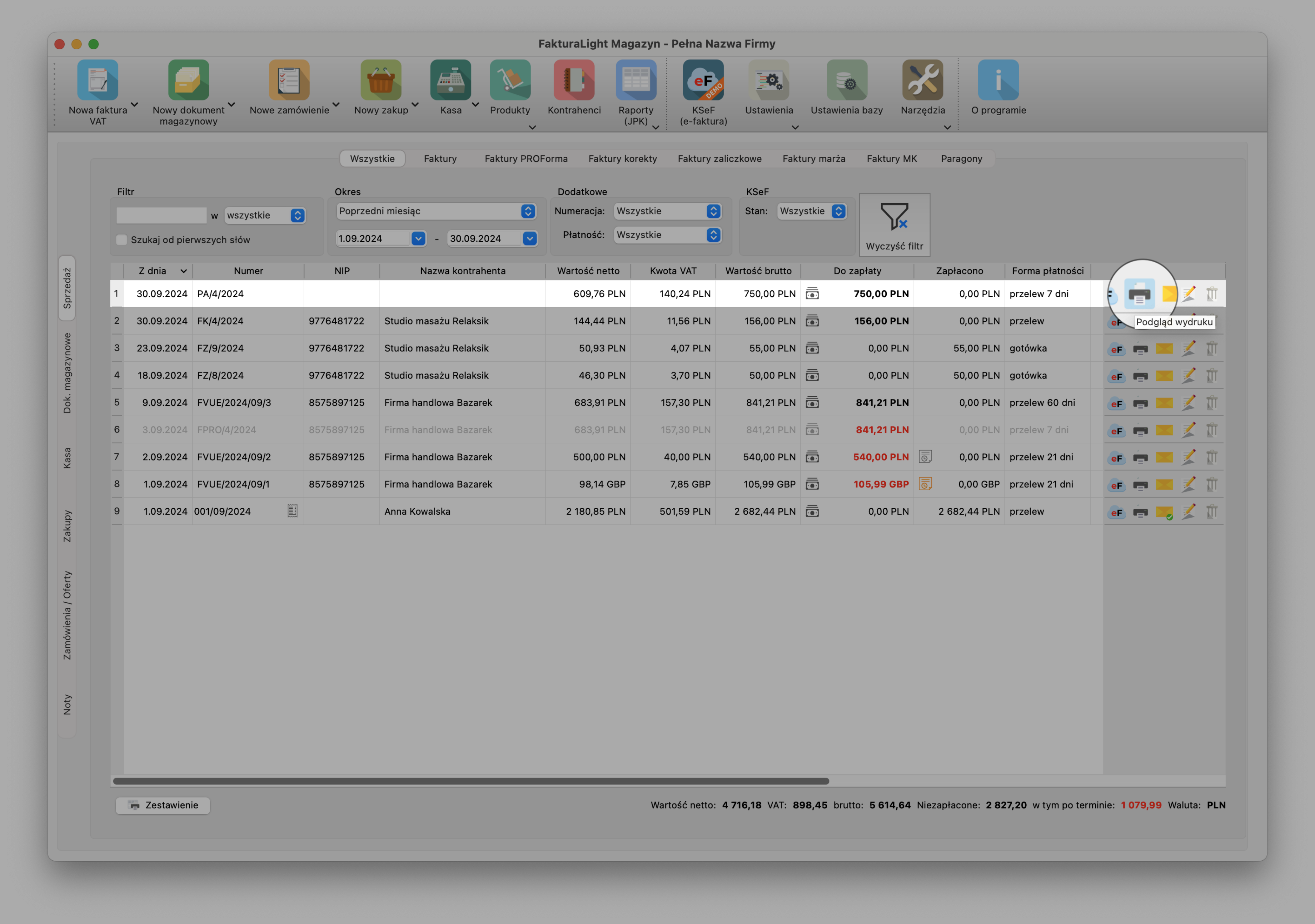
W nowym oknie wyświetli się podgląd wydruku z możliwością modyfikacji ustawień strony, zmiany domyślnego szablonu wyglądu, wyboru języka (angielski, niemiecki, polsko-ukraiński, polsko-włoski, itp) oraz dodania dodatkowego oznaczenia z menu Adnotacja, takie jak kopia lub oryginał. Zaznaczając opcję Duplikat na fakturze zostanie umieszczone słowo DUPLIKAT wraz z datą jego wystawienia. Za pomocą przycisku Zapisz jako PDF możemy zapisać dokument w formacie PDF lub przekierować go na domyślną drukarkę przyciskiem Drukuj Drukowana jest taka liczba egzemplarzy, jaka została wskazana w Ustawieniach wydruku
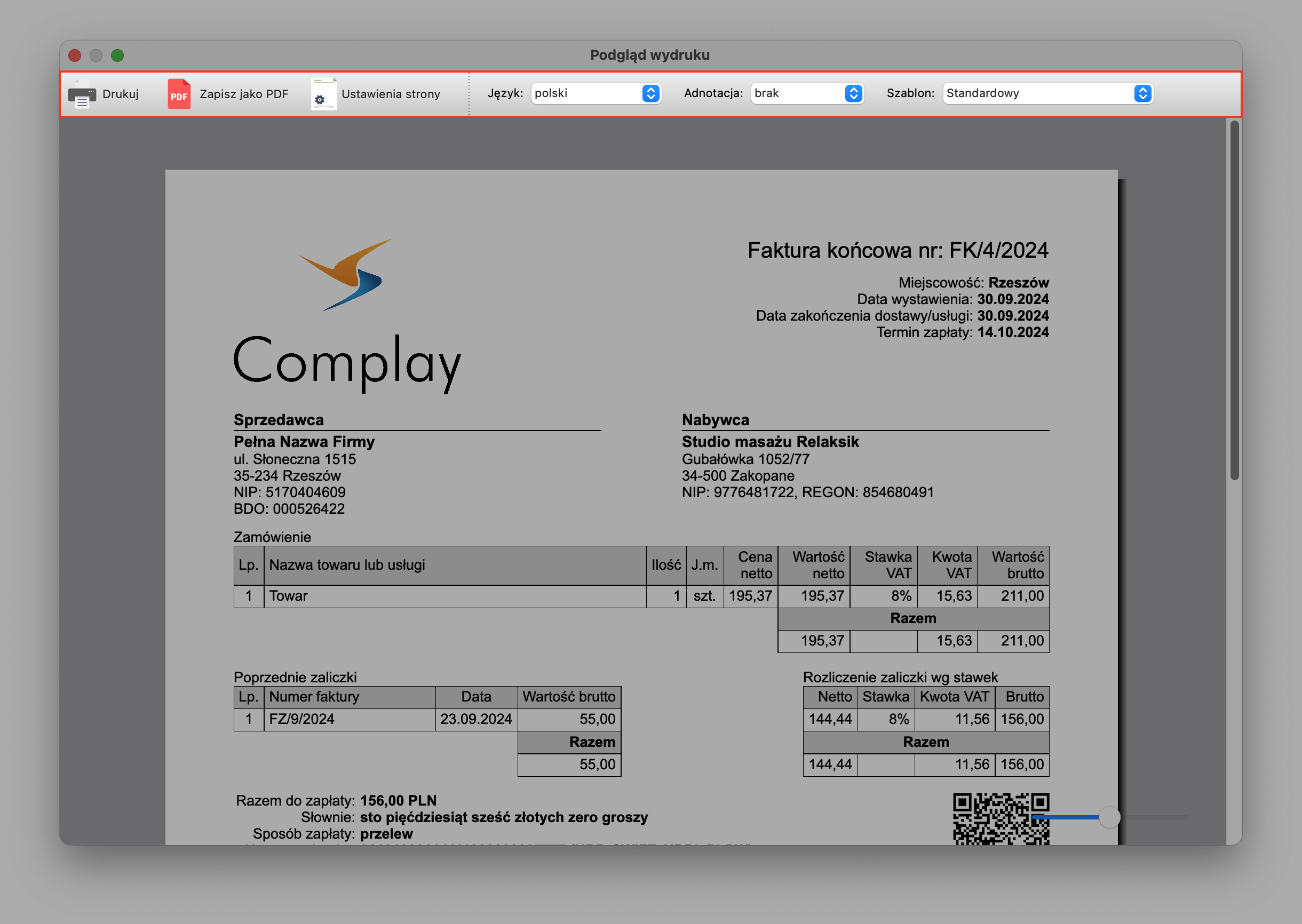
Po zapisaniu lub wydrukowaniu, dokument zostanie oznaczony fajką na liście głównej.
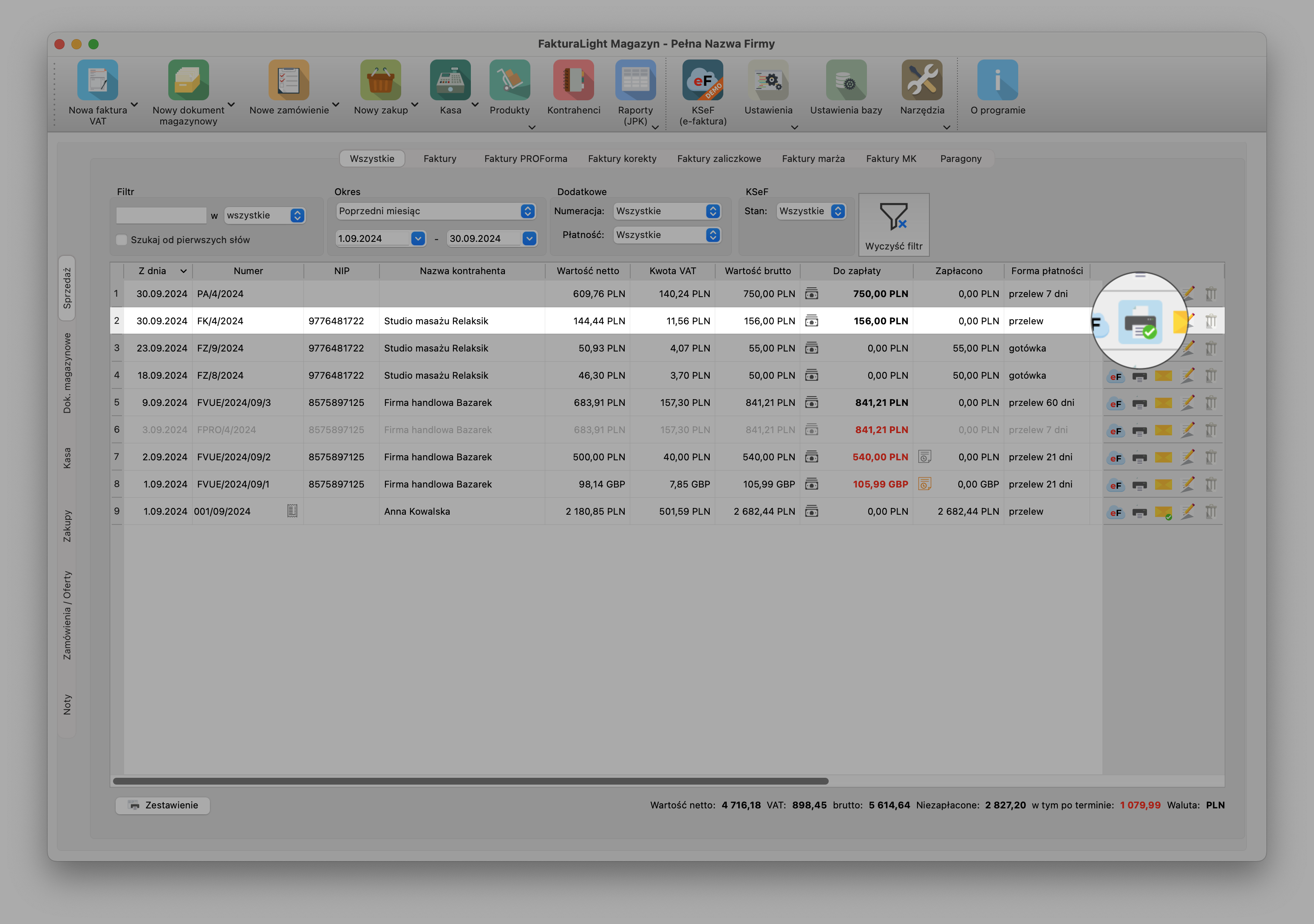
Program posiada także funkcję wydruku seryjnego czyli wydruku więcej niż jednej faktury jednocześnie. Opcja ta jest dostępna z poziomu listy faktur. Za pomocą myszy zaznaczamy przynajmniej jeden rekord i wybieramy przycisk Drukuj znajdujący się w prawym dolnym rogu okna nad podsumowaniem.
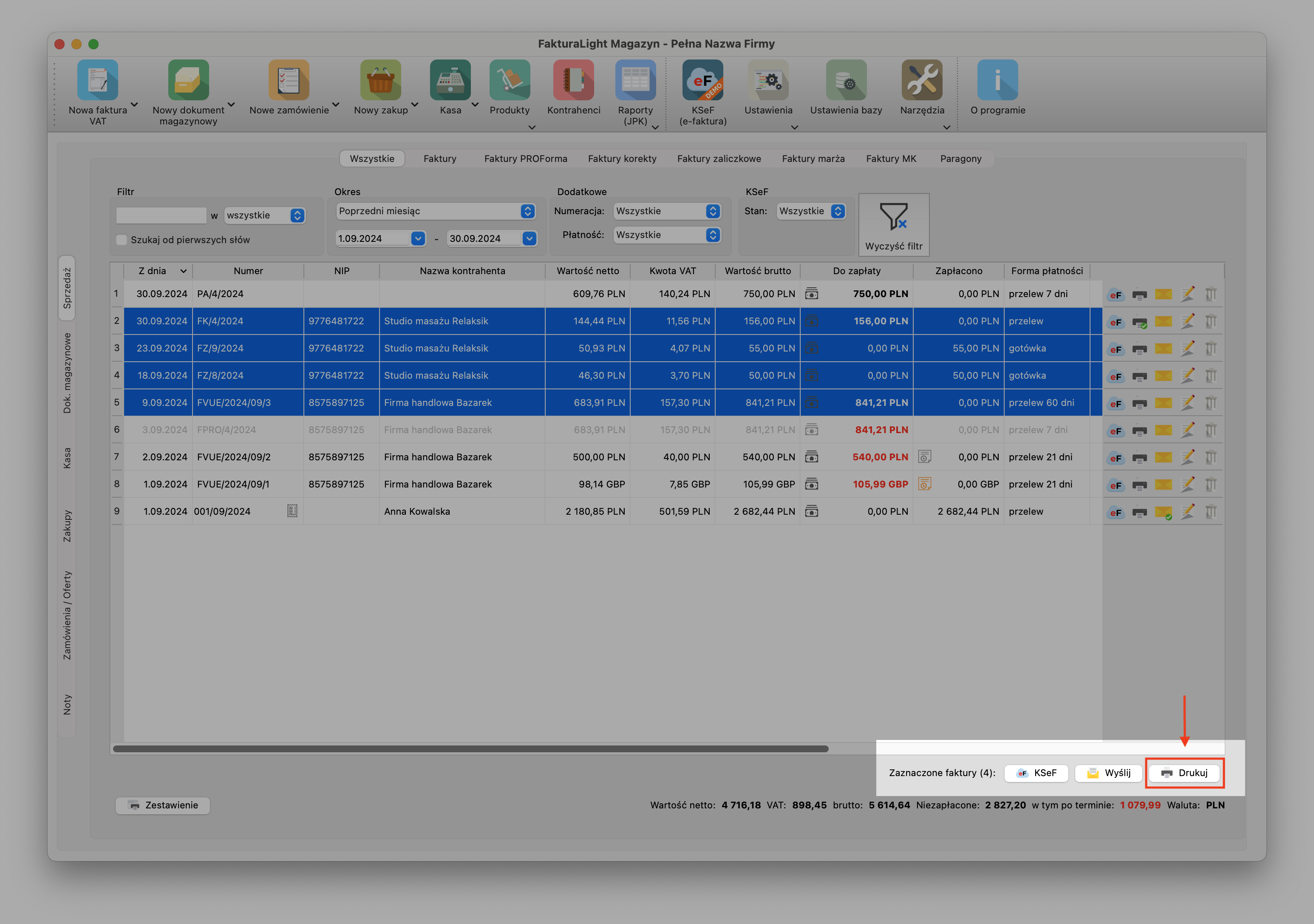
Uruchomi się kreator wydruku, gdzie w tabelce wyświetlą się dane wybranych dokumentów. Zaś w dolnej części okna znajdują się przyciski nawigacyjne, za pomocą których zmieniamy ustawienia strony, język, szablon wyglądu oraz dodajemy adnotację kopia, oryginał lub duplikat. Przycisk Drukuj przekierowuje dokumenty na domyślną drukarkę.
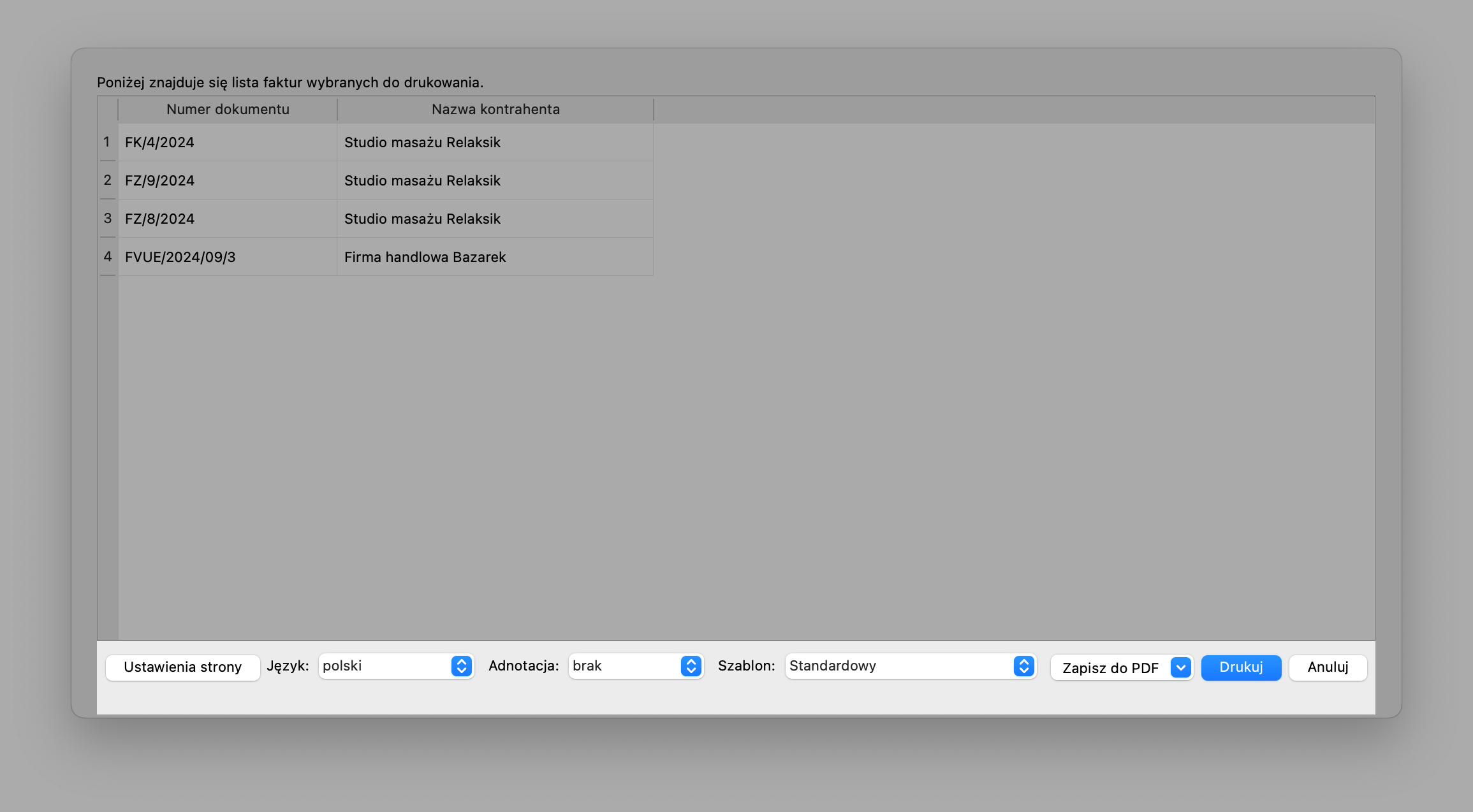
Za pomocą przycisku Zapisz jako PDF możemy zapisać dokumenty w formacie PDF. Wszystkie widoczne dokumenty możemy pobrać do jednego pliku lub każdy zapisać osobno.
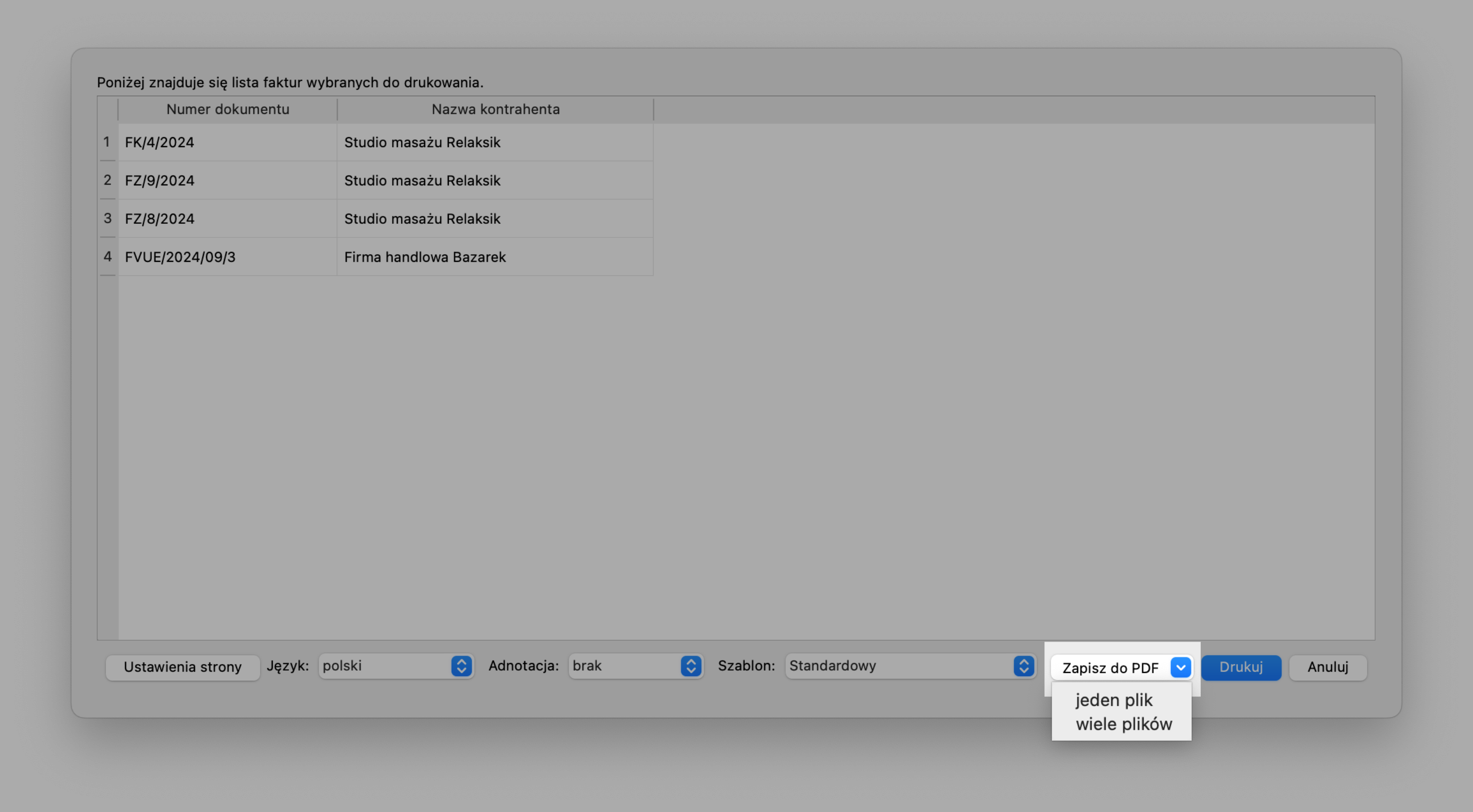
Po zapisaniu lub wydrukowaniu, dokumenty zostaną oznaczone fajką na liście głównej.
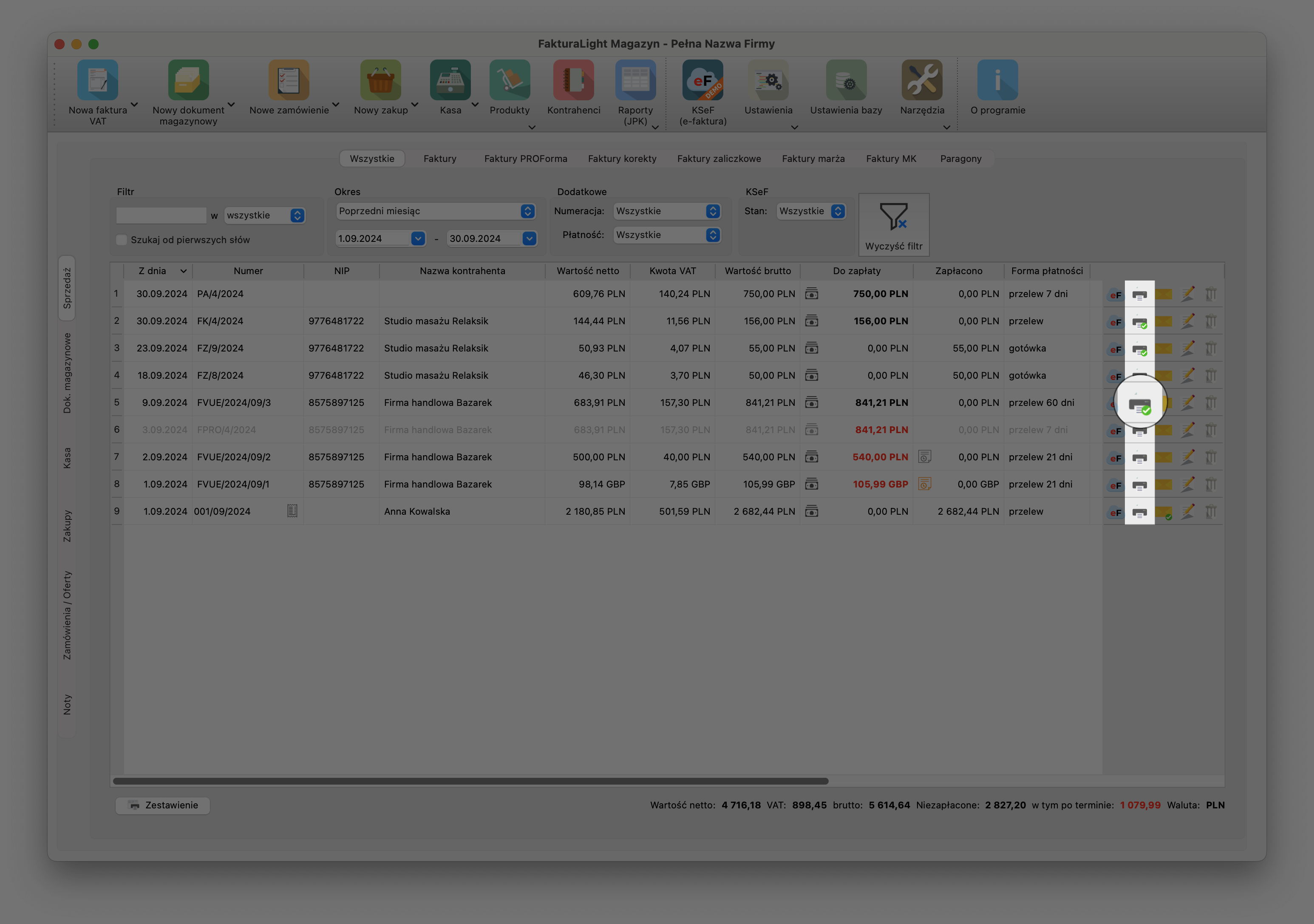
5. Mailowa wysyłka faktur
Faktury oraz paragony można wysyłać mailowo z poziomu programu. Odbywa się to w sposób skonfigurowany w Ustawieniach poczty
Aby wysłać pojedynczy dokument, klikamy ikonę koperty znajdującą się po prawej stronie danego wiersza.
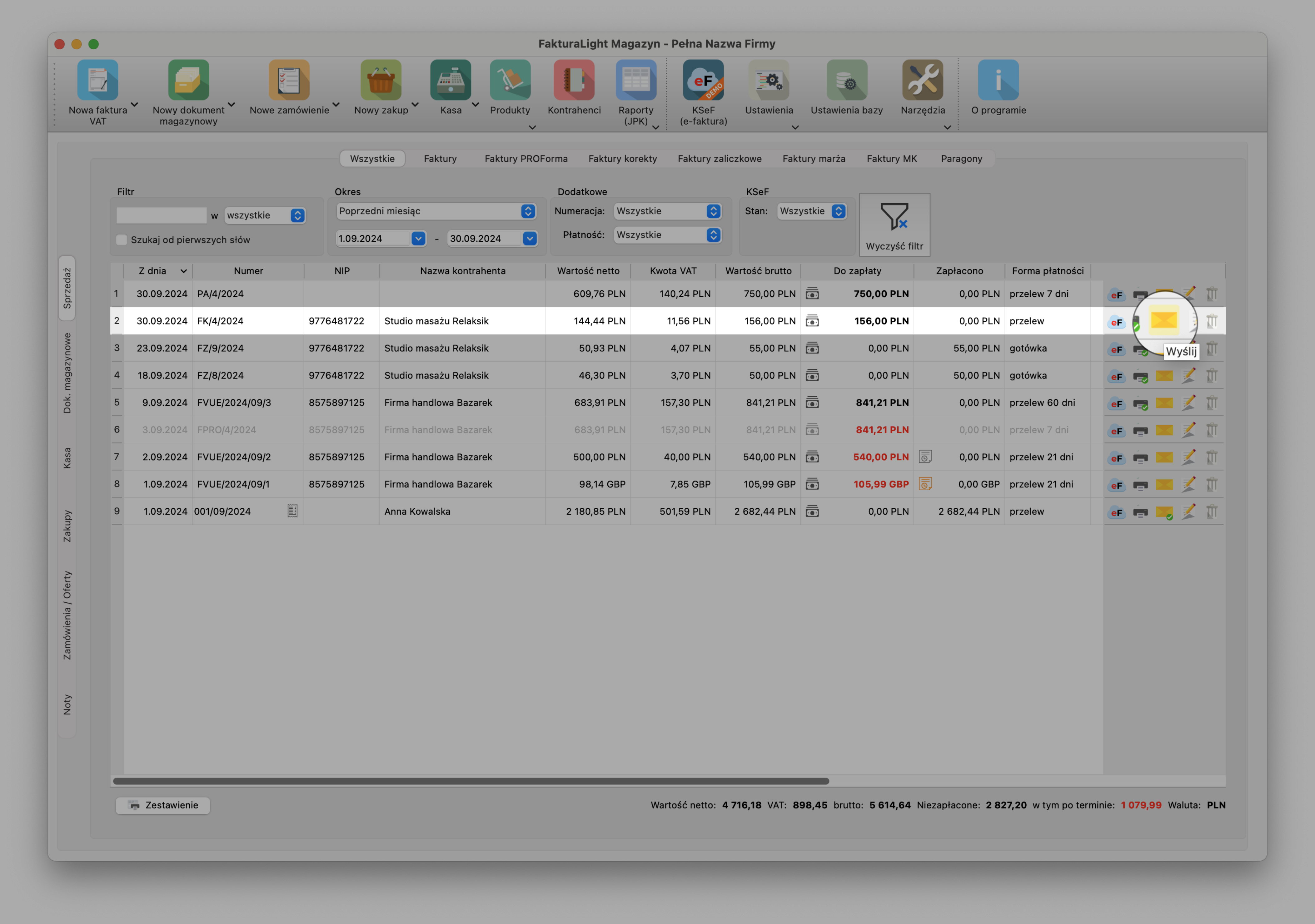
Okno wysyłki podzielone jest na dwie części. Po lewej stronie wyświetlają się dane faktury (numer dokumentu, nazwa kontrahenta oraz email z możliwością edycji),
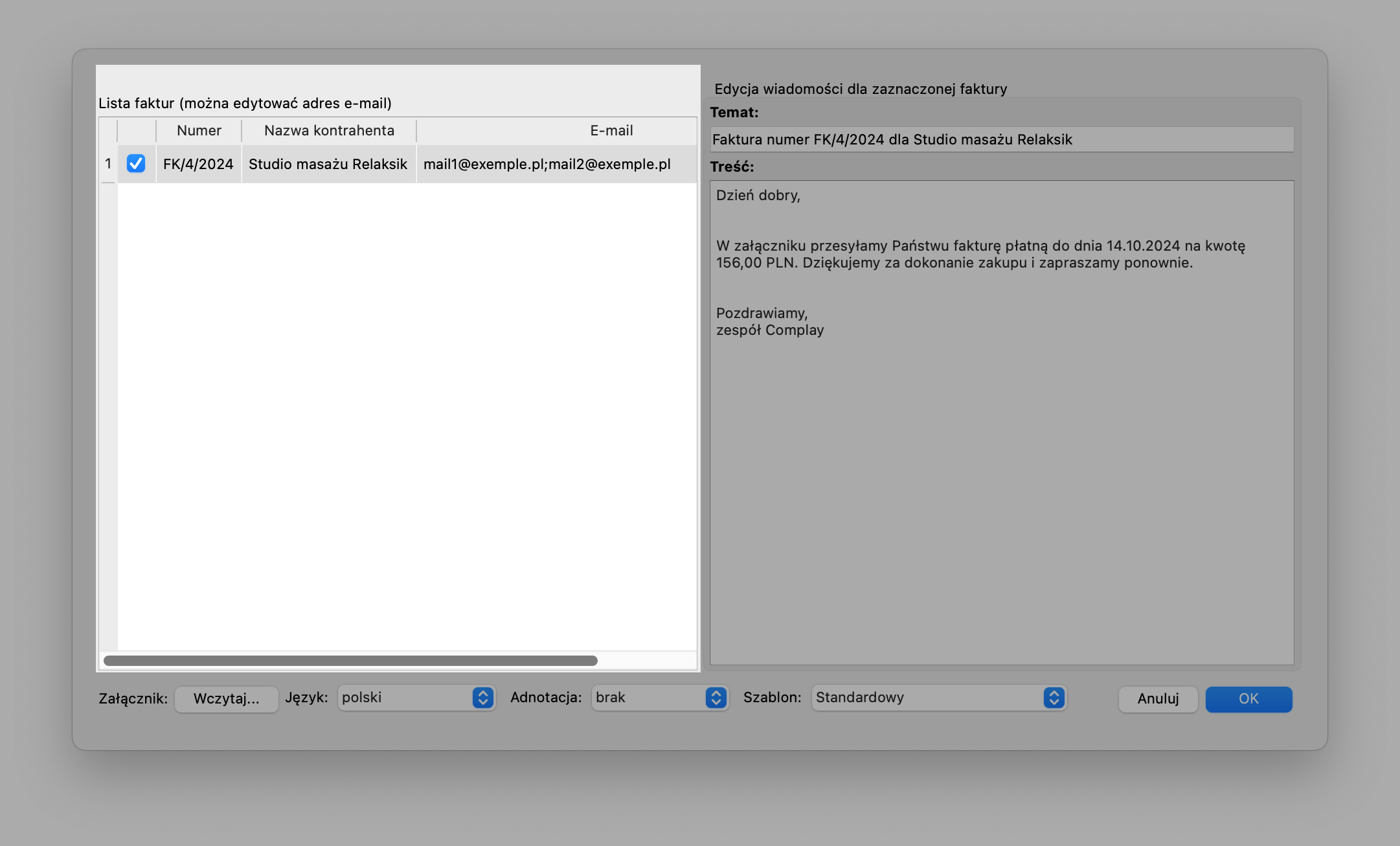
zaś po prawej temat i treść wiadomości w trybie edycyjnym.
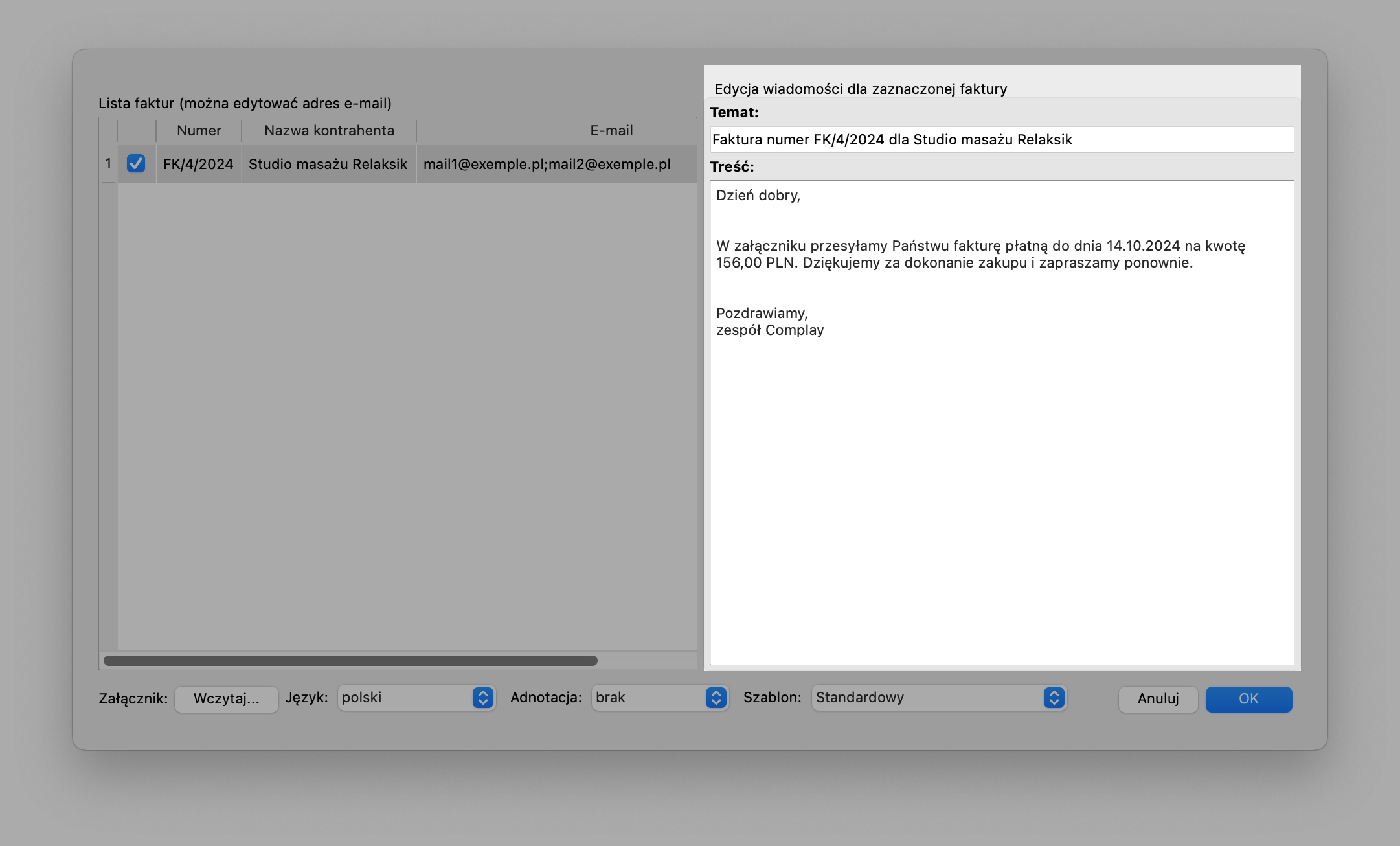
Poniżej umieszczone są przyciski nawigacyjne, za pomocą których zmieniamy język faktury, szablon wyglądu oraz oznaczamy dokument wyrażeniem kopia, oryginał lub duplikat. Za pomocą przycisku Wczytaj mamy możliwość dodać plik do maila z fakturą. Po wskazaniu załącznika, zatwierdzamy przyciskiem Otwórz
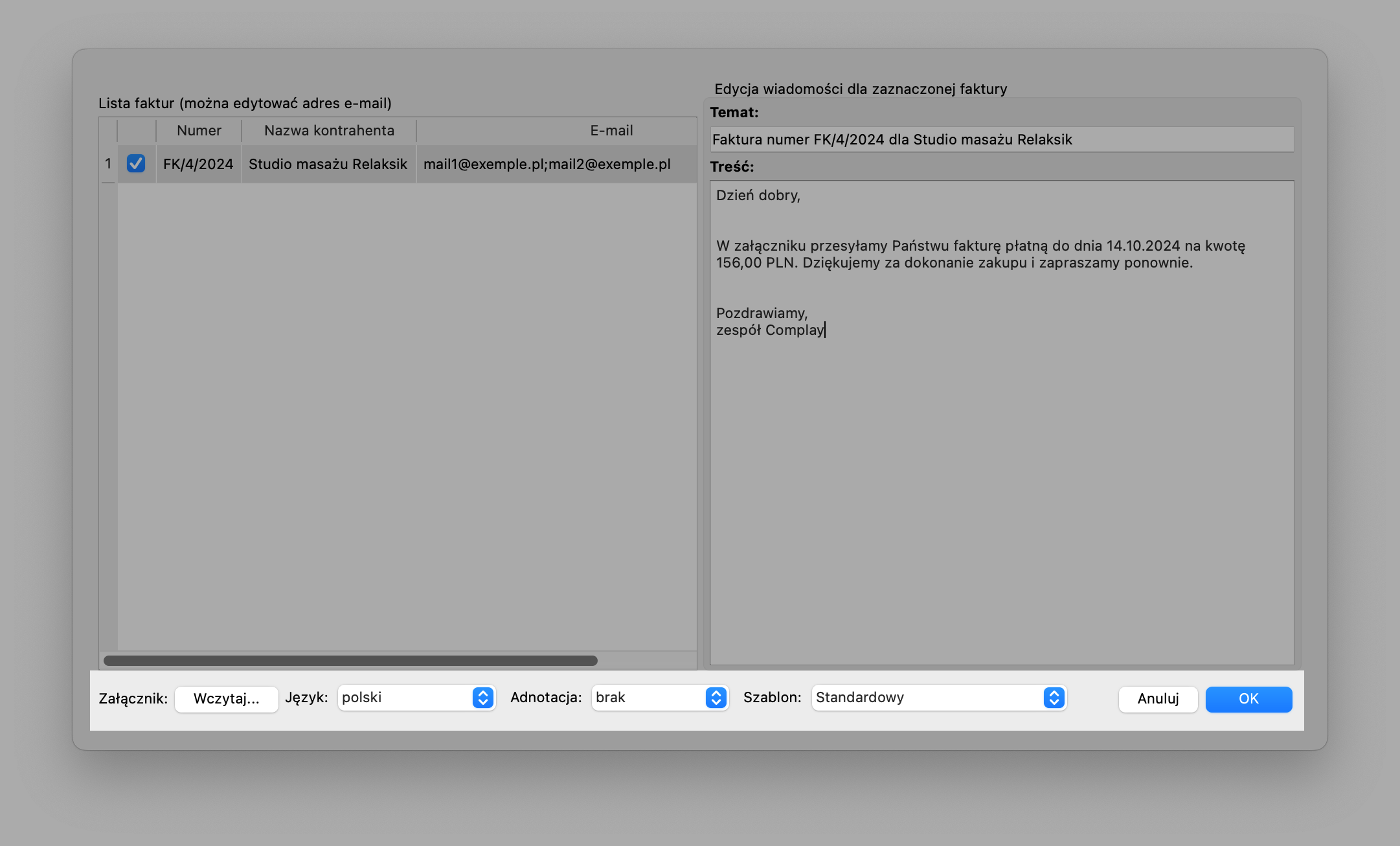
Jeśli wysyłka odbywa się za pośrednictwem klienta poczty na macOS, to po kliknięciu przycisku OK uruchomi się okno aplikacji Mail.
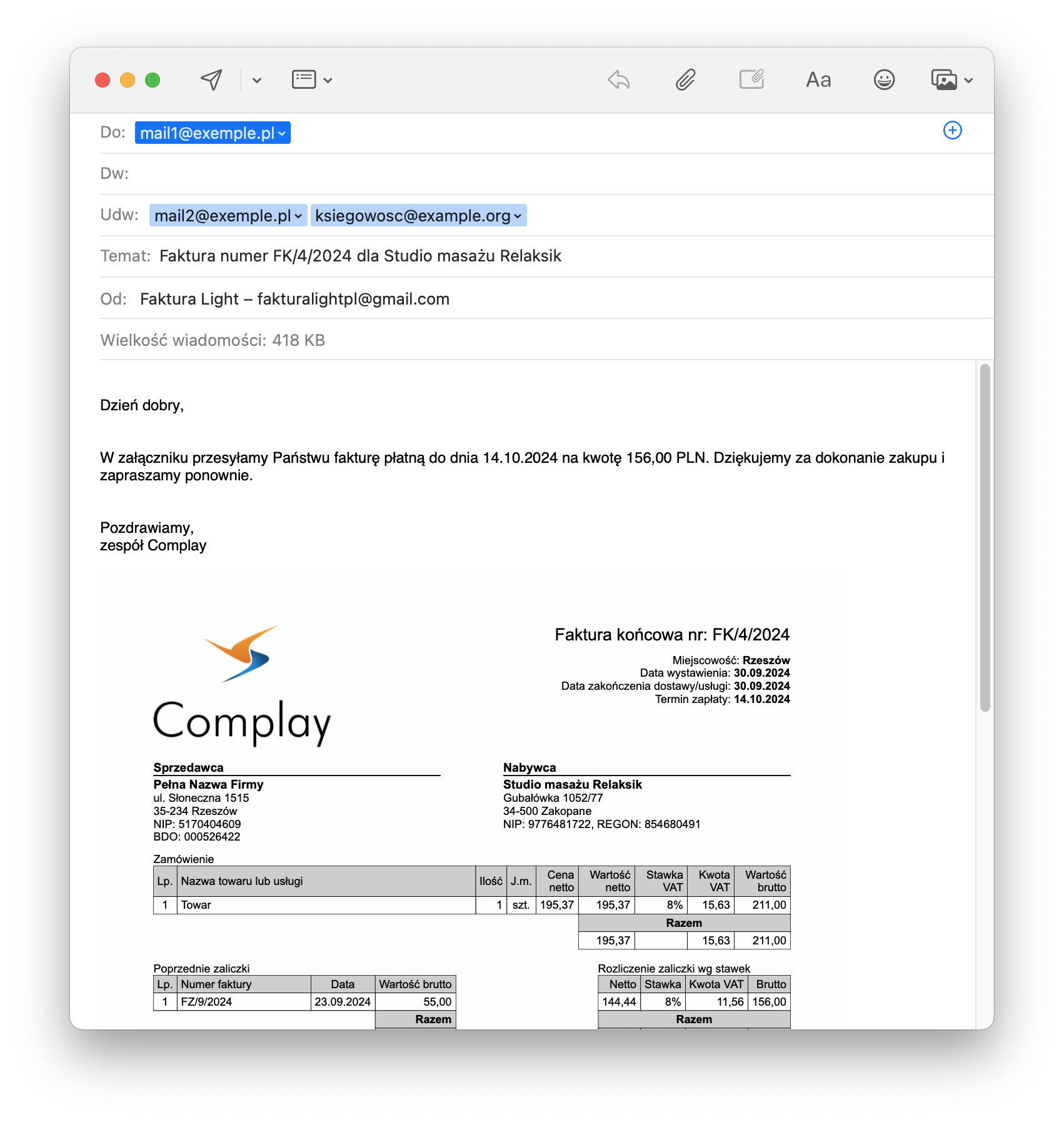
Po wysłaniu, dokument zostanie oznaczony fajką na liście głównej.
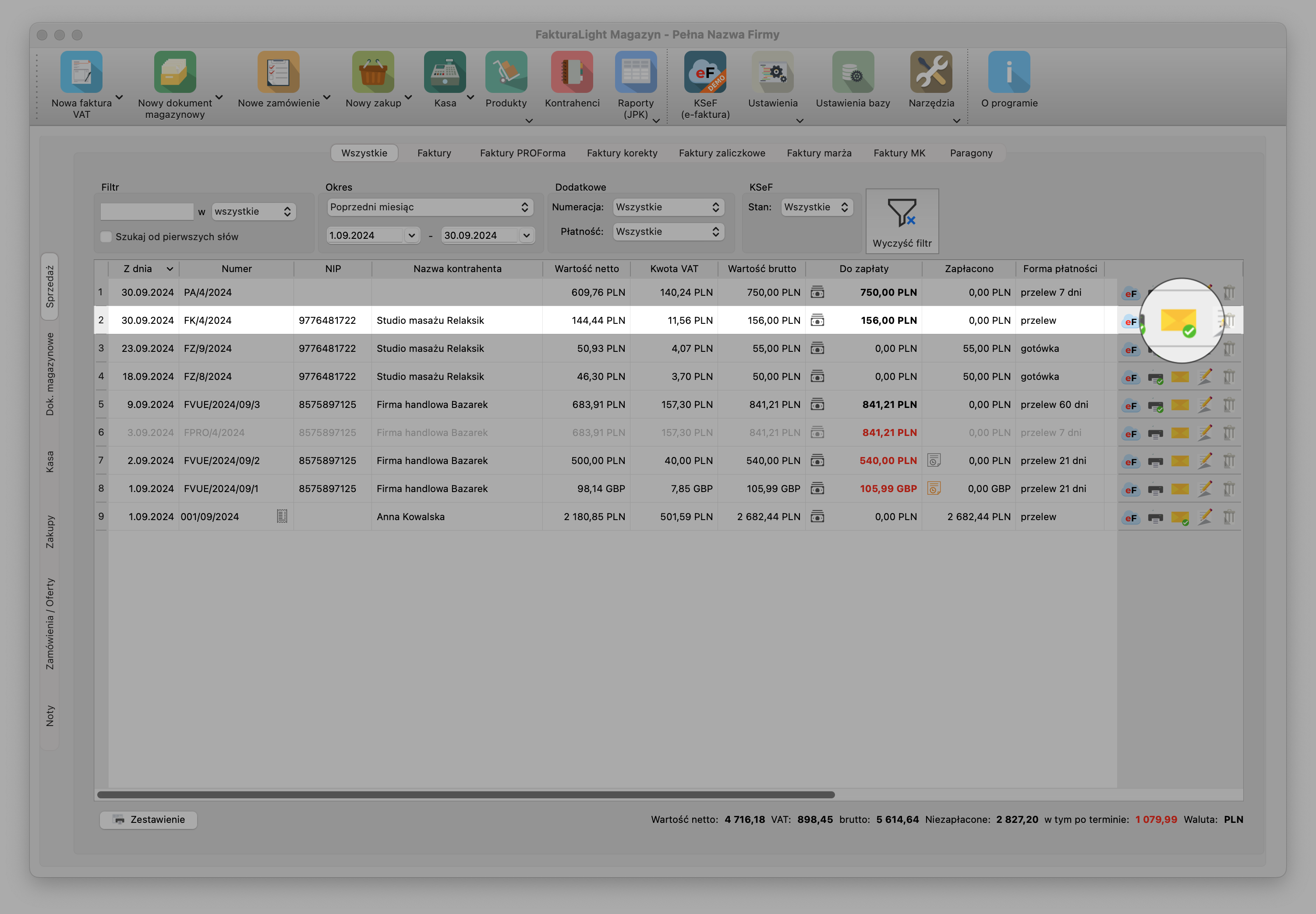
Analogiczne została zorganizowana seryjna wysyłka faktur. W pierwszej kolejności zaznaczamy przynajmniej jeden rekord na liście dokumentów i wybieramy przycisk Wyślij znajdujący się w prawym dolnym rogu nad podsumowaniem.
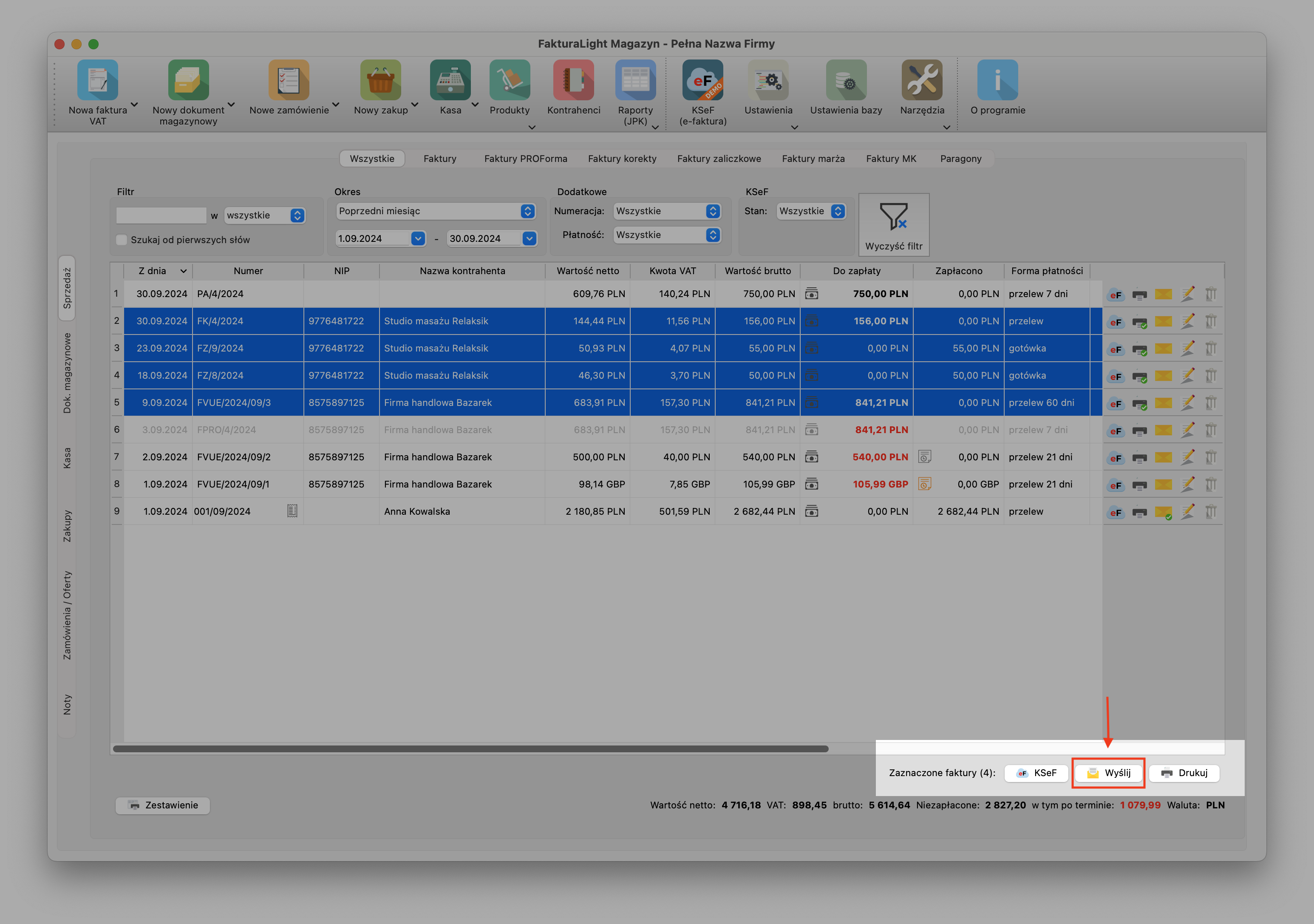
W kreatorze wysyłki po lewej stronie wyświetlają się dane zaznaczonych faktury (numer dokumentu, nazwa kontrahenta oraz adresy email z możliwością edycji),
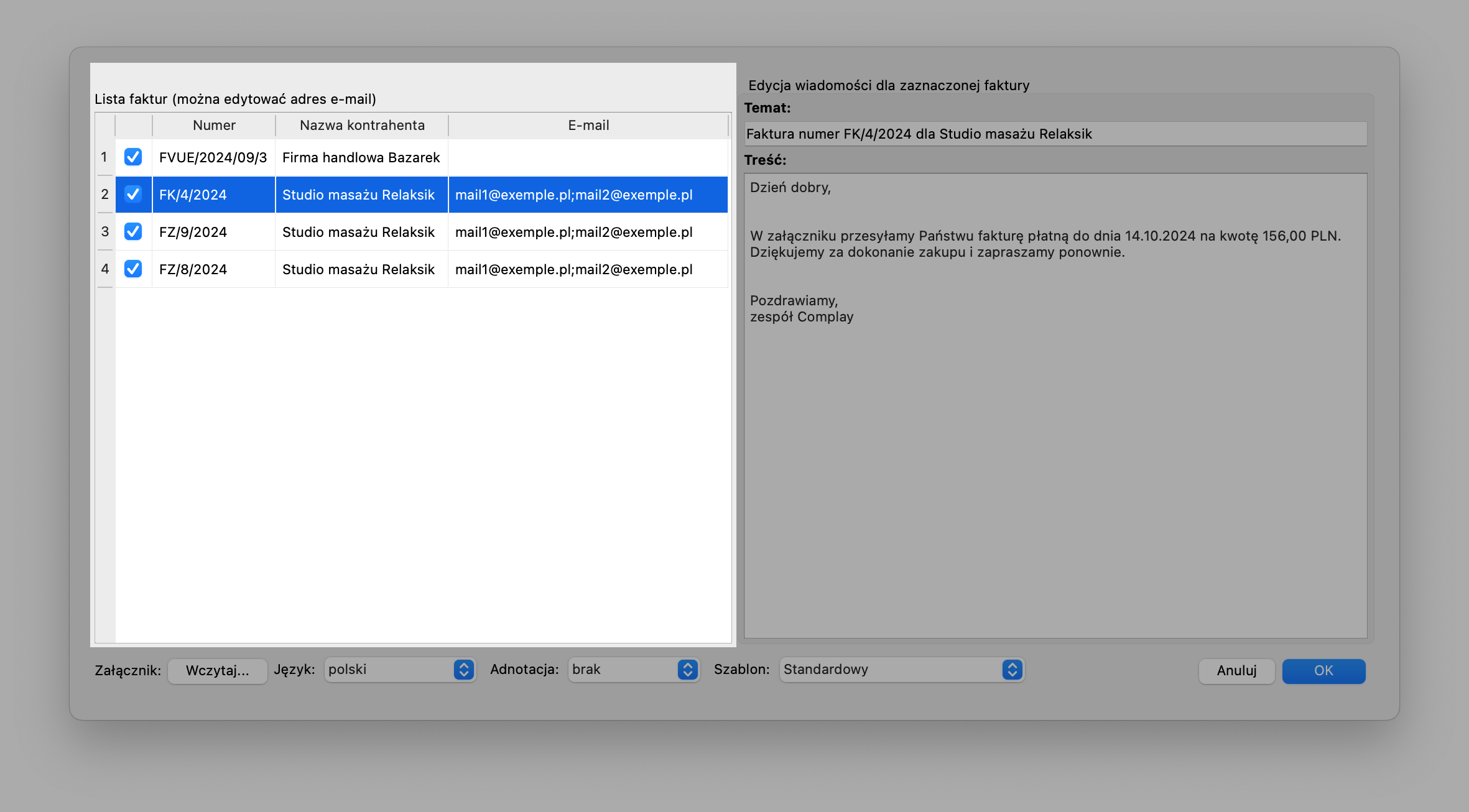
zaś po prawej temat i treść wiadomości podświetlonej faktury.
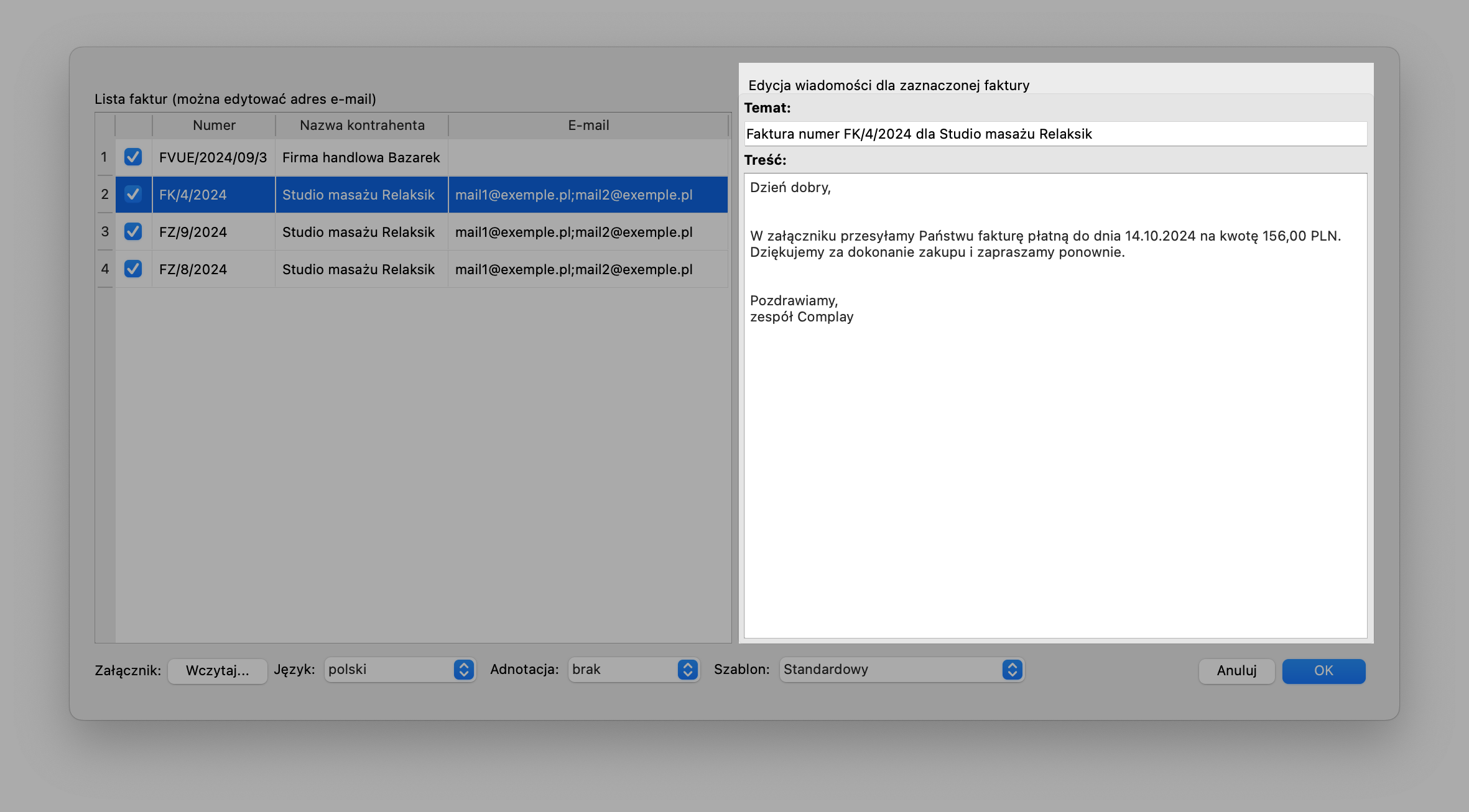
W dolnej części okna umieszczone są przyciski nawigacyjne, za pomocą których zmieniamy język na dokumentach, szablon ich wyglądu oraz dodajemy adnotację kopia, oryginał lub duplikat. Za pomocą przycisku Wczytaj mamy możliwość dołączyć plik do każdego maila z fakturą. Po wskazaniu załącznika, zatwierdzamy przyciskiem Otwórz
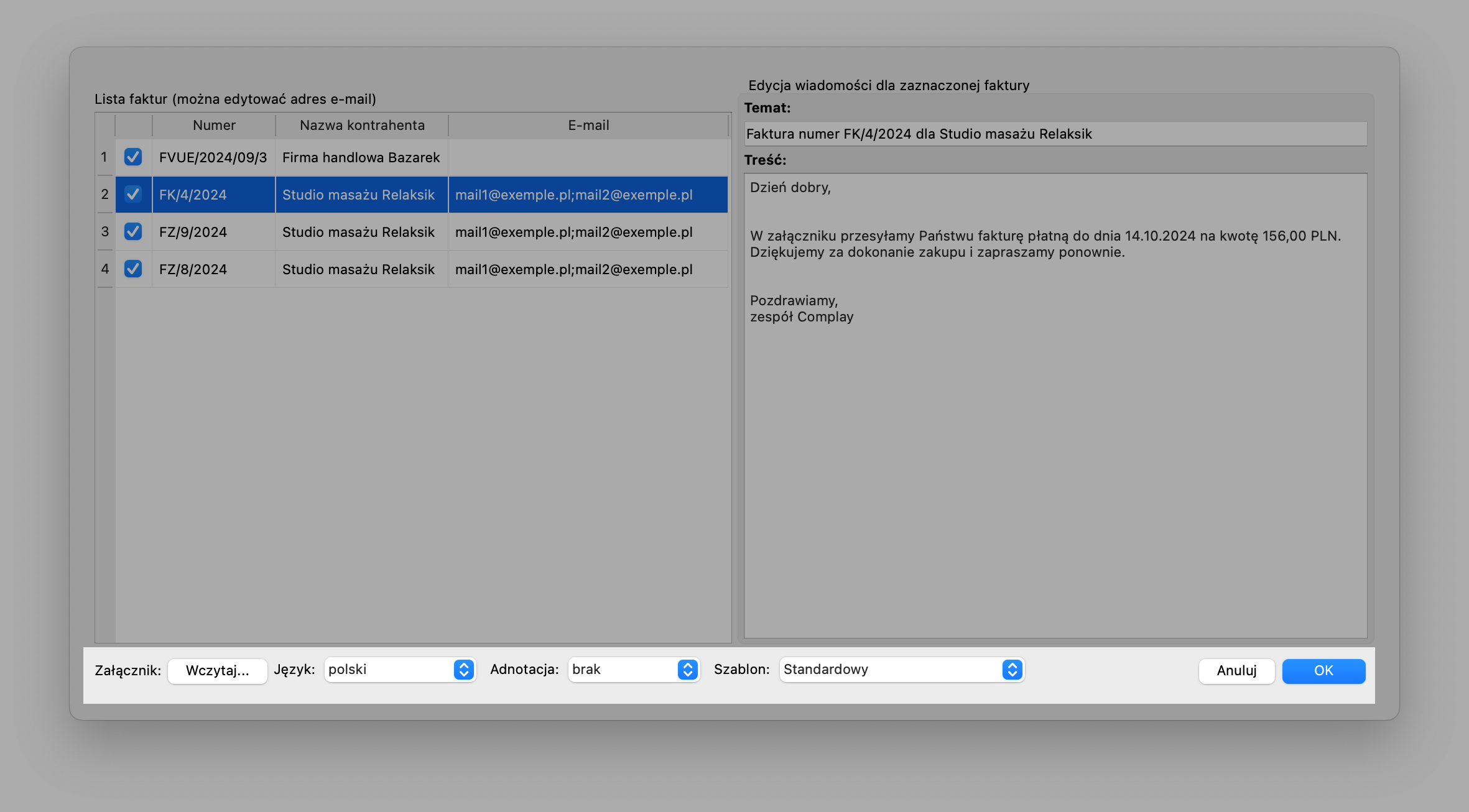
Uwaga! Menu pod listą zmienia ustawienia wszystkich faktur na liście.
Jeśli wysyłka odbywa się za pośrednictwem klienta poczty na macOS, to po kliknięciu przycisku OK uruchomi się okno aplikacji Mail, osobne dla każdej faktury.
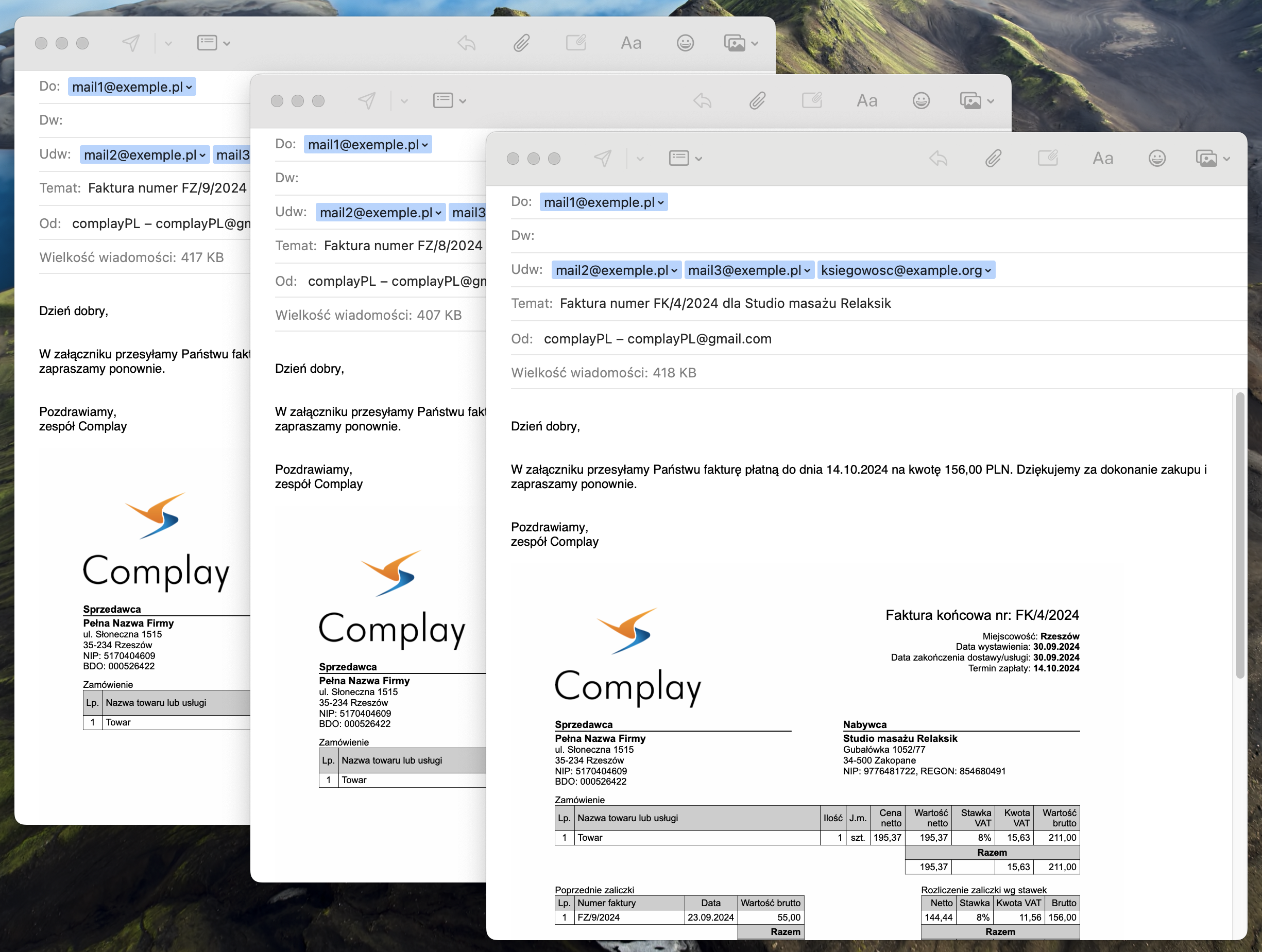
Ostrzeżenie! Poniższy komunikat ma charakter informacyjny i nie blokuje możliwości wysłania wiadomości z wprowadzonym adresem e-mail.
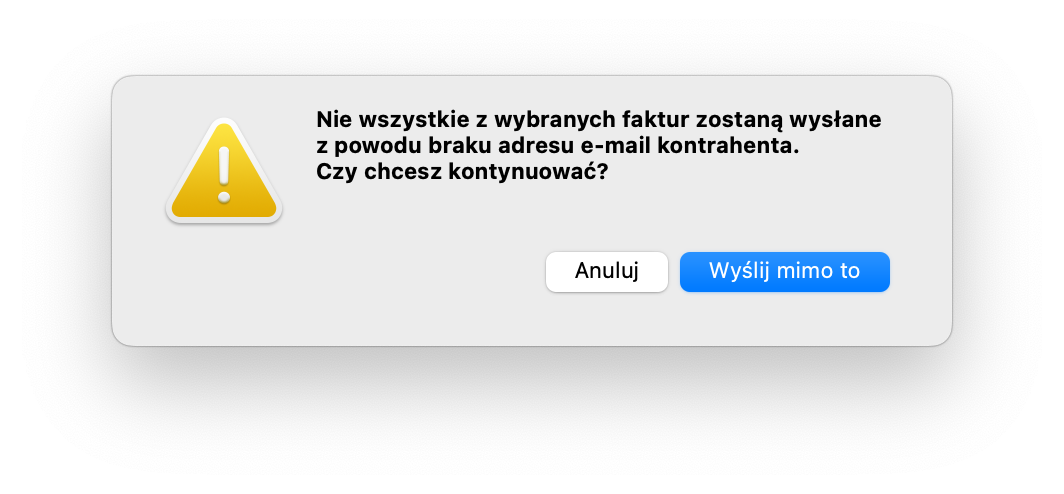
Po wysłaniu, dokumenty zostaną oznaczone fajką na liście głównej.
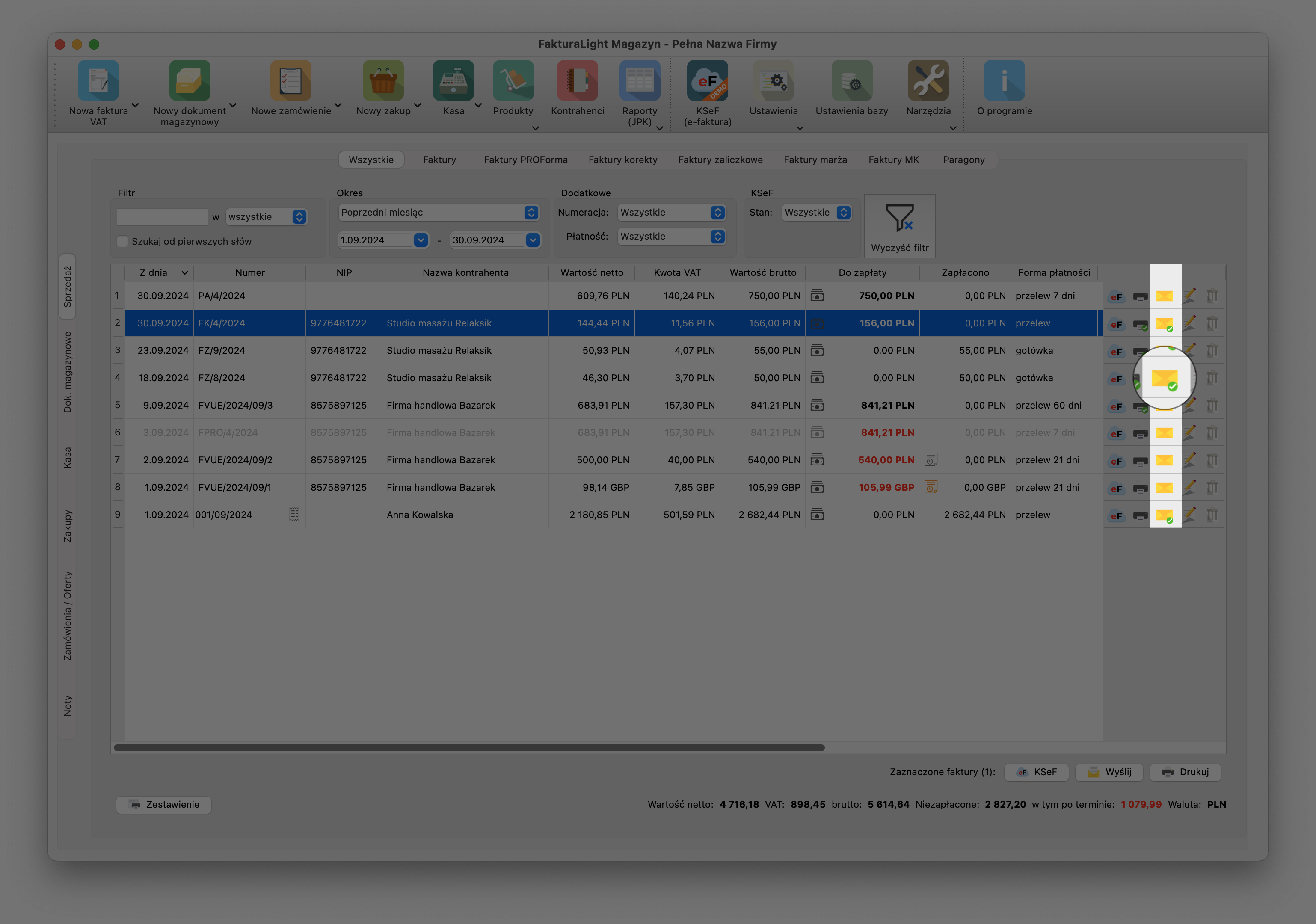
Uwaga! W przypadku pojawienia się błędów wysyłki, szczegóły zapisywane są w pliku tekstowym email.log, znajdującym się w lokalizacji
Ustawienia bazy ➔ Otwórz katalog
6. Menu kontekstowe
Każdy typ dokumentu ma przypisaną listę opcji, pozwalającą na wykonywanie specyficznych dla niego operacji. Aby otworzyć menu kontekstowe, klikamy prawym przyciskiem myszy (na macOS klikamy z wciśniętym klawiszem ctrl) w obszarze wybranego wiersza na liście dokumentów.
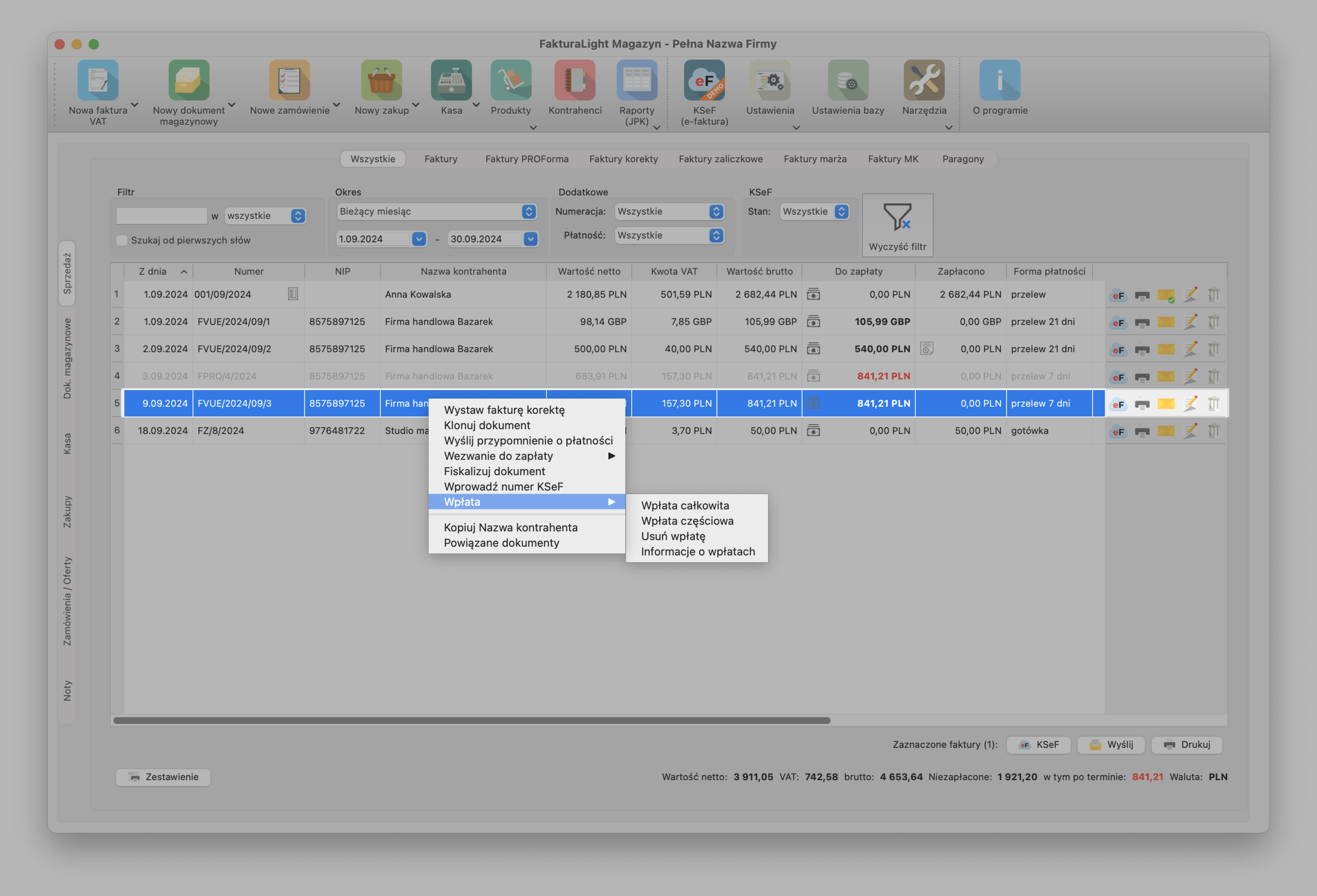
Dostępne opcje w zależności od typu dokumentu:
- Wystaw fakturę korektę – uruchamia okno służące do wystawienia faktury korekty powiązanej z wybraną fakturą z listy.
- Klonuj dokument – tworzymy ten sam typ dokumentu na podstawie już istniejącego, z nowym numerem i aktualną datą wystawienia.
- Klonuj dokument jako – używamy danych z istniejącego dokumentu do utworzenia nowego typu (np proformy czy paragonu), z nowym numerem i aktualną datą wystawienia.
- Wyślij przypomnienie o płatności – uruchamia kreator wysyłania przypomnienia o płatności.
- Wezwanie do zapłaty – uruchamia kreator generowania wezwania do zapłaty.
- Fiskalizuj dokument – polecenie pozwala wydrukować dokument na urządzeniu fiskalnym.
- Wprowadź numer KSeF – pozwala uzupełnić numer KSeF w przypadku wysłania faktury do Krajowego Systemu e-Faktur poza programem FakturaLight.
- Wpłata – umożliwia wprowadzenie częściowej lub całkowitej wpłaty, usunięcie wpłaty do dokumentów z odroczonym terminem płatności albo wyświetlenie informacji o wpłatach.
- Wystaw fakturę z PRO-formy (1) – tworzymy fakturę na podstawie wybranej pro formy, uruchamiając okno formularza z wypełnionymi danymi. Cyfra w nawiasie informuje ile dokumentów jest branych pod uwagę.
- Przekształć PRO-formę w fakturę zaliczkową – tworzymy fakturę zaliczkową na podstawie wybranej pro formy, uruchamiając okno formularza z wypełnionymi danymi.
- Wystaw kolejną fakturę zaliczkową – opcja ta jest dostępna dla faktur zaliczkowych utworzonych na podstawie zamówienia lub oferty. Za jej pomocą tworzymy kolejną fakturę zaliczkową do tego zamówienia/oferty.
- Wystaw fakturę końcową – opcja ta jest dostępna dla faktur zaliczkowych utworzonych na podstawie zamówienia lub oferty. Za jej pomocą tworzymy fakturę końcową do tego zamówienia/oferty.
- Wystaw fakturę z paragonu – tworzymy fakturę na podstawie paragonu, uruchamiając okno formularza z wypełnioną specyfikacją produktów. Dane kontrahenta należy uzupełnić.
- Kopiuj "nazwa kolumny" – służy do szybkiego kopiowania zawartości danej komórki z listy, opowiadającej konkretnej kolumnie. Kwota jest kopiowana bez spacji i waluty, natomiast pozostałe dane dokładnie tak, jak się wyświetlają na liście.
- Powiązane dokumenty – wyświetla informacje (numer oraz typ dokumentu i jego datę wystawienia) o powiązanych dokumentach w formie drzewa.
- Powiąż dokument z fakturą – opcja ta jest dostępna dla PZ-tek oraz WZ-tek i tworzy zależność między dokumentem magazynowym a fakturą.*
- Usuń powiązanie z fakturą – opcja ta jest dostępna dla PZ-tek oraz WZ-tek i usuwa korelacje dokumentu magazynowego z fakturą.*
- Wystaw fakturę z WZ(1) – tworzymy fakturę na podstawie WZ-tek, uruchamiając okno formularza z wypełnionymi danymi. Cyfra w nawiasie informuje ile dokumentów magazynowych jest branych pod uwagę.*
- Korekta zakupu – uruchamia okno służące do wystawienia korekty faktury zakupowej powiązanej z tym dokumentem.
- Wystaw fakturę zaliczkową do zamówienia/oferty – tworzymy fakturę zaliczkową do zamówienia lub oferty.
- Wystaw fakturę końcową do zamówienia/oferty – tworzymy fakturę końcową do zamówienia lub oferty.
- Oznacz jako rozliczone – opcja pozwala rozliczyć zamówienie bez korzystania z faktur.
- Wystaw fakturę do zamówienia/oferty – tworzymy fakturę do zamówienia lub oferty.
- Wystaw fakturę zakupową do zamówienia – tworzymy fakturę zakupu dla zamówienia do dostawcy.
Uwaga! Wyświetlone opcje zależą od typu dokumentu i będą różne dla faktur, korekt czy zamówień.
* dotyczy programu FakturaLight Magazyn