- Dodano konfigurację konta Gmail oraz Outlook przy użyciu protokołu OAuth 2.0
Wybierając ten sposób połączenia, program FakturaLight nie poprosi o hasło dostępowe do poczty email.
Aby skonfigurować połączenie z kontem Google lub Microsoft przy użyciu protokołu OAuth 2.0, należy przejść do Ustawienia -> Ustawienia programu, zakładka Poczta. W pierwszej kolejności należy wybrać Gmail lub Outlook z dostępnych dostawców. Po kliknięciu przycisk Zaloguj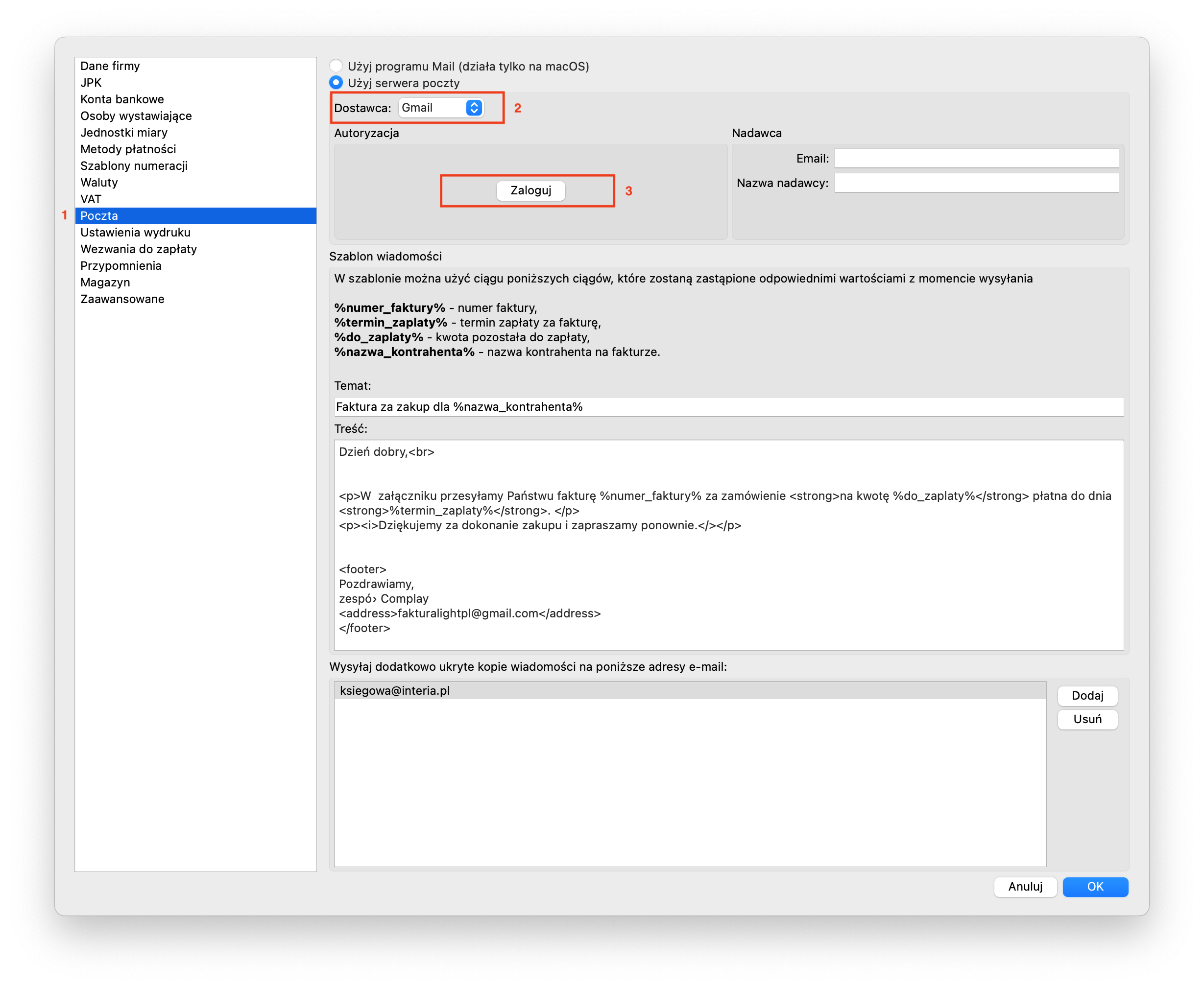
uruchomi się przeglądarka, gdzie należy zalogować się na konto i potwierdzić, że FakturaLight ma prawo do wysyłania poczty.
Poniższy komunikat informuje o poprawnym połączeniu programu FakturaLight z pocztą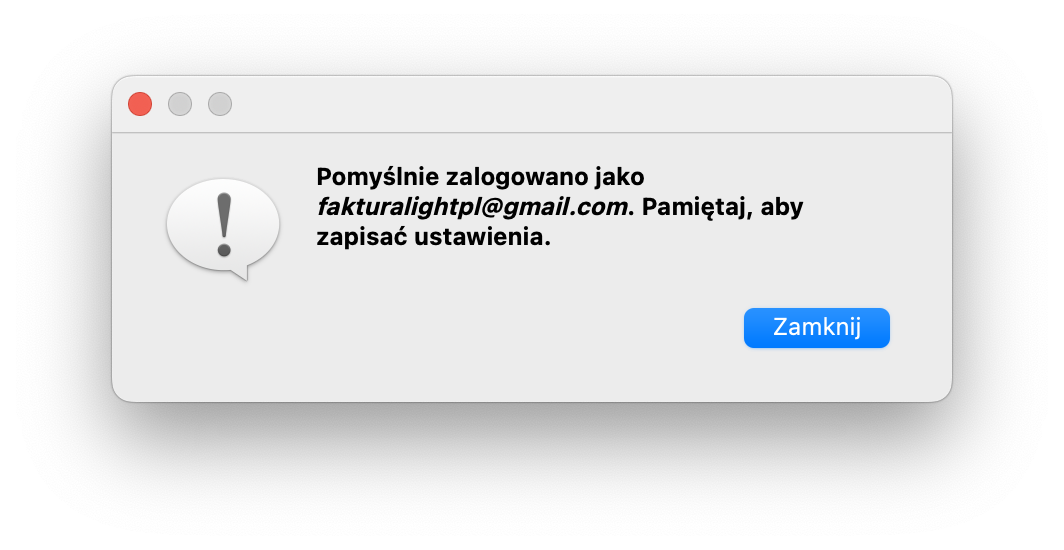
w przeciwnym razie pojawi się błąd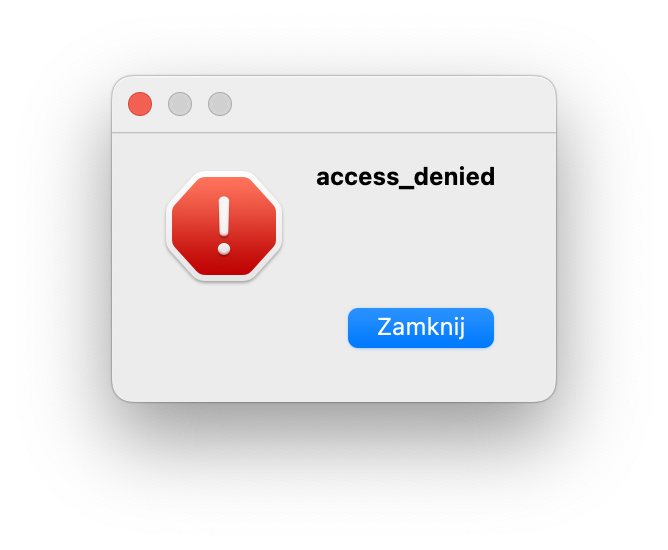
lub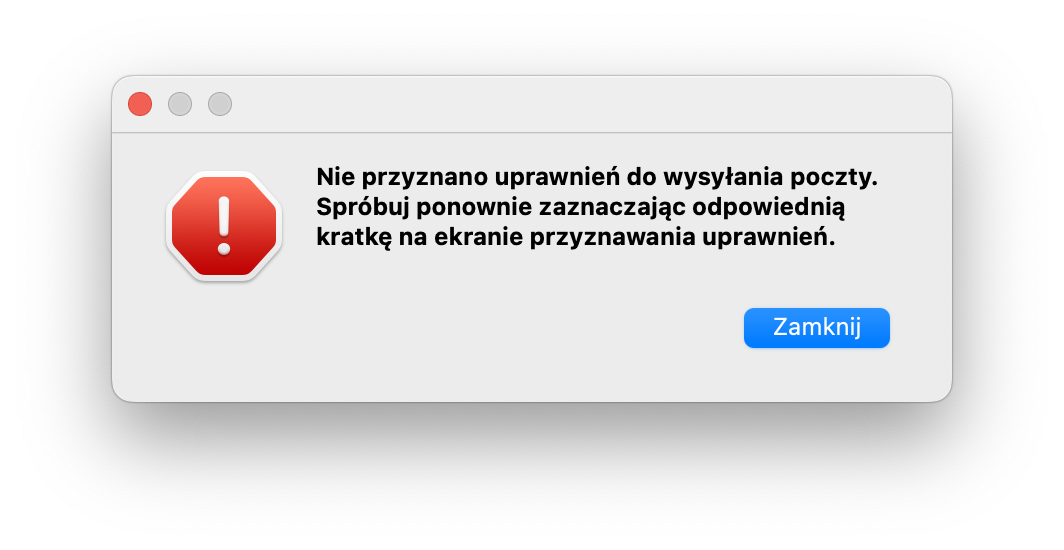
Zobacz instrukcję:
Połączenie programu FakturaLight z kontem Google przy użyciu protokołu OAuth 2.0
Połączenie programu FakturaLight z kontem Microsoft przy użyciu protokołu OAuth 2.0 - Zmieniono sposób wystawiania i szablon wydruku kolejnych korekt do faktury
Dodaliśmy możliwość wystawiania kolejnej korekty do faktury pierwotnej z uwzględnieniem wszystkich późniejszych korekt.
Na wydruku faktury korygującej zawsze pojawia się numer faktury pierwotnej wraz z powiązanymi korektami.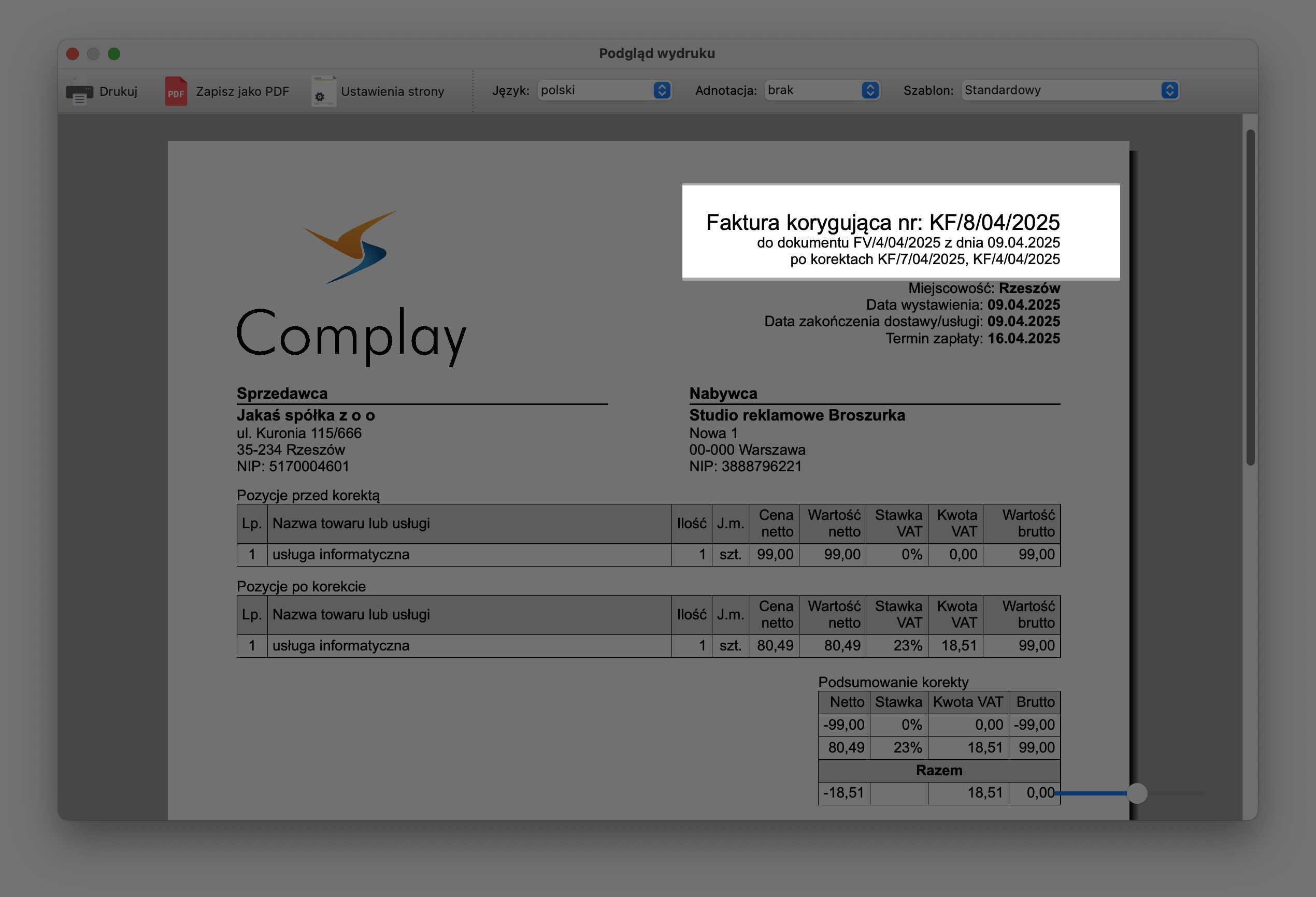
- Dodano możliwość wyboru rodzaju produktu w zamówieniach do dostawcy [Magazyn]
Dodaliśmy kolumnę Rodzaj w zamówieniach do dostawcy.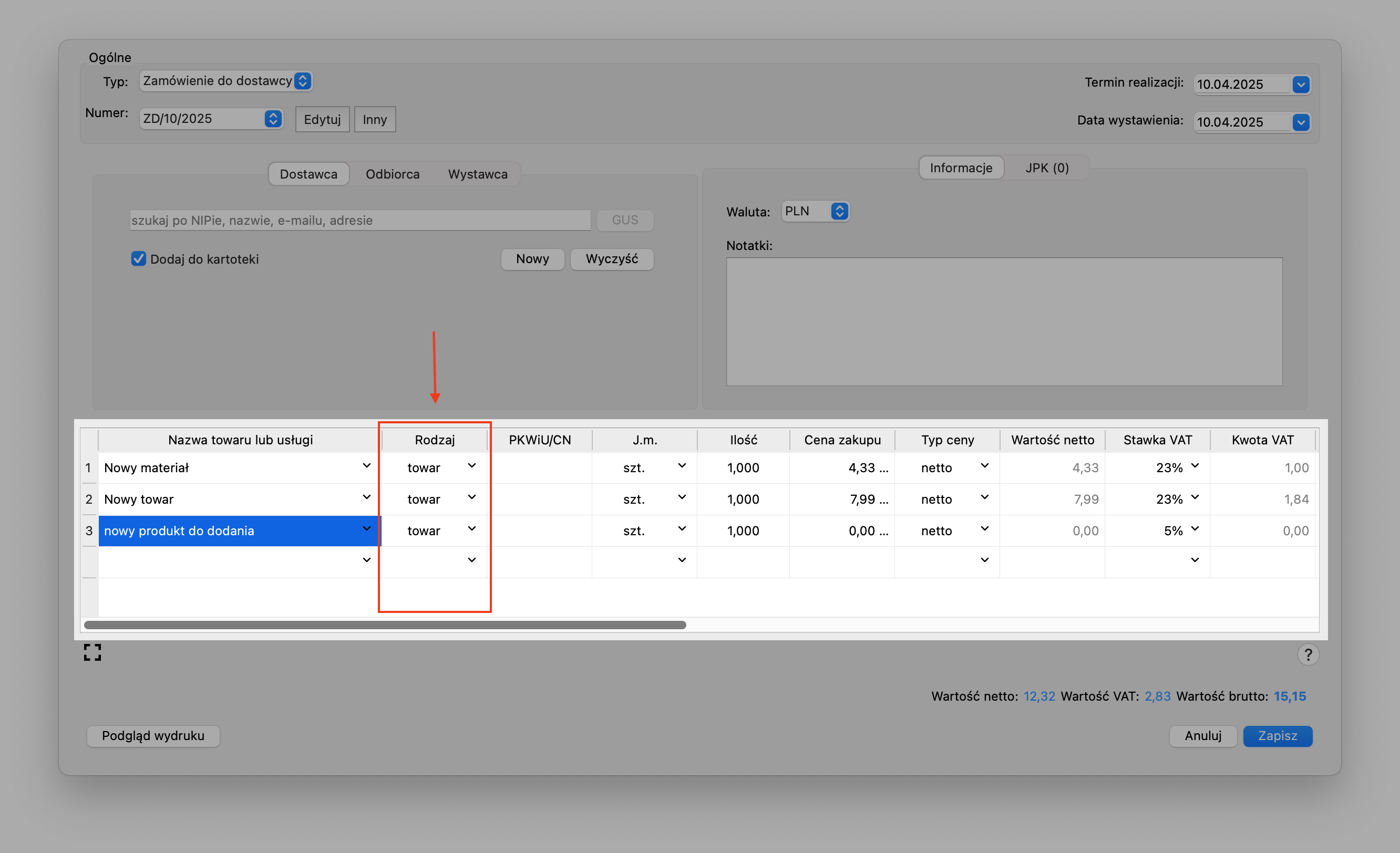
Nowo wpisywany produkt jest domyślne oznaczany jako Towar i od razu zapisywany w kartotece (zgodnie z konfiguracją w ustawieniach) ze stanem 0 i bez przypisywania do magazynu.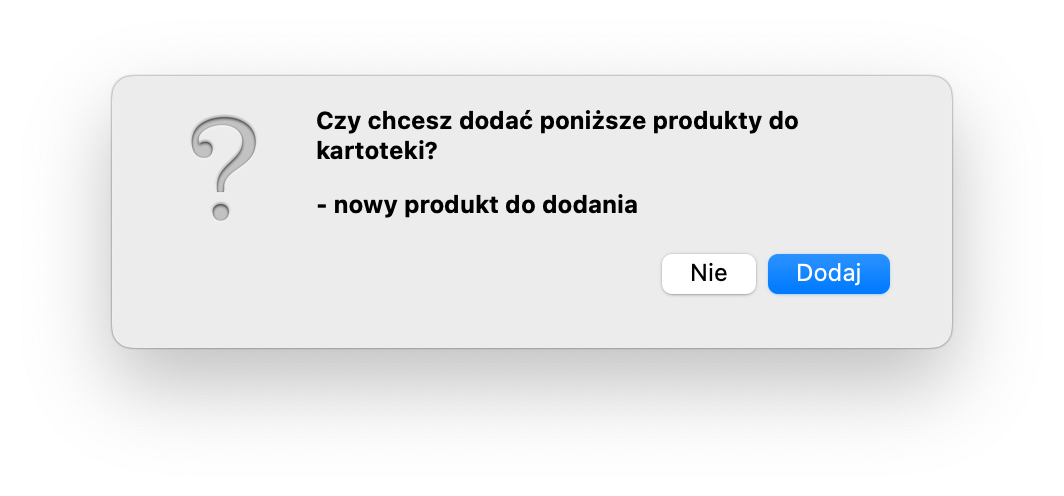
- Zmieniono sposób zapisu ustawień drukarek fiskalnych
Każda zmiana w oknie konfiguracji jest automatycznie zapisywana.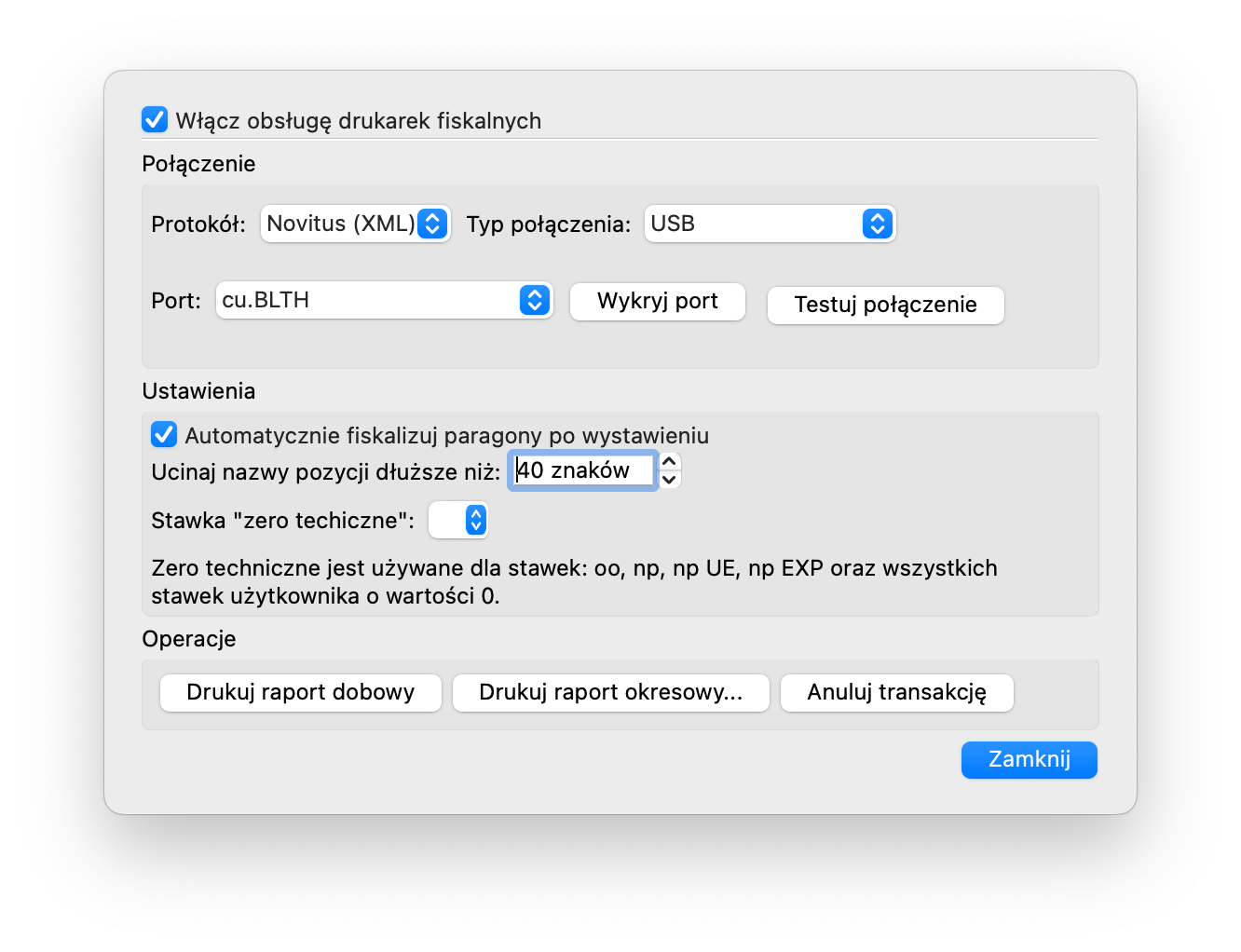
- Poprawiono obsługę drukarek Novitus
Program wykrywa, czy drukarka jest w trybie menu.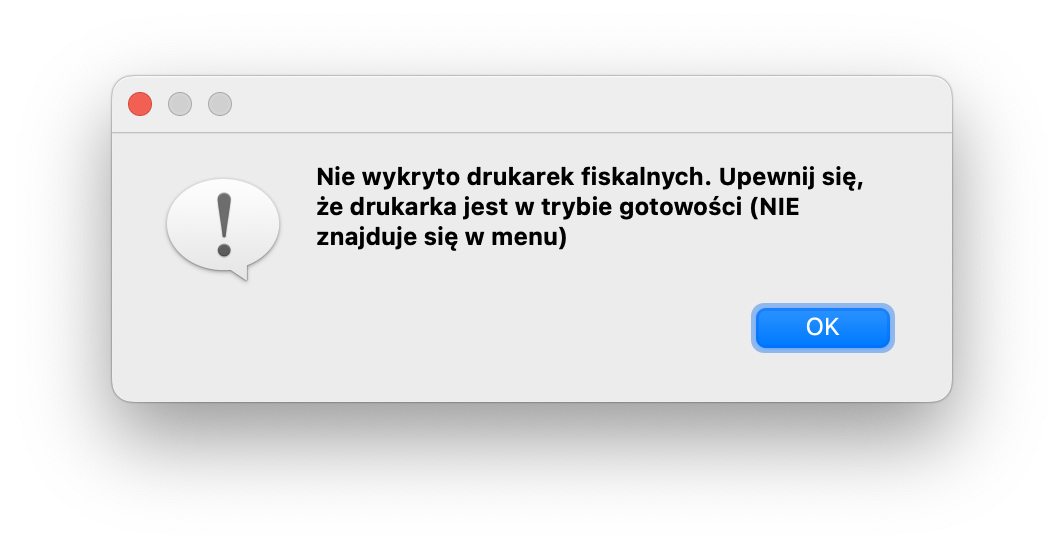
- Dodano dodatkowe oznaczenia faktur do eksportu w formacie EPP
W pliku *.epp dodaliśmy oznaczanie faktur zaliczkowych, końcowych oraz marż. - Dodano możliwość wydruku ceny zakupu brutto i wartości brutto dla pozycji na dokumentach magazynowych
Aby wyświetlić ceny zakupu brutto i wartości brutto dla pozycji na dokumentach magazynowych, należy wyedytować szablon wydruku. Przechodzimy do Ustawienia -> Ustawienia programu, zakładka Ustawienia wydruku, a następnie Ogólne, gdzie eksportujemy używany szablon do katalogu. Otwieramy pliki:
stock_document_items_table.html
stock_document_items_table.html
oraz stock_document_items_table.html
w trybie edycyjnym, gdzie należy użyć zmiennych:
item.purchase_brutto_price - cena zakupu brutto pozycji
item.purchase_brutto_value - wartość zakupu brutto pozycji
stock_document.summary.total_purchase_brutto_value - wartość zakupu brutto dokumnetu - Poprawiono synchronizację danych na bieżąco
- Poprawiono formatowanie daty w szablonie wydruku
- Poprawiono obliczanie ceny ważonej dla stanów magazynowych
- Poprawiono generowanie PW przy ręcznej zmianie stanów
- Poprawiono import plików CSV z polskimi literami w nazwie pliku [Windows]
- Ograniczono rozmiar szablonów wydruku do 5MB
- Ograniczono rozmiar logo firmy do 5MB
- Usunięto możliwość generowania korekty pliku JPK_FA
Ta sekcja pozwala Ci zobaczyć wszystkie wiadomości wysłane przez tego użytkownika. Zwróć uwagę, że możesz widzieć tylko wiadomości wysłane w działach do których masz aktualnie dostęp.
#1
Aktualizacje / Aktualizacja 16.04.2025 (v. 57.0)
Kwiecień 16, 2025, 10:59:37 #2
Aktualizacje / Aktualizacja 10.02.2025 i 13.02.2025 (v. 56.0 i v. 56.1)
Luty 10, 2025, 13:27:01- Dodano ustawienie domyślnej stawki VAT
W tej wersji programu dodaliśmy możliwość ustawienia domyślnej stawki VAT. Dla użytkowników posiadających program, domyślnie wybrana będzie stawka:- - 23% dla płatników VAT
- - zw dla podatników zwolnionych z VAT
Domyślna stawka VAT będzie automatycznie ustawiana dla nowo dodawanych produktów do kartoteki oraz do ręcznie wpisywanych pozycji podczas wystawiania dokumentów. Dla faktur zakupowych domyślna stawka VAT, bez względu na konfigurację wynosi 23% .
Aby ustawić domyślną stawkę VAT, należy przejść do Ustawienia -> Ustawienia programu, zakładka VAT, a następnie Stawki podatku, gdzie w kolumnie Domyślna wybieramy jedną z dostępnych wartości.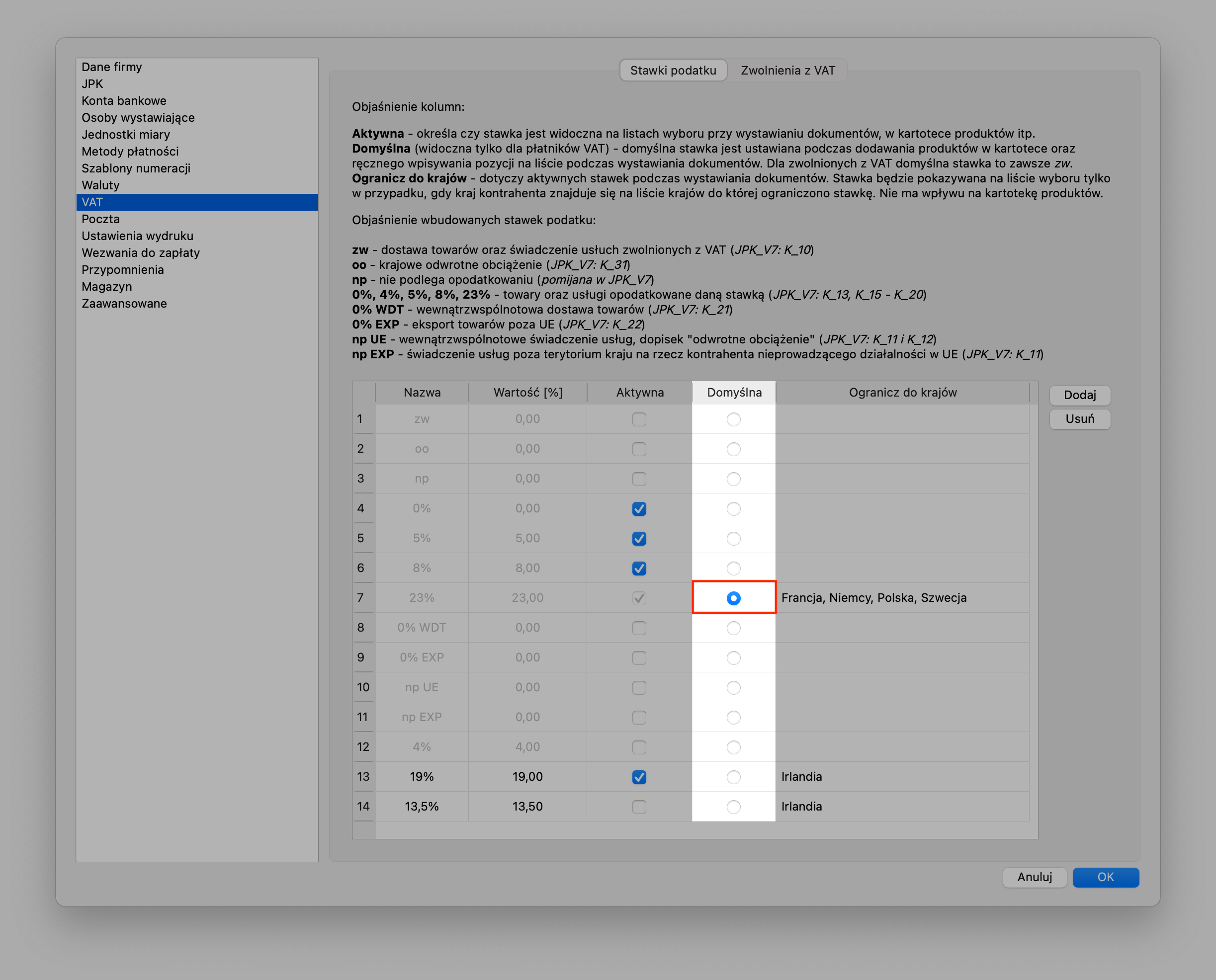
Uwaga! Domyślna stawka VAT będzie zawsze widoczna na listach i nie da się jej odznaczyć (kolumna Aktywna) - Dodano ukrywanie na remanencie pozycji ze stanem zerowym
Pozycje ze stanem zerowym można pominąć na wydruku arkusza spisowego oraz na wydruku raportu inwentaryzacji. Wybieramy opcję "Drukuj" lub "Drukuj arkusz spisowy"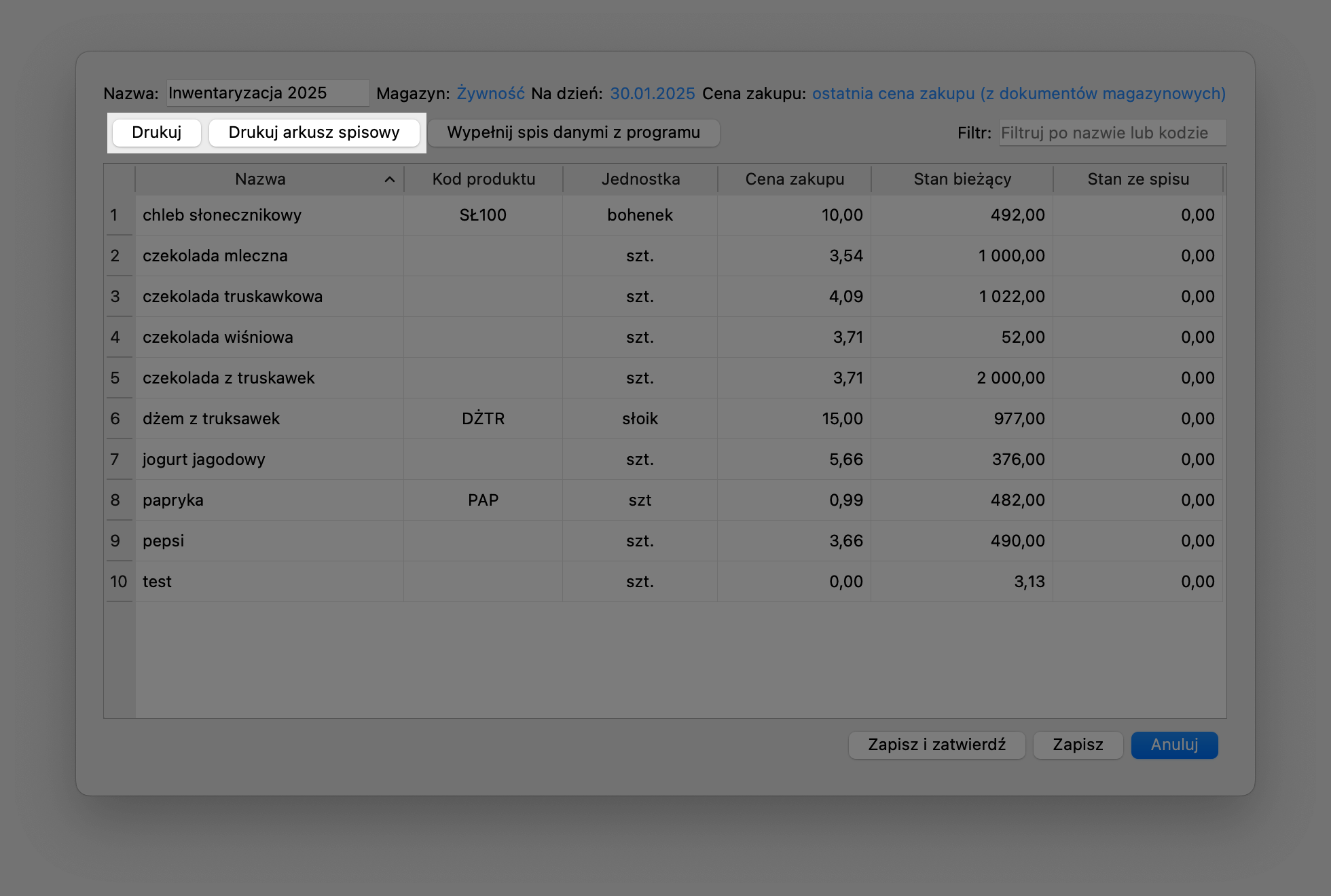
i zaznaczamy opcję "Ukryj pozycje ze stanem zerowym"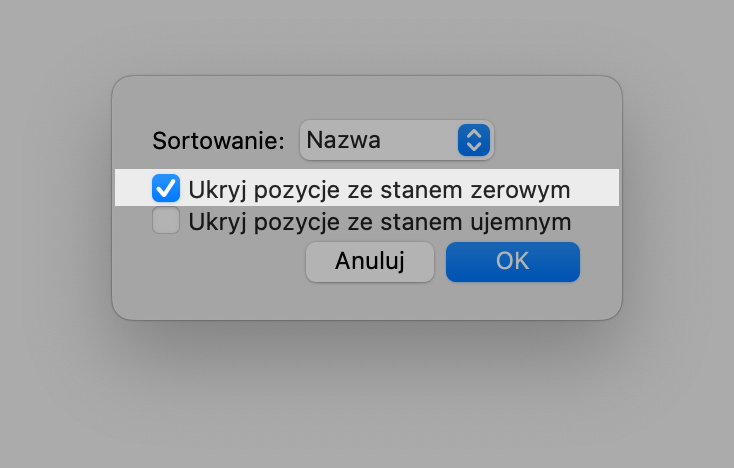
Uwaga! Program bierze pod uwagę pozycje, które mają wartość 0 w kolumnie Stan bieżący - Dodano możliwość wydruku terminu realizacji jako numer tygodnia w roku
Aby wyświetlić termin realizacji jako numer tygodnia na wydrukach zamówień, należy wyedytować szablon wydruku. Przechodzimy do Ustawienia -> Ustawienia programu, zakładka Ustawienia wydruku, a następnie Ogólne, gdzie eksportujemy używany szablon do katalogu. Otwieramy plik order_top.html w trybie edycyjnym i dokonujemy zmian:
zamieniamy linijkę:
<b>{{ format_date(order.transaction_date, dateFormat) }}</b><br/>
na:
<b>{{ format_date(order.transaction_date, "w") }} {{ _("tydzień") }} {{ format_date(order.transaction_date, "yyyy") }}</b><br/>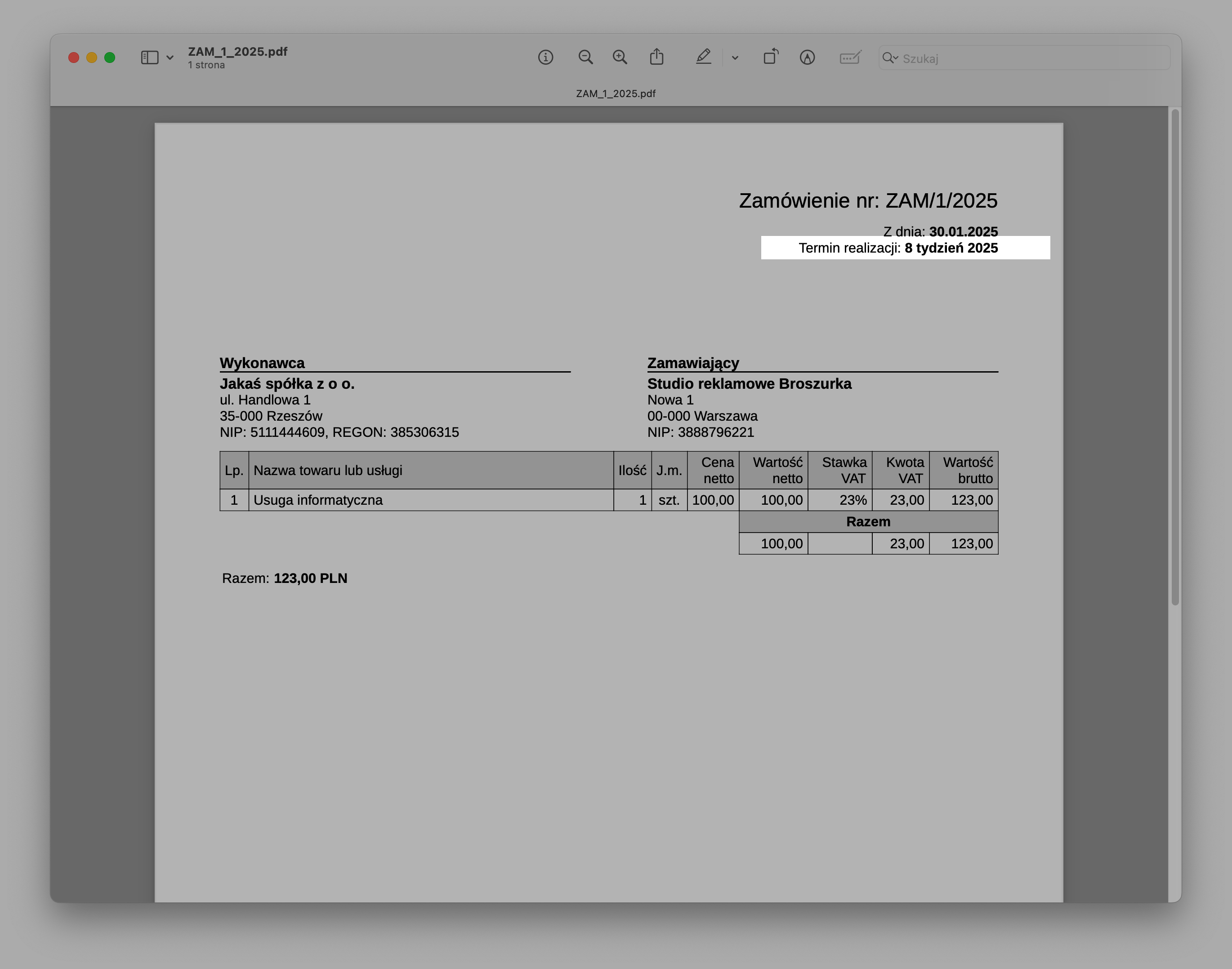
- Dodano datę wpłaty do zestawień faktur
Generowanie zestawień dokumentów zostało opisane w Aktualizacji 31.07.2019, w punkcie 1. Dodano możliwość generowania zestawień poszczególnych dokumentów. W tej wersji programu dodaliśmy datę wpłaty do zestawień faktur. - Dodano informację o ważności bazy danych
Informację o ważności bazy danych można znaleźć pod przyciskiem O programie
- Wyłączono sprawdzanie danych adresowych firmy przy generowaniu JPK_V7
- Wyłączono sprawdzanie danych kontrahenta na WZ i PZ
- Poprawiono wysyłanie maili ze specjalnymi znakami w nazwie nadawcy
- Poprawiono przekształcanie proformy w fakturę zaliczkową
- Poprawiono ustawianie adresu IP drukarek fiskalnych
- Poprawiono sprawdzanie ważności licencji
- Poprawiono działanie przycisku "Anuluj" podczas edycji faktury
- Poprawiono wgrywanie zdjęć produktów z przezroczystością
- Poprawiono szybkość wczytywania bazy w usłudze Complay
- Poprawiono sortowanie po numerze
- Poprawiono sortowanie po kodzie produktu
- Poprawiono filtrowanie po numerze i okresie
- Poprawiono oznaczanie wezwań do zapłaty
- Poprawiono szablon Standardowy(waga) dla dokumentów magazynowych
- Poprawiono wysyłanie faktur przez e-mail (v 56.1)
- Dodano eksport szablonu wydruku od razu do katalogu (v 56.1)
#3
Aktualizacje / Aktualizacja 08.11.2024 i 19.11.2024 (v. 55.0 i v. 55.0.1)
Listopad 19, 2024, 17:17:31- Dodano obsługę bieżącej synchronizacji danych między stanowiskami dla baz danych w usłudze Complay.
Wymiana danych pomiędzy stanowiskami odbywa się w czasie rzeczywistym, bez potrzeby ponownego uruchamiania programu. Domyślnie jest wyłączona.
Aby włączyć synchronizację danych, przechodzimy do Ustawienia bazy i zaznaczamy Synchronizacja danych na bieżąco.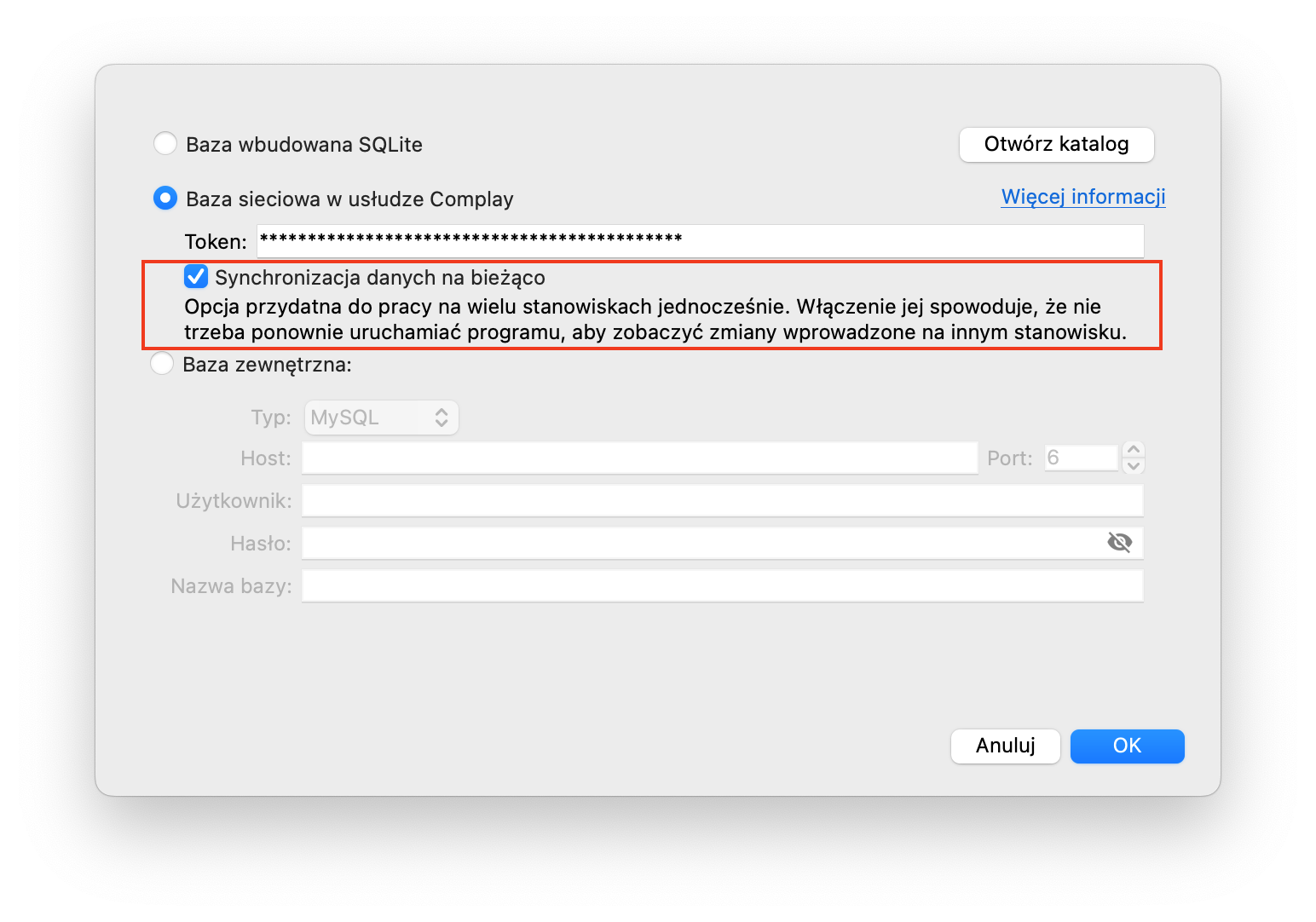
Uwaga! Synchronizację należy włączyć osobno na każdym stanowisku.
Informacje o ostatniej synchronizacji z bazą zdalną są wyświetlane w prawej dolnej części okna głównego (pasek statusu).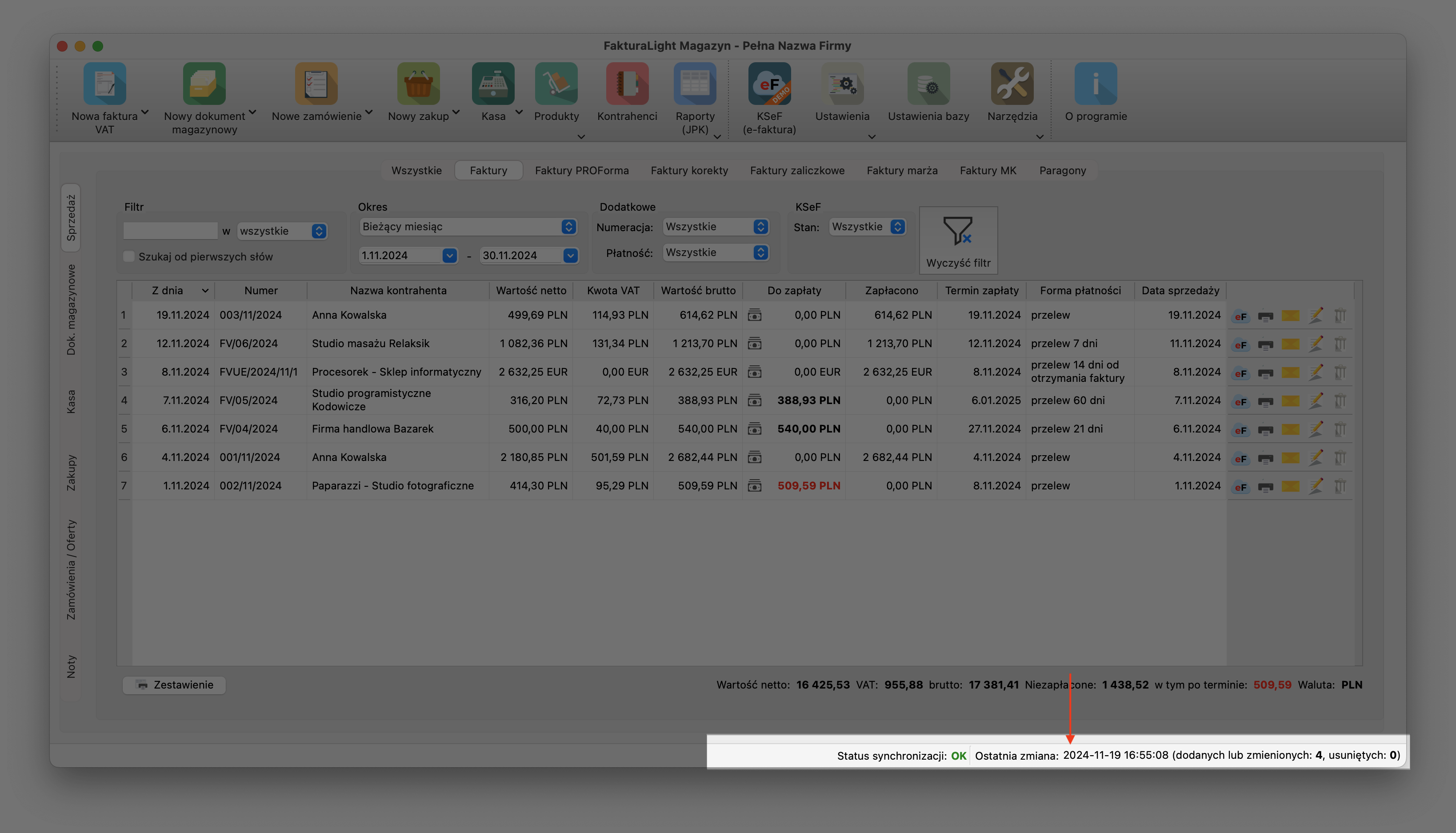
Po kliknięciu na pasek, pojawi się szczegółowy wykaz zmian: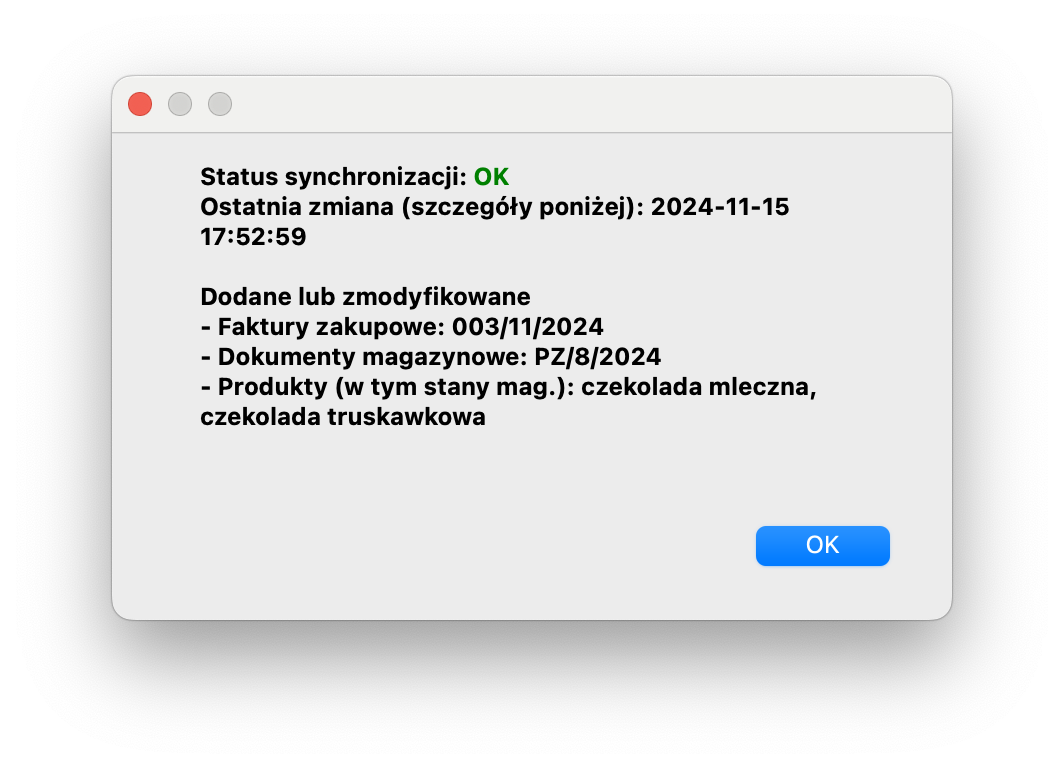
Jeśli podczas edycji faktury, w tym czasie zostanie ona usunięta na drugim stanowisku, zostanie wyświetlony poniższy komunikat. Można wówczas powrócić do edycji dokumentu klikając przycisk Anuluj lub zapisać fakturę klikając przycisk Nadpisz.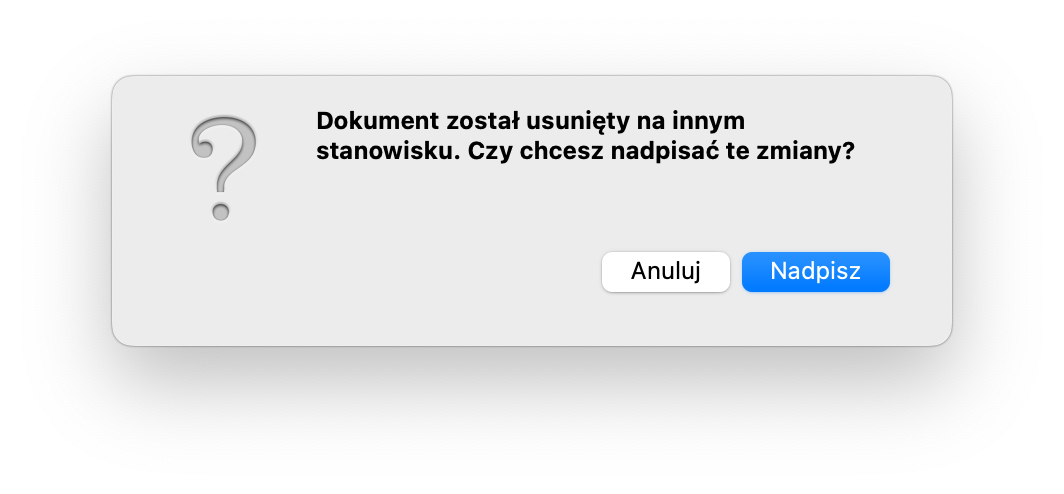
Jeśli podczas edycji faktury, w tym czasie zostały dokonane zamiany w powiązanych dokumentach na drugim stanowisku, wówczas pojawi się błąd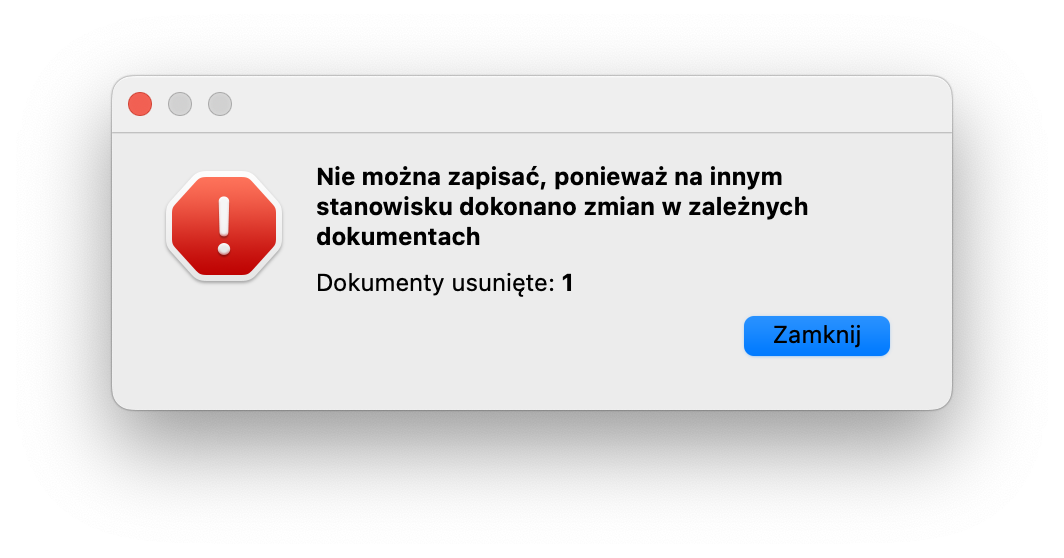
Jeśli w tym samym czasie zostały wystawione faktury o tym samym numerze, wówczas pojawi się błąd: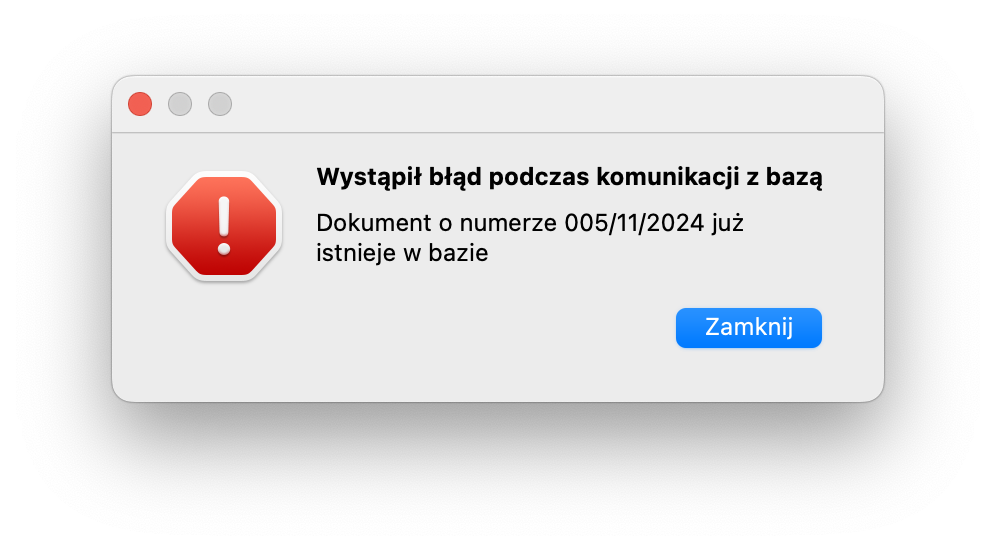
Kliknięcie przycisku Zamknij spowoduje powrót do formularza faktury oraz zmianę jej numeru na kolejny niewykorzystany.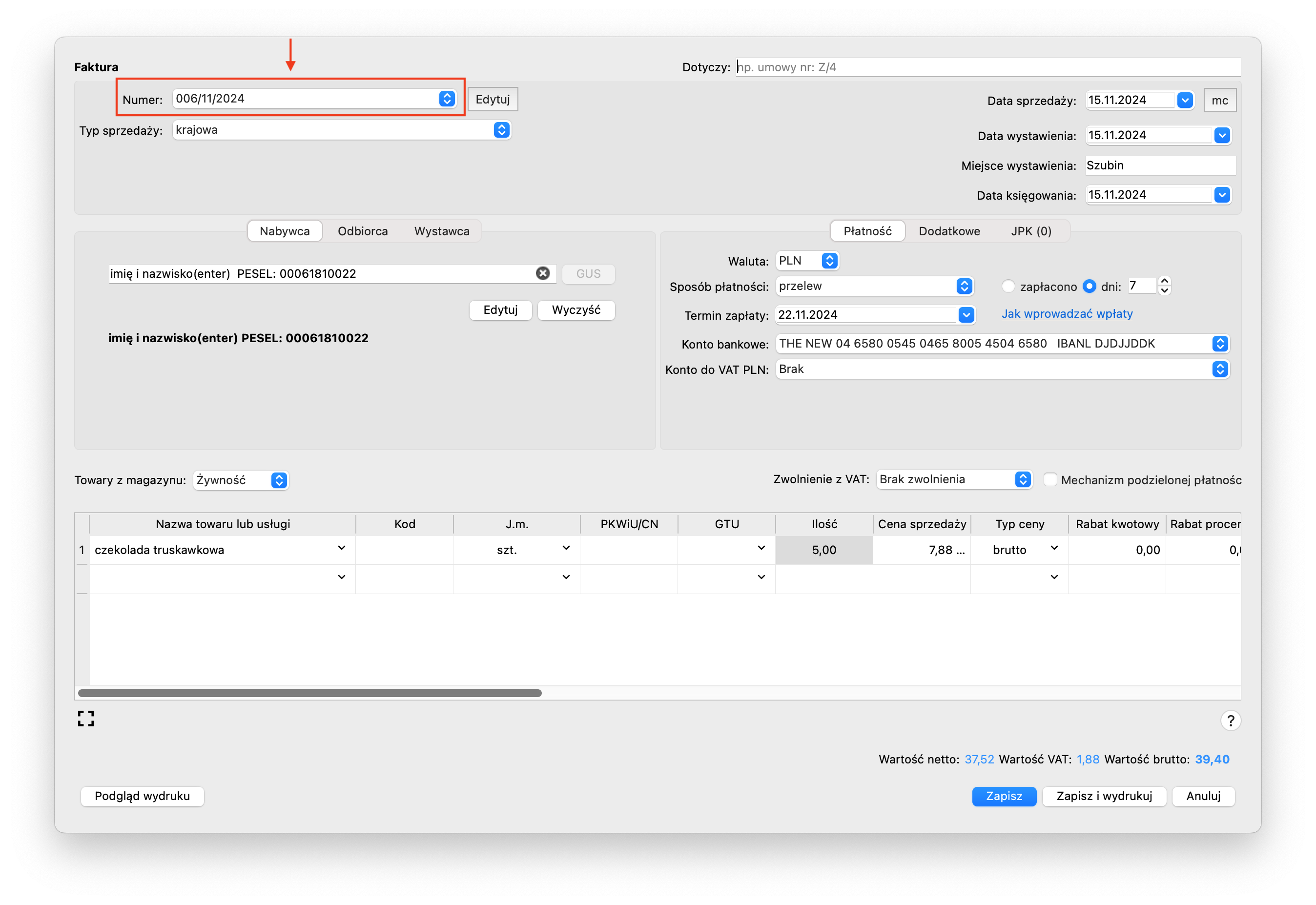
Gdy znajdujemy się w oknie podglądu wydruku i faktura zostanie wyedytowana na innym stanowisku, zostanie wyświetlony błąd: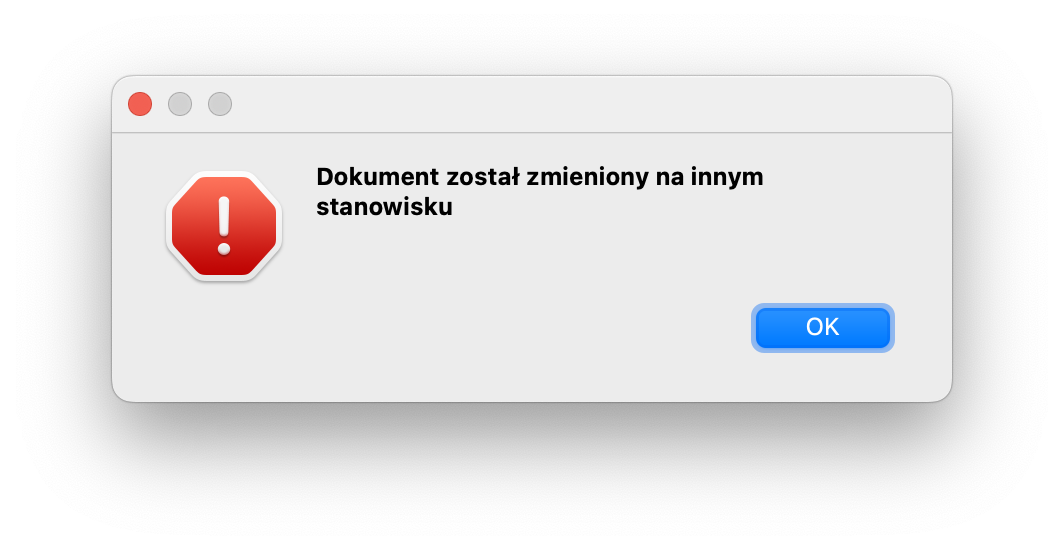
- Dodano informacje o powiązanych dokumentach.
W tej wersji programu dodaliśmy możliwość wyświetlania informacji o skorelowanych dokumentach w formie drzewa. W tabeli prezentowany jest numer i typ dokumentu oraz jego data wystawienia.
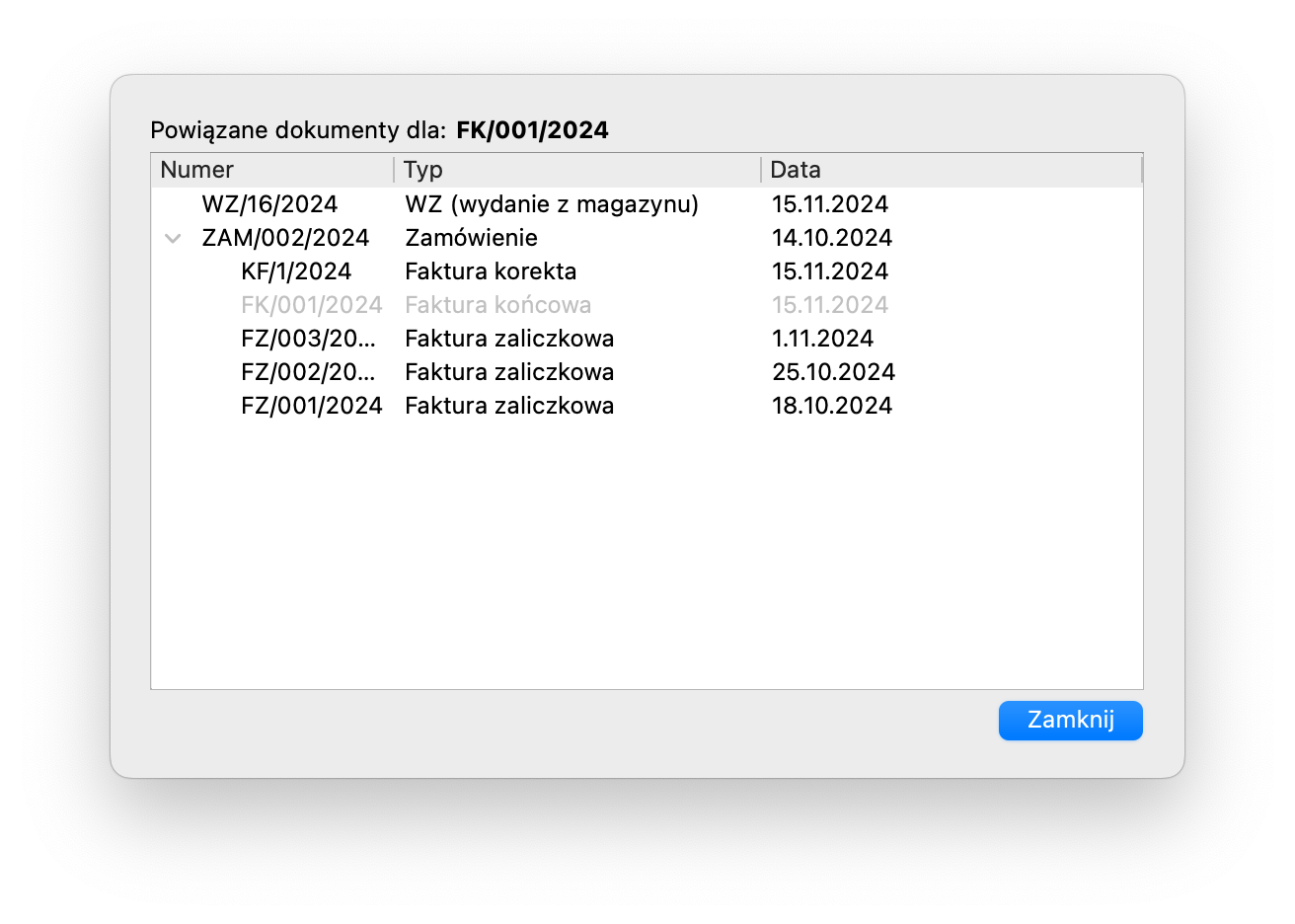
Aby wyświetlić informację o powiązanych dokumentach, uruchamiamy menu kontekstowe na wybranym wierszu i klikamy polecenie Powiązane dokumenty.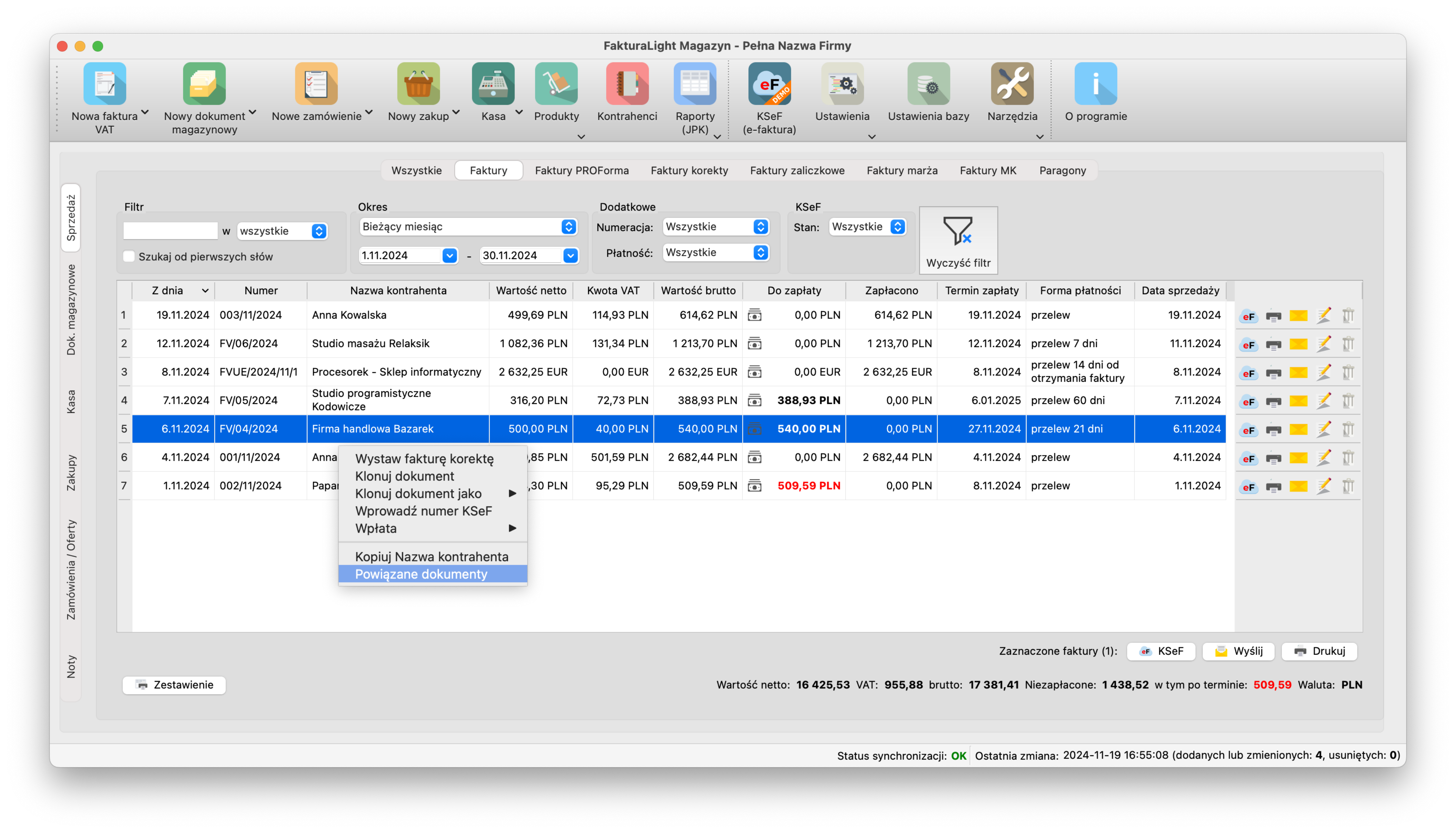
- Dodano automatyczne wypełnianie danych kontrahenta z VIES.
Dane kontrahenta na dokumentach mogą zostać automatycznie wypełnione danymi pobranymi z systemu VIES. W tym celu należy kliknąć przycisk Użyj danych, dostępny w oknie wyświetlanym po sprawdzeniu statusu kontrahenta w VIES.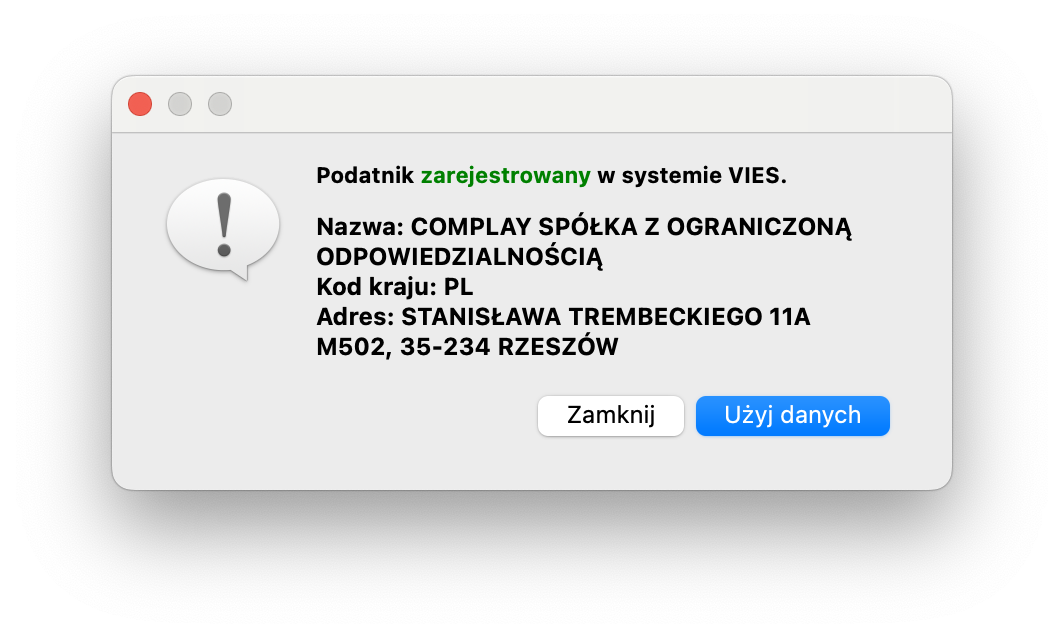
- Możliwość wyboru typu docelowej faktury w przypadku klonowania
Za pomocą tej opcji wykorzystujemy dane z istniejącego dokumentu i tworzymy inny typ z nowym numerem i aktualną datą wystawienia (np proformę czy paragon).
Aby sklonować dokument, uruchamiamy menu kontekstowe w wybranym wierszu i klikamy polecenie Klonuj dokument jako.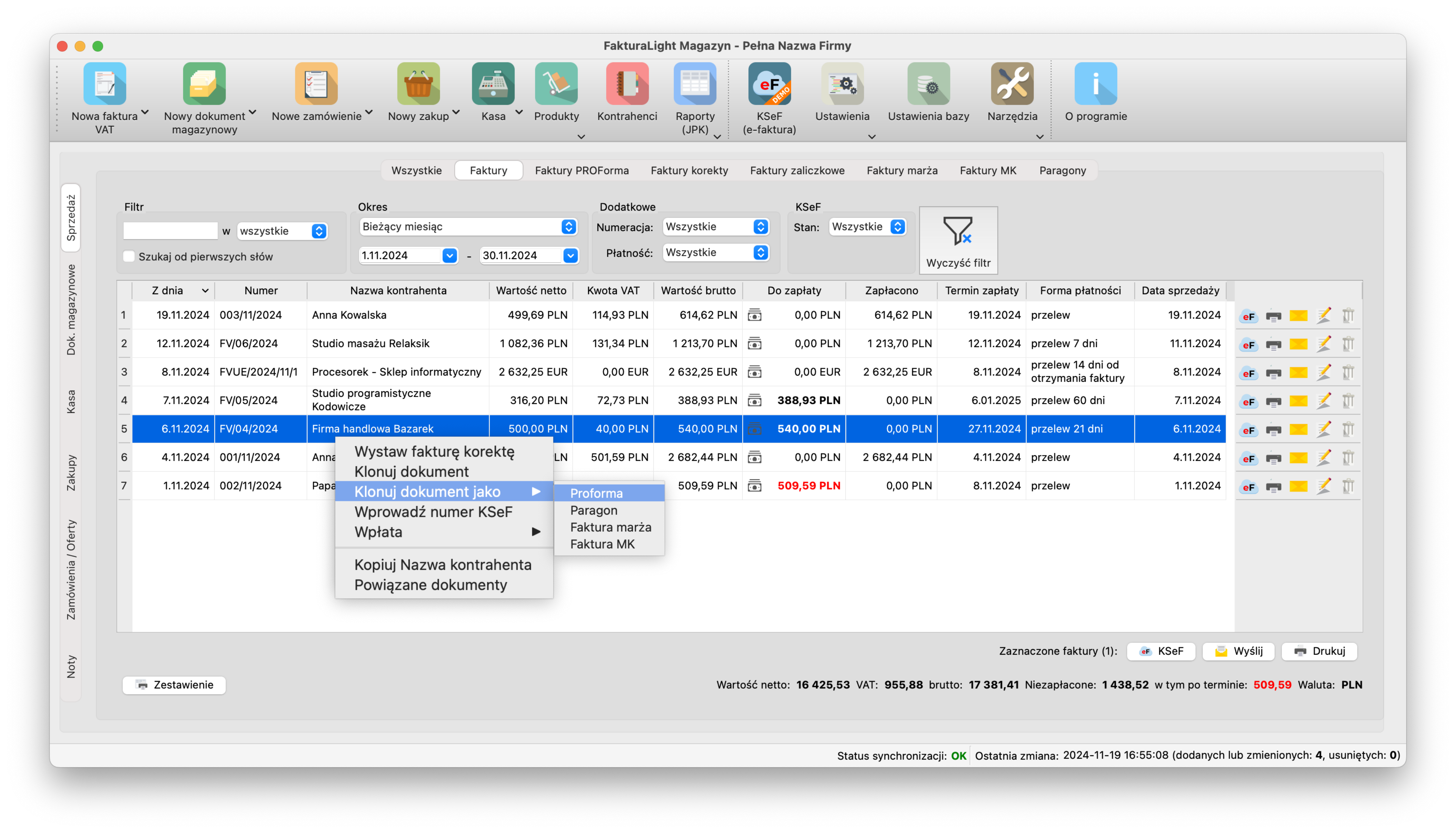
- Usunięto błąd powodujący wystawianie dokumentów kasowych dla faktur zakupowych (lub korekt) o wartości 0.
- Usunięto błąd powodujący ustawianie daty księgowania na datę wpłaty, mimo opcji ustawienia na datę wystawienia.
#4
Aktualizacje / Aktualizacja 20.06.2024 (v. 54.0.1)
Lipiec 04, 2024, 14:38:17- Dodano eksport kontrahentów i produktów do pliku CSV
Dodaliśmy opcję eksportu, który pozwala pobrać informacje z odpowiednich kartotek do pliku CSV. Eksportować można wszystkie dane widoczne na liście lub pojedyncze rekordy.
Wyeksportowany plik jest w pełni kompatybilny z importem do programu FakturaLight oraz FakturaLight Magazyn.
1.1 Eksport kontrahentów - cała lista
Aby wyeksportować widoczną listę należy przejść do kartoteki Kontrahenci i z górnego paska menu wybrać przycisk Eksportuj.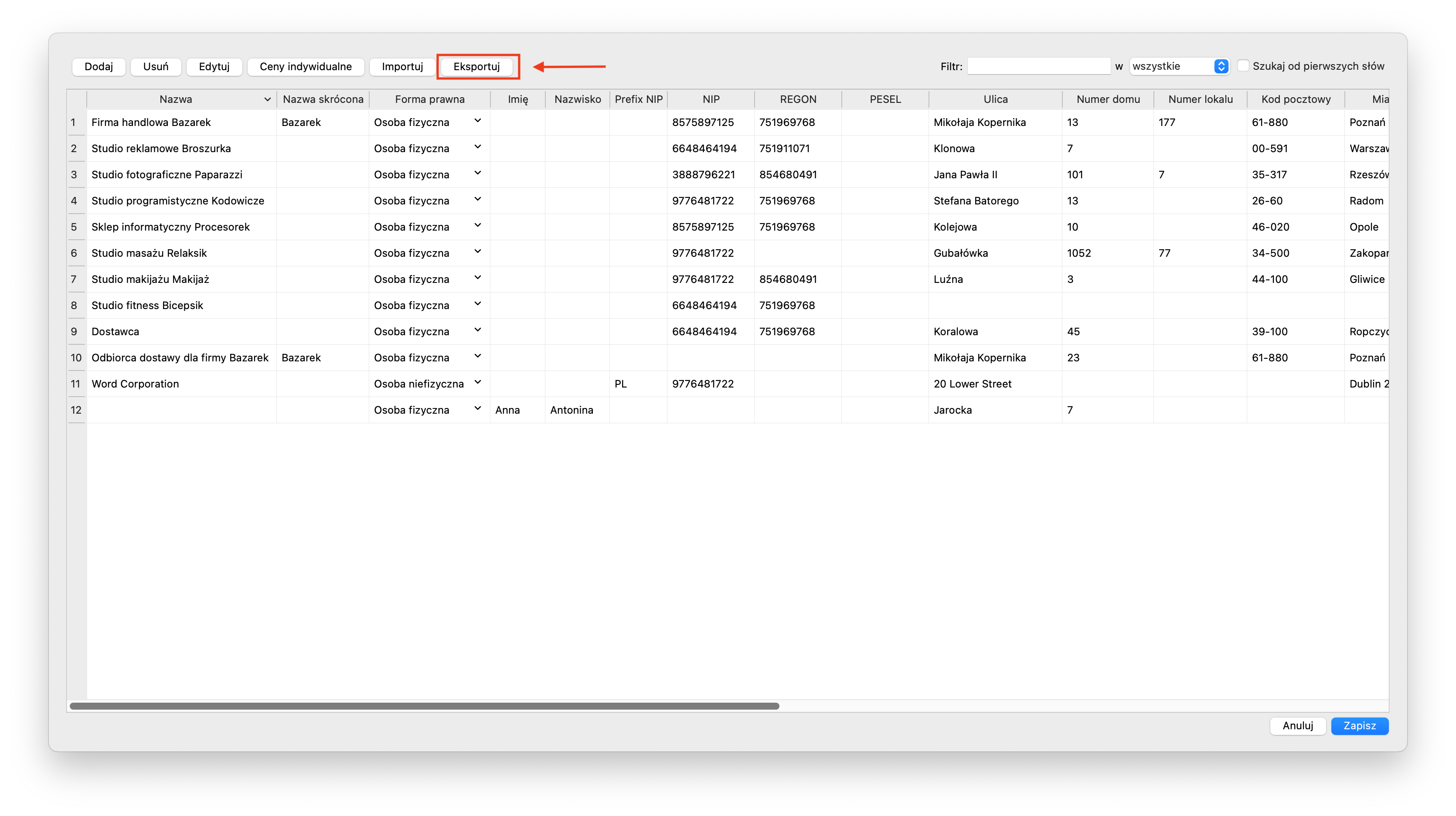
1.2 Eksport kontrahentów - wybrane rekordy
Aby wyeksportować wybrane wiersze, należy przejść do kartoteki Kontrahenci . Za pomocą myszy zaznaczyć przynajmniej jeden rekord, a następnie z menu kontekstowego wybrać polecenie Eksportuj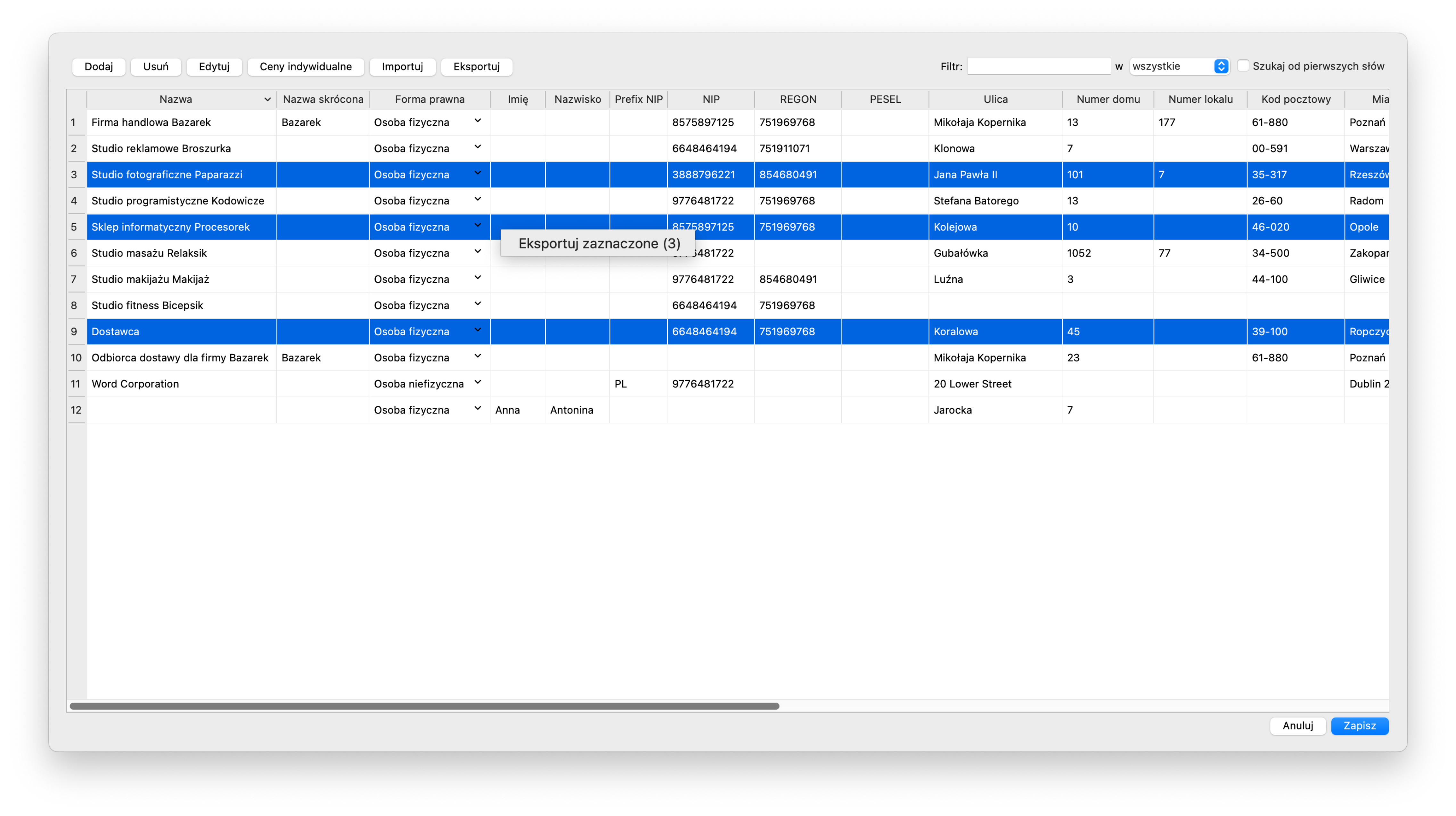
1.3 Eksport produktów - cała lista
Aby wyeksportować widoczną listę należy przejść do kartoteki Produkty (wersji z modułem magazynowym Produkty -> Kartoteka produktów) i z górnego paska menu wybrać przycisk Eksportuj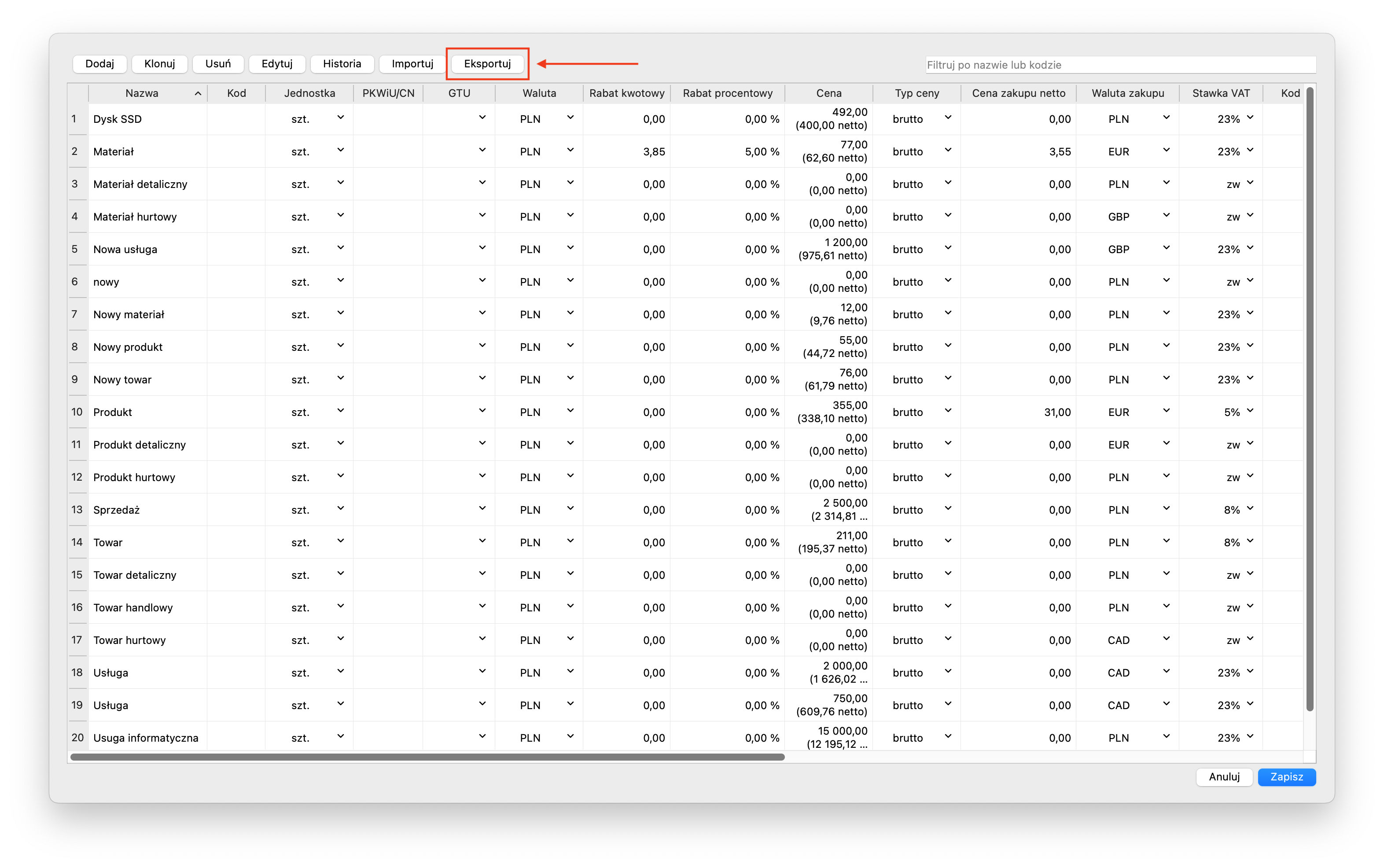
Aby w eksporcie uwzględnić indywidualne ceny artykułów dla danego kontrahenta, należy zaznaczyć checkbox obok opcji Zastosuj ceny indywidualne dla wybranego kontrahenta, a następnie wskazać podmiot, zaznaczając go na liście.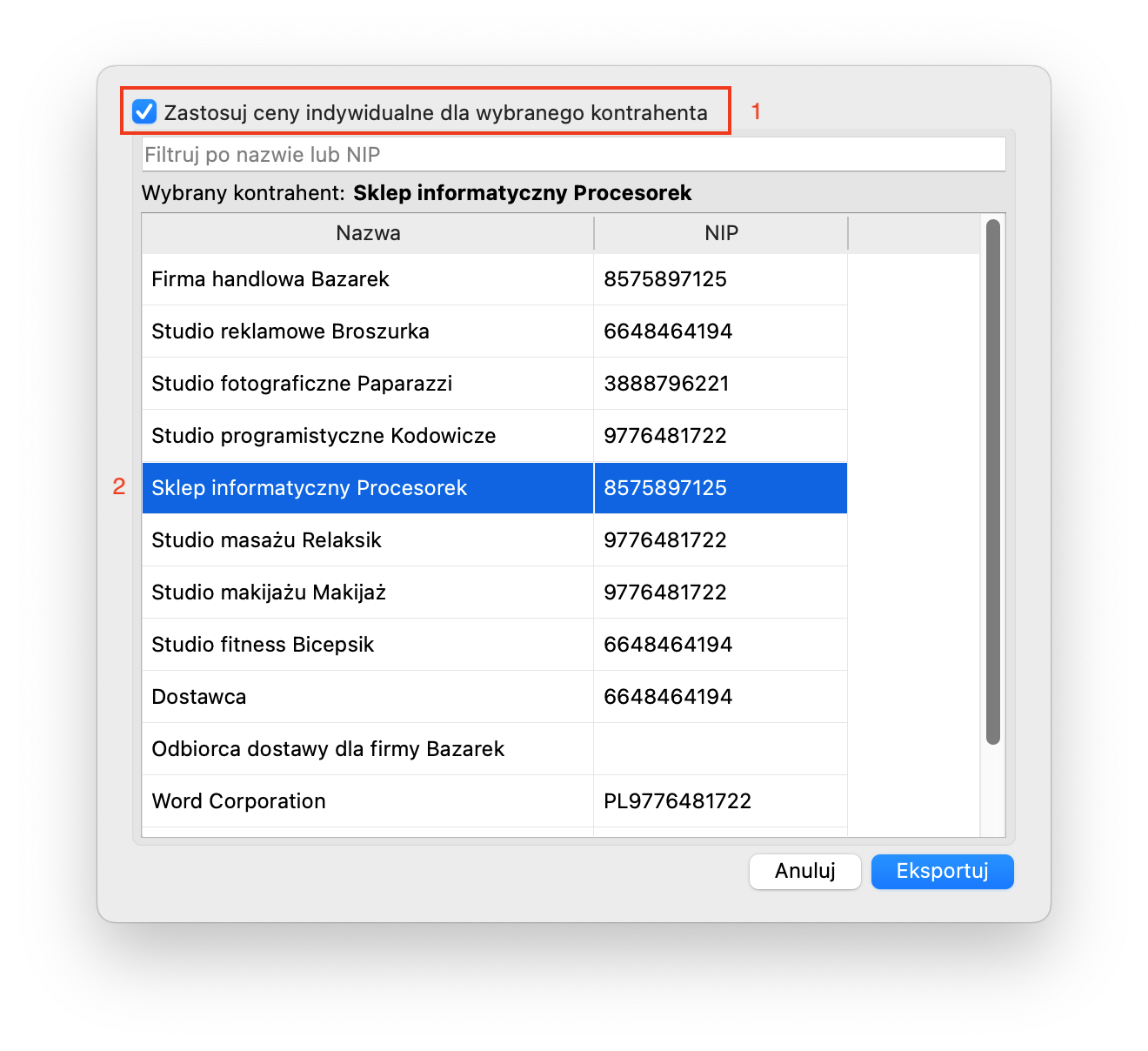
Aby dodatkowo wyeksportować ilości towarów widoczne na liście, należy zaznaczyć checkbox obok opcji Dołącz stany magazynowe (tak, jak są widoczne na liście w kartotece) (tylko dla wersji z magazynem)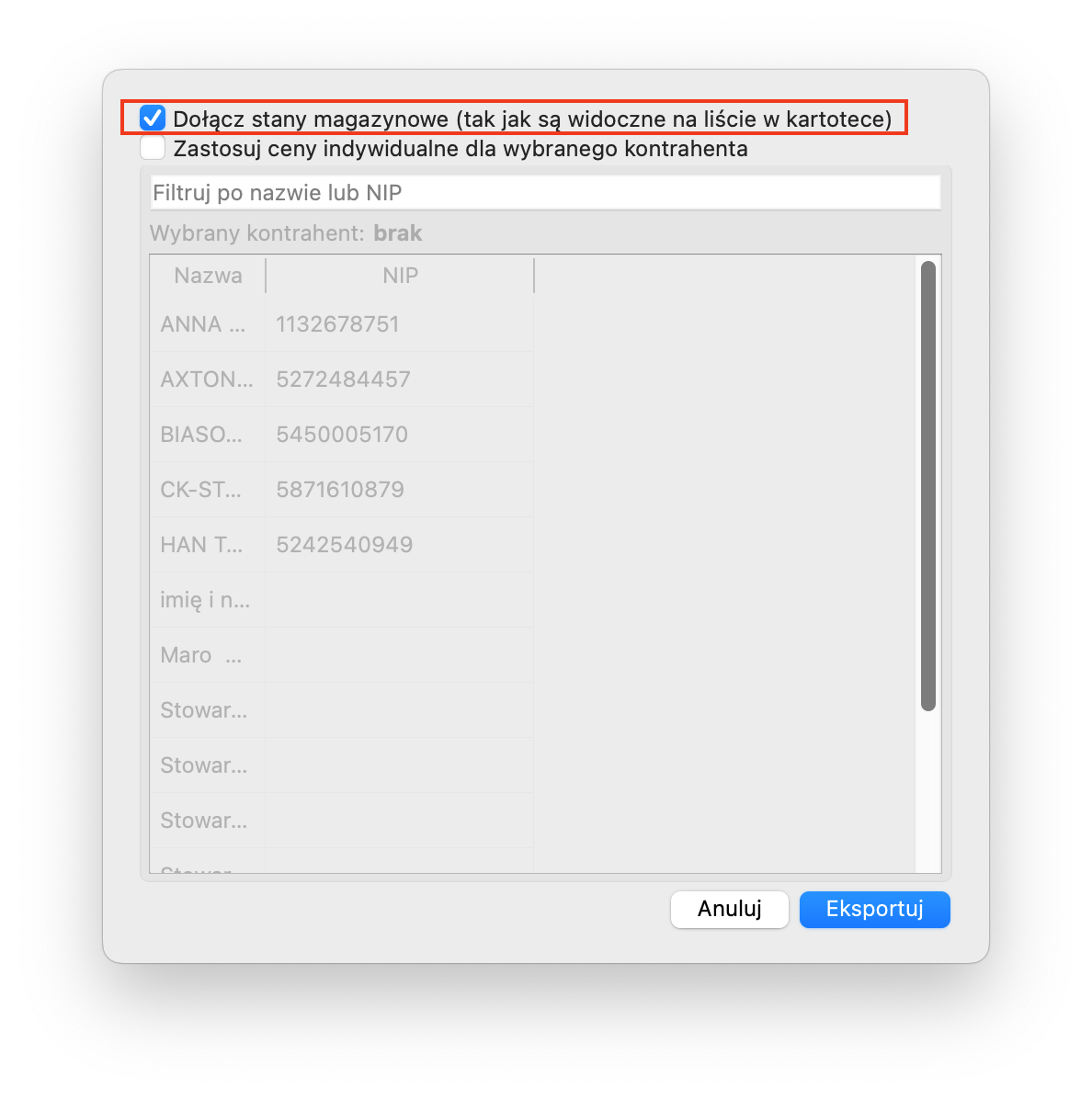
1.4 Eksport produktów - wybrane rekordy
Aby wyeksportować wybrane wiersze, należy przejść do kartoteki Produkty (wersji z modułem magazynowym Produkty -> Kartoteka produktów. Za pomocą myszy zaznaczyć przynajmniej jeden rekord, a następnie z menu kontekstowego wybrać polecenie Eksportuj.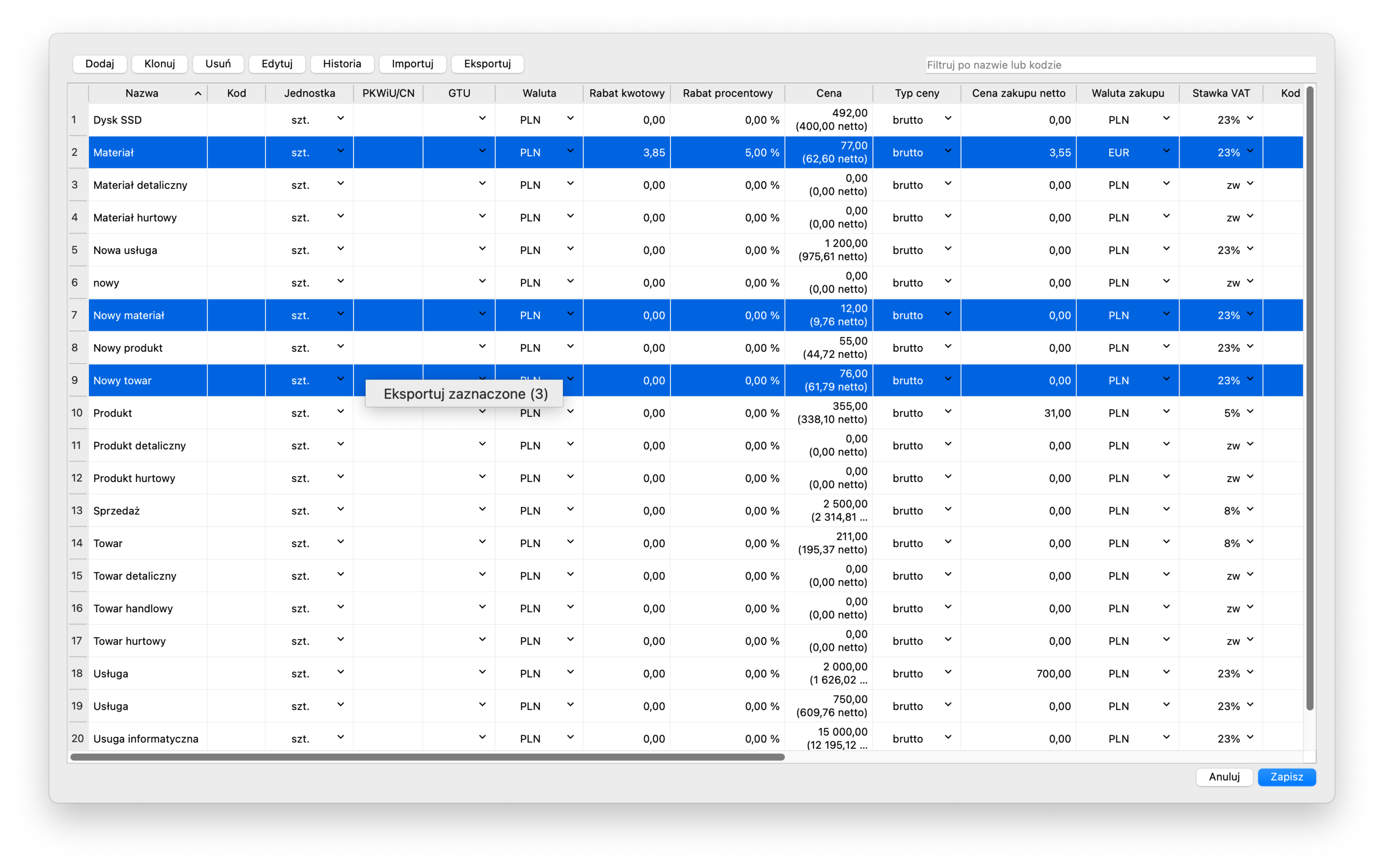
Aby w eksporcie uwzględnić indywidualne ceny wybranych artykułów dla konkretnego kontrahenta, należy zaznaczyć checkbox obok opcji Zastosuj ceny indywidualne dla wybranego kontrahenta, a następnie wskazać podmiot, zaznaczając go na liście.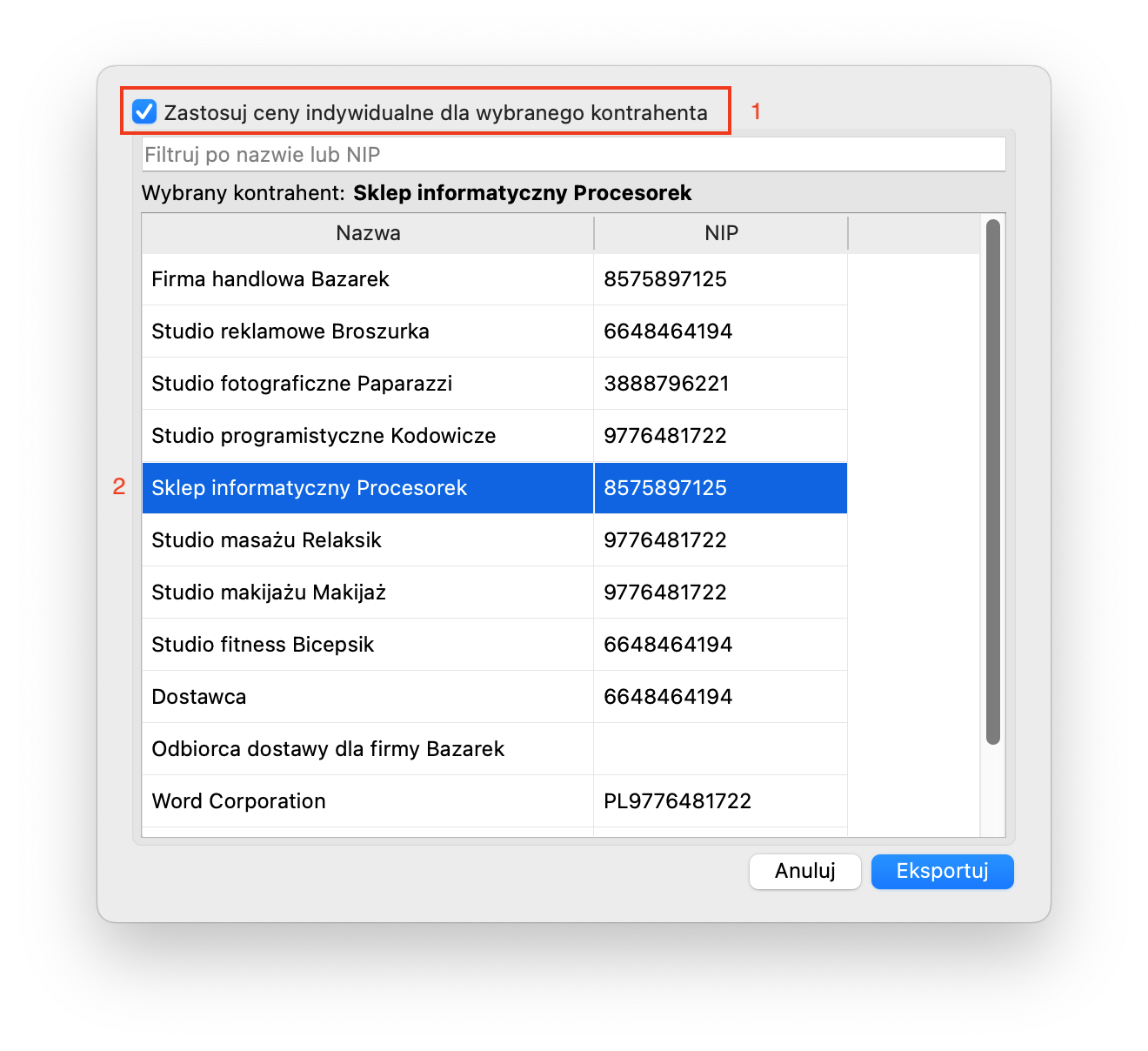
Aby dodatkowo wyeksportować ilości wybranych towarów widoczne na liście, należy zaznaczyć checkbox obok opcji Dołącz stany magazynowe (tak, jak są widoczne na liście w kartotece) (tylko dla wersji z magazynem)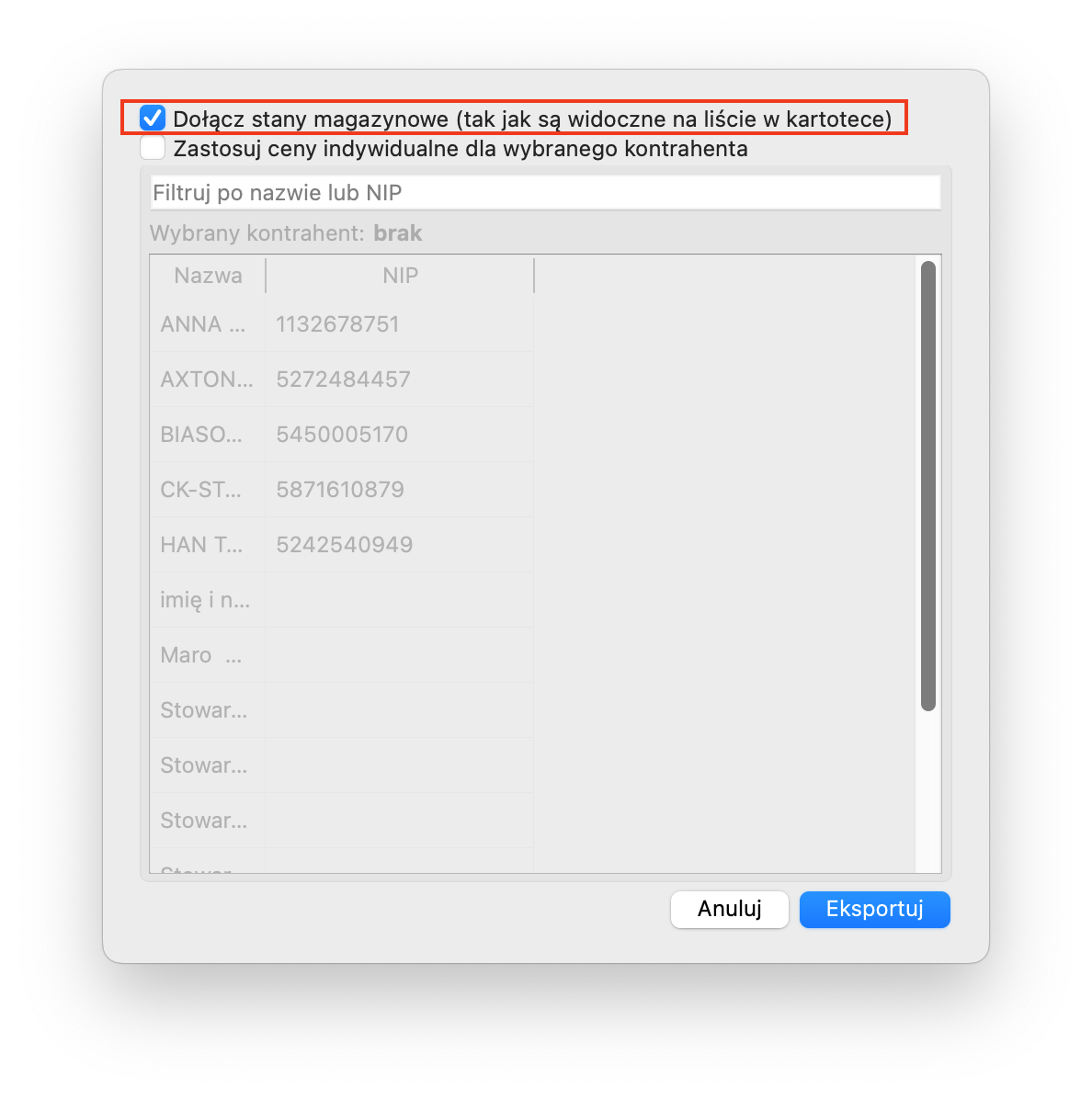
- Dodano opcję ustawienia domyślnego typu dokumentu sprzedaży
Dodaliśmy możliwość określenia domyślnego rodzaju dokumentu sprzedaży. Podczas pierwszego uruchomienia interfejsu jest nim faktura.
Aby zmienić domyślny typ nowego dokumentu, należy przejść do Ustawienia -> Ustawienia programu zakładka Zaawansowane
W części Domyślny typ nowej faktury wybrać jedną z opcji dostępnych na liście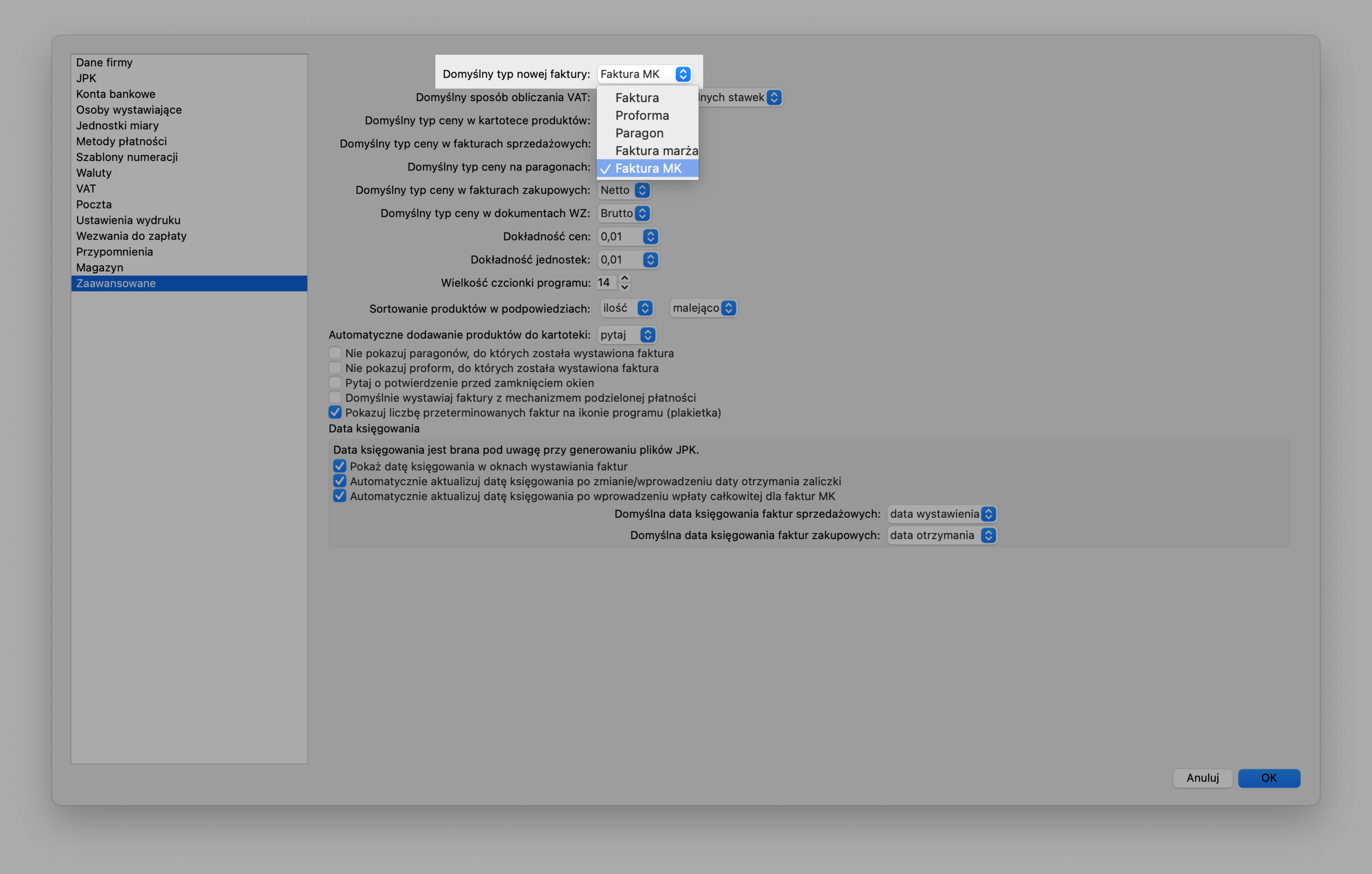
- Dodano nowy szablony wydruku - zdjęcie produktów
Dodaliśmy modyfikacje standardowego szablonu wydruku faktury - Standardowy ze zdjęciem produktów, który jest dostępny w oknie podglądu wydruku oraz w oknie wysyłki. - Dodano nowe zmienne do szablonów wydruku
W tej wersji programu dodaliśmy zmienne do szablonów wydruku:
Do faktury: termin płatności wyrażony w dniach
Do zamówienia: termin realizacji zamówienia wyrażony w dniach - Poprawiono import produktów i kontrahentów
Podczas importu ignorowana jest wielkość liter nazw kolumn w pliku CSV. - Poprawiono wysyłanie maili dla niektórych serwerów SMTP
- Dodano obsługę rabatów dla drukarki fiskalnej Novitus
- Poprawiono wydruk ewidencji sprzedaży (kolumna Odbiorca).
- Poprawiono usuwanie inwentaryzacji
- Poprawiono fiskalizację dla drukarki Posnet
- Poprawiono sprawdzanie statusu faktur w KSeF po przerwaniu wysyłania.
- Poprawiono zapamiętywanie ustawień sortowania kolumn
- Wyszarzono ikonę KSeF, gdy występuje błąd połączenia z bazą
#5
Aktualizacje / Aktualizacja 28.02.2024 (v. 53.0)
Luty 28, 2024, 10:41:38- Dodano wysyłkę e-faktur do KSeF z poziomu programu
W tej wersji programu dodaliśmy wysyłkę faktur ustrukturyzowanych do KSeF bezpośrednio z poziomu programu. W pierwszej kolejności należy zintegrować program FakturaLight z Krajowym Systemem e-Faktur. Konfigurację połączenia wystarczy przeprowadzić na jednym stanowisku, gdyż ustawienia zapisywane są do bazy.
1.1 Konfiguracja połączenia z KSeF
Program FakturaLight komunikuje się z systemem KSeF poprzez TOKEN. TOKEN należy wygenerować na stronie:- dla środowiska testowego ksef-test.mf.gov.pl/web/
- dla środowiska demo ksef-demo.mf.gov.pl/web/login
- dla środowiska produkcyjnego ksef.mf.gov.pl/web/login
Zobacz instrukcję jak wygenerować token do komunikacji z KSeF lub film jak uzyskać token do połączenia z KSeF.
Jeśli posiadamy już TOKEN, klikamy ikonę KSeF (e-faktura)
Otworzy się okno dialogowe, w którym wybieramy środowisko pracy,
a następnie klikamy przycisk Przypisz
W nowym oknie wklejamy TOKEN, szyfrując go hasłem i zatwierdzając przyciskiem OK
Uwaga! W przypadku utraty hasła korzystanie z powyższego TOKENu nie będzie możliwe. Wówczas należy wygenerować nowy token na stronie KSeF.
1.2 Wysyłanie pojedynczej faktury do KSeF
Wysyłka faktury do KseF odbywa się analogicznie, jak wysyłka mailowa. Po zapisaniu dokumentu klikamy ikonę Wyślij do KSeF znajdującą się po prawej stronie danego wiersza.
Uruchomi się kreator wysyłki, w którym wyświetlają się dane faktury (numer dokumentu, nazwa kontrahenta, data wystawienia oraz status),
szczegółowy status faktury,
a także przyciski nawigacyjne i aktualnie wybrane środowisko KSeF.
Za pomocą przycisku Wygeneruj e-faktury (1) zostanie utworzony XML, zgodny ze strukturą logiczną e-Faktury FA(2),
który wysyłamy przyciskiem Wyślij do KSeF (1),
zatwierdzając hasłem szyfrującym TOKEN.
Jeśli faktura zawiera błędy w strukturze, dokument nie jest obsługiwany przez KSeF lub został już wcześniej wysłany w danym środowisku, wówczas w sekcji Status faktury wyświetlą się szczegółowe informacje.
Dla prawidłowo wysłanej faktury pobieramy i zapisujemy Urzędowe Poświadczenie Odbioru przyciskiem Pobierz UPO (1)
Po przyjęciu dokumentu w KSeF w sekcji Status faktury wyświetli się jej numer KSeF oraz data przyjęcia faktury w systemie,
a dokument zostanie oznaczony fajką na liście głównej oraz zostanie zablokowana możliwość jego edycji.
Ponowne kliknięcie tej ikony oznaczonej fajką, wyświetli informacje z KSeF.
Jeśli faktura nie została przyjęta przez KSeF, w sekcji Status faktury wyświetli się powód jej odrzucenia przez system.
Jeśli zostanie przerwana wysyłka, wówczas dokument zostanie zablokowany przed edycją/usunięciem i oznaczony ikoną kłódki na liście głównej.
Ponowne kliknięcie tej ikony oznaczonej kłódką, uruchomi kreator weryfikacji w KSeF. Klikamy przycisk Sprawdź w KSeF (1),
otrzymując informację zwrotną o przyjęciu bądź odrzuceniu dokumentu przez Krajowy System e-Faktur.
1.3 Zbiorcze wysyłanie faktur do KSeF
Zbiorcza wysyłka do KSeF jest dostępna z poziomu listy faktur. Za pomocą myszy zaznaczamy przynajmniej jeden rekord i klikamy przycisk KSeF znajdujący się w prawym dolnym rogu okna obok podsumowania.
Uruchomi się kreator wysyłki, gdzie w tabelce wyświetlają się dane wybranych faktur (numer dokumentu, nazwa kontrahenta, data wystawienia oraz status),
szczegółowy status podświetlonej faktury,
a także przyciski nawigacyjne oraz aktualnie wybrane środowisko KSeF.
Za pomocą przycisku Wygeneruj e-faktury (liczba wybranych faktur) zostanie utworzony XML dla każdej z faktur, zgodny ze strukturą logiczną e-Faktury FA(2).
Jeśli faktura zawiera błędnie wypełnione pola, dokument nie jest obsługiwany przez KSeF lub został już wcześniej wysłany w danym środowisku, wówczas dla wybranego elementu w sekcji Status faktury wyświetli się szczegółowy opis błędu.
Po kliknięciu przycisku Wyślij do KSeF (liczba dokumentów w formacie XML gotowych do wysłania)
wyświetli się okienko, w którym podajemy hasło szyfrujące TOKEN.
Dla wysłanych faktur pobieramy i zapisujemy Urzędowe Poświadczenie Odbioru przyciskiem Pobierz UPO (liczba faktur przyjętych w KSeF)
Jeśli faktura została przyjęta w KSeF, w sekcji Status faktury wyświetli się jej numer KSeF oraz data przyjęcia faktury w systemie,
natomiast dokument zostanie oznaczony fajką na głównej liście oraz zostanie zablokowana możliwość jego edycji.
Ponowne kliknięcie tej ikony oznaczonej fajką, wyświetli informacje KSeF dla danej faktury.
Jeśli faktura nie została przyjęta przez KSeF, w sekcji Status faktury wyświetli się powód odrzucenia faktury ustrukturyzowanej.
Jeśli zostanie przerwana wysyłka, wówczas dokumenty zostaną zablokowane przed edycją/usunięciem i oznaczone ikoną kłódki na liście głównej.
Kliknięcie tej ikony oznaczonej kłódką, uruchomi kreator z listą faktur wysłanych w danej sesji do ponownej weryfikacji w KSeF. Wybieramy przycisk Sprawdź w KSeF (liczba dokumentów do sprawdzenia w KSeF),
otrzymując informację zwrotną o przetwarzaniu, przyjęciu bądź odrzuceniu dokumentów przez Krajowy System e-Faktur.
Uwaga! W systemie KSeF zostały wprowadzone limity ograniczające liczbę nawiązywanych sesji ( zapytań) dla danego NIP w jednostce czasu ( 2 sesje w ciągu 2 minut). Zalecamy wysyłać jednorazowo (w ramach tej samej sesji/zaznaczenia) większą liczbę faktur, aby nie spowodować czasowej blokady dostępu do KSeF.
1.4 Sposób weryfikacji faktury ustrukturyzowanej przed wysłaniem do KSeF
W programie FakturaLight zaimplementowano następujące mechanizmy weryfikacji dokumentu przed wysłaniem go do Krajowego Systemu e-Faktur:
Walidacja ze schemą FA(2) - sprawdzana jest zgodność wygenerowanego pliku XML ze strukturą logiczną e-Faktury FA(2). Jeżeli weryfikacja zakończy się błędem, wówczas należy poprawić daną fakturę i wysłać ją powtórnie.
Kontrola unikalności numeru faktury w KSeF - w trakcie procesu wysyłki faktury do Krajowego Systemu e-Faktur, program sprawdza, czy dany numer faktury nie znajduje się już w systemie KSef. W przypadku wykrycia duplikatu, nie zostanie ona ponownie wysłana i jednocześnie w sekcji Status faktury wyświetli się błąd.
Uwaga! Jeżeli jedna lub więcej faktur w sesji/zaznaczenia będzie zawierała błędy w strukturze, to tylko one nie zostaną wysłane, natomiast pozostałe dokumenty zapiszą się w KSeF.
1.5 Nowe kolumny na liście dokumentów sprzedażowych
Do listy dokumentów sprzedażowych dodaliśmy kolumny Nr KSeF, w której przechowywany jest numer faktury nadany przez Krajowy System e-Faktur oraz Data KSeF, czyli data przyjęcia faktury przez KSeF. Kolumny te uzupełniają się automatycznie po wysłaniu faktury z poziomu programu i przyjęciu jej przez KSeF,
Jeżeli faktura została wysłana poza programem FakturaLight, numer KSeF można uzupełnić ręcznie, uruchamiając menu kontekstowe i klikając polecenie Wprowadź numer KSeF
Po wpisaniu numeru i zatwierdzeniu przyciskiem OK,
kolumna Data KSeF zostanie uzupełniona automatycznie.
1.6 Nowe filtry na liście dokumentów sprzedażowych
Szczegóły korzystania z filtrów można znaleźć w pomocy, w części filtrowanie dokumentów oraz wyszukiwanie dokumentów.
W tej wersji programu dodaliśmy funkcję zaawansowanego filtrowania dokumentów po numerze KSeF (opcja dostępna w sekcji Filtr) oraz po statusie (opcja dostępna w sekcji KSeF).
Aby wyszukać pożądany dokument, w polu Filtr wpisujemy numer faktury nadany przez KSeF. Program zawęzi ilość wyświetlanych rekordów do wpisanej frazy.
Aby wyświetlić dokumenty według statusu wybieramy jedną z dostępnych opcji po prawej stronie w sekcji KSeF:- Wszystkie - wyświetla wszystkie dokumenty sprzedażowe.
- Wysłane – wyświetla tylko dokumenty zatwierdzone/przyjęte w KSeF(oznaczone ikoną z fajką).
- W trakcie - wyświetla tylko dokumenty oczekujące na przetworzenie w KSeF (oznaczone ikoną z kłódką).
- Niewysłane – wyświetla dokumenty niewysłane do KSeF.
Uwaga! Filtr KSeF uwzględnia status dokumentów tylko w wybranym środowisku. - Dodano nowe kolumny do zestawień pozycji dokumentów
Generowanie zestawień poszczególnych pozycji z dokumentów zostało opisane w Aktualizacji 29.05.2020, w punkcie 3. Dodano możliwość generowania zestawień poszczególnych pozycji z dokumentów. W tej wersji programu dodaliśmy do zestawienia kolumny Cena, Typ ceny, Stawka, Rabat procentowy, Rabat kwotowy, Nr KSeF,Data KSeF. - Dodano nowe szablony wydruku.
Dodaliśmy 3 modyfikacje standardowego szablonu wydruku faktury: Standardowy z opisem, Standardowy z numerem WZ (wersja Magazyn) oraz Standardowy z numerem katalogowym, które są dostępne w oknie podglądu wydruku oraz w oknie wysyłki. - Dodano tłumaczenia ról Podmiotu 3 na inne języki
Sposób oznaczania charakteru występowania Podmiotu trzeciego na fakturze został opisany w aktualizacji 20.11.2023 w punkcie 1.2 Dodano funkcję dla Podmiotu 3 W tej wersji programu dodaliśmy tłumaczenia poszczególnych ról na inne języki. - Dodano nowe zmienne do szablonów wydruku
W tej wersji programu dodaliśmy następujące zmienne do szablonów wydruku:
Do pozycji faktury: GTU, PKOB, Załącznik 15, Akcyza, Oznaczenia dotyczące procedur
Do faktury: Numer KSeF, Data przyjęcia faktury w KSeF, Dodatkowe informacje - Dodano możliwość szybkiego kopiowania danych z listy dokumentów
Dodaliśmy opcję szybkiego kopiowania zawartości danej komórki z listy dokumentów, opowiadającej konkretnej kolumnie. Kwota jest kopiowana bez spacji i waluty, natomiast pozostałe dane takie jak numer faktury, nazwa, adres, data kopiowane są dokładnie tak, jak się wyświetlają na liście.
Aby skopiować dane, przechodzimy do interesującej nas zakładki, uruchamiamy menu kontekstowe w wybranej komórce i klikamy polecenie Kopiuj [nazwa kolumny]
- Poprawiono generowanie JPK_V7 dla faktur marża
Podczas generowania JPK_V7 były pomijane faktury marży dla produktów z kartoteki ze zdefiniowaną stawką np. - Zmieniono nazwę "Kontrahent" na "Nabywca" w oknie wystawiania faktur
- Poprawiono okno wystawiania faktury wielu zamówień
- Poprawiono pobieranie danych z GUS
- Poprawiono wieszanie się programu przy konwersji z bardzo starej bazy
- Poprawiono konwersję bazy do wersji 60 dla MySQL
- Poprawiono import produktów: ceny oraz ilości są zaokrąglane zgodnie z aktualnie ustawioną dokładnością.
#6
Aktualizacje / Aktualizacja 20.11.2023 (v. 52.0)
Luty 06, 2024, 15:09:47- Dodano obsługę faktury ustrukturyzowanej FA(2)
Sposób tworzenia faktury ustrukturyzowanej został opisany w aktualizacji 16.05.2023 w punkcie 1 Dodano możliwość generowania faktury ustrukturyzowanej w formacie XML
Poniżej zostały opisane zmiany w stosunku do FA(1).
1.1. Wprowadzanie danych Identyfikacyjnych Kontrahenta
Zmieniono prezentacje danych identyfikacyjnych podmiotów występujących na fakturze.
Dla transakcji krajowych należy podać NIP Kontrahenta lub pozostawić puste pole.
Dla transakcji WDT, trójstronnej i usług w UE należy podać NIP Kontrahenta z prefixem europejskim lub pozostawić puste pola.
Dla pozostałych transakcji należy podać identyfikator klienta w polu NIP lub pozostawić puste pole.
1.2. Dodano funkcję dla Podmiotu 3
Sposób wprowadzania danych Odbiorcy został opisany w aktualizacji 16.05.2023 w punkcie 4. Zmieniono sposób wprowadzania danych kontrahenta/odbiorcy w oknie wystawiania dokumentów.
W tej wersji programu określono następujące role dla podmiotu trzeciego:- Odbiorca - w przypadku, gdy na fakturze występują dane jednostek wewnętrznych, oddziałów, wyodrębnionych w ramach nabywcy, które same nie stanowią nabywcy w rozumieniu ustawy
- Faktor – w przypadku, gdy na fakturze występują dane faktora
- Podmiot pierwotny - w przypadku, gdy na fakturze występują dane podmiotu będącego w stosunku do podatnika podmiotem przejętym lub przekształconym, który świadczył usługę lub dokonywał dostawy
- Dodatkowy nabywca - w przypadku, gdy na fakturze występują dane kolejnych nabywców
- Wystawca faktury - w przypadku, gdy na fakturze występują dane podmiotu wystawiającego fakturę w imieniu podatnika
- Dokonujący płatności - w przypadku, gdy na fakturze występują dane podmiotu regulującego zobowiązanie w miejsce nabywcy
- Wystawca (JST)
- Odbiorca (JST)
- Wystawca (grupa VAT)
- Odbiorca (grupa VAT)
1.3. Usunięto wymaganie przyczyny korekty
W oknie wystawiania faktury korygującej pole Powód korekty nie jest już obowiązkowe.
1.4. Dodano możliwość wykazywania wielu środków transportu w jednej fakturze w ramach WDT
Sposób wprowadzania danych środka transportu w ramach WDT został opisany w aktualizacji 16.05.2023 w punkcie 6.2.2. Dodano informacje o wewnątrzwspólnotowej dostawie nowego środka transportu w oknie wystawiania faktury (XML).
W tej wersji programu dodaliśmy możliwość wykazywania wielu środków transportu w jednej fakturze w ramach WDT.
Aby dodać informację o wewnątrzwspólnotowej dostawie nowych środków transportu, w oknie wystawiania faktury należy przejść do sekcji Dodatkowe -> Więcej, zakładka WDT Transport, przycisk Dodaj
Oprócz podstawowych danych, dodatkowo należy uzupełnić numer wiersza faktury, którego dotyczy poniższy środek transportu.
Lista wszystkich wprowadzonych nowych środków transportu w ramach WDT znajduje się z zakładce WDT Transport.
Aby usunąć wprowadzony środek transportu, należy zaznaczyć rekord i kliknąć przycisk Usuń
Aby edytować informację o wprowadzonym środku transportu, należy zaznaczyć rekord i kliknąć przycisk Edytuj
W przypadku obowiązku wystawienia dokumentu potwierdzającego wywóz przez nabywcę nowego środka transportu z terytorium Rzeczypospolitej Polskiej na terytorium innego państwa członkowskiego należy zaznaczyć checkbox Obowiązek wystawienia VAT-22.
1.5. Usunięto kolumnę Procedura
1.6. Dodano kolumnę Załącznik 15
Należy wybrać tak dla danej pozycji w kolumnie Załącznik 15, w przypadku sprzedaży towarów lub usług wymienionych w załączniku nr 15 do ustawy o VAT, niezależnie czy cała transakcja podlega obowiązkowemu mechanizmowi podzielonej płatności czy nie.
- Dodano możliwość wyszukiwania kontrahentów po adresie w oknie wystawiania dokumentów
Sposób zaciągania danych Kontrahenta z bazy został opisany w aktualizacji 16.05.2023 w punkcie 4.3 Pobranie kontrahenta z kartoteki.
W tej wersji programu dodaliśmy możliwość wyszukiwania kontrahentów również po adresie.
- Dodano ostrzeżenie przy próbie dodania faktury zakupowej o tym samym numerze
Przy zapisie faktury zakupowej o tym samym numerze i NIP-ie pojawi się następujący komunikat:
- Poprawiono wyświetlanie animacji ładowania przy pobieraniu kursu waluty
- Usunięto błąd przywracania kopii zapasowej pojawiający się dla niektórych baz
- Dodano możliwość zaznaczania danych VIES [Windows]
#7
Aktualizacje / Aktualizacja 02.10.2023
Wrzesień 22, 2023, 11:17:02- Dodano kolumnę Wartość netto i Kwota VAT do listy zamówień i ich zestawień
Do listy zamówień dodano kolumnę Wartość netto oraz Kwota VAT
Generowanie zestawień dokumentów zostało opisane w Aktualizacji 29.05.2020, w punkcie 3. Dodano możliwość generowania zestawień poszczególnych pozycji z dokumentów. W tej wersji programu dodano do zestawienia kolumnę Wartość netto oraz Kwota VAT.
- Dodano kolumnę Wartość netto i Kwota VAT do listy faktur zakupowych i ich zestawień
Do listy faktur zakupowych dodano kolumnę Wartość netto oraz Kwota VAT
Generowanie zestawień dokumentów zostało opisane w Aktualizacji 29.05.2020, w punkcie 3. Dodano możliwość generowania zestawień poszczególnych pozycji z dokumentów. W tej wersji programu dodano do zestawienia kolumnę Wartość netto oraz Kwota VAT.
- Zmieniono kolejność kwot w podsumowaniu list
Pod listą dokumentów w prawym dolnym rogu znajduje się podsumowanie informujące uwzględniające ustawiony filtr o sumie wartości z poszczególnych kolumn, dla każdej z zakładek osobno.
3.1 Zakładka Sprzedaż
Podsumowanie obejmuje wartości przeliczone na PLN: sumę netto, VAT, brutto, kwotę nieuregulowanych należności, w tym po terminie.
3.2 Zakładka Kasa
Podsumowanie obejmuje: saldo kasy, saldo na rachunku bankowym oraz wartość brutto przeliczoną na PLN.
3.3 Zakładka Zakupy
Podsumowanie obejmuje wartości przeliczone na PLN: sumę netto, VAT, brutto, kwotę pozostałą do zapłacenia, w tym po terminie.
3.4 Zakładka Zamówienia/Oferty
Podsumowanie obejmuje wartości przeliczone na PLN: sumę netto, VAT, brutto, kwotę do rozliczenia.
3.5 Zakładka Dokumenty magazynowe
Podsumowanie obejmuje wartości przeliczone na PLN: sumę netto/brutto z dokumentów przychodowych, sumę netto/brutto z wydań towarów.
- Dodano opcję oznaczania zamówienia jako rozliczone
Aby rozliczyć zamówienie bez korzystania z faktur, zaznaczamy wybrany rekord i z menu kontekstowego wybieramy polecenie Oznacz jako rozliczone.
- Zablokowano automatyczną zmianę kursu waluty na fakturach korygujących po zmianie daty wystawienia
- Zablokowano automatyczną zmianę daty sprzedaży na fakturach korygujących po zmianie daty wystawienia
- Zmieniono sposób aktualizacji cen zakupu w kartotece w przypadku korekt PZ
- Zastąpiono okno komunikacji z bazą loaderem
- Zmieniono domyślną numerację faktur na miesięczną
- Poprawiono wyliczanie wartości zakupu na korektach PZ
- Poprawiono przywracanie kopii zapasowej
#8
Aktualizacje / Aktualizacja 13.07.2023
Lipiec 13, 2023, 13:41:40- Dodano okno przypominające o kopii zapasowej
Backup chroni przed skutkami utraty danych w wyniku awarii, kradzieży czy przypadkowego usunięcia.
W tej wersji programu dodaliśmy okno przypominające o kopii bazy. Przypomnienie będzie pojawiać się automatycznie na początku każdego miesiąca, aż do czasu wykonania kopii lub zaznaczenia nie przypominaj więcej.
Kliknięcie przycisku Utwórz kopię powoduje to samo, co wybranie akcji Narzędzia -> Utwórz kopię
Kliknięcie przycisku Anuluj spowoduje zamknięcie okna przypomnienia.
Aby na stałe wyłączyć monit, należy lub zaznaczyć checkbox Nie przypominaj więcej
lub kliknąć strzałkę obok przycisku Ustawienia i odznaczyć Przypominaj o utworzeniu kopii zapasowej
Mimo, że od 2019 roku na dysku automatycznie zapisywane są kopie bazy SQLite (zobacz pkt 9 - Automatyczne tworzenie kopii zapasowej bazy lokalnej (wbudowanej)), zleca się dodatkowo systematyczne zapisywanie kopi na nośniku zewnętrznym.
W przypadku bazy sieciowej w usłudze Complay, kopie wykonywane są codziennie (przeczytaj więcej o usłudze bazy danych Complay).
Zobacz także, jak przywrócić dane z kopii. - Dodano zmienną %nazwa_kontrahenta%
Zmienną %nazwa_kontrahenta% można użyć podczas definiowania wiadomości e-mail wysyłanej z fakturami (zobacz konfiguracja poczty),
która następnie zastępowana jest właściwą treścią:
- Poprawiono ewidencję sprzedaży i zakupów
Na liście wyświetlane są tylko kolumny stawek VAT, spełniające ustawione filtry. Zapamiętywane są także filtry okresów. - Poprawiono generowanie JPK_FA
W JPK_FA pole nazwa towaru lub usługi ma ograniczenie długości. Podczas generowania JPK_FA automatycznie obcinane są nazwy pozycji dłuższe niż 256 znaków. - Poprawiono generowanie xml(KSeF)
W xml(KSeF) nazwa towaru lub usługi ma ograniczenie do 240, natomiast opis do 50 znaków znaków. Podczas generowania faktury ustrukturyzowanej pojawia się komunikat o zbyt dużej ilości znaków.
- Poprawiono szablony wydruków
Dodano możliwość tłumaczenia nazw krajów (zobacz pkt 2 - Wprowadzono możliwość edycji tłumaczeń obcych oraz dodania własnych tłumaczeń produktów ).
Dodano przecinek w danych nabywcy po NIPie. - Poprawiono przywracanie kopii zapasowej
Zablokowano możliwość przywrócenia kopii zapasowej, utworzonej w nowszej wersji programu. - Poprawiono wprowadzanie tokena dla usługi bazy danych Complay
Sprawdzana jest liczba znaków w tokenie. Jeśli jest niewłaściwa, pojawia się jeden z poniższych komunikatów:

- Poprawiono wysyłanie przypomnień o płatności - usunięto zbędny załącznik
#9
Aktualizacje / Aktualizacja 19.06.2023
Czerwiec 20, 2023, 09:51:24- Dodano możliwość ograniczenia wyświetlania danej stawki VAT w zależności od kraju kontrahenta.
Definiowanie własnych stawek podatku od towarów i usług zostało opisane w Aktualizacji 10.06.2019 w punkcie 2 - Możliwość dodawania własnych stawek VAT.
W tej wersji programu dodaliśmy możliwość przypisania stawek podatku, zarówno własnych jak i zaimplementowanych, do konkretnego kraju.
Aby ograniczyć widoczność danej stawki podatku VAT do wskazanych krajów, należy przejść do Ustawienia -> Ustawienia programu -> VAT, zakładka Stawki podatku. W pierwszej kolejności należy upewnić się, że dana stawka jest aktywna ( zaznaczony checkbox w kolumnie Aktywna), następnie należy kliknąć na wybraną komórkę w kolumnie "Ogranicz do krajów"
i zaznaczyć checkbox obok nazwy państwa. Liczba oraz nazwy zaznaczonych krajów wyświetlają się na dole listy.
Domyślnie odznaczone są wszystkie kraje. Można w łatwy sposób wyszukać pożądany kraj, wpisując kolejne znaki w polu filtrowania, natomiast za pomocą przycisków Zaznacz wszystkie i Odznacz wszystkie można masowo zaznaczyć/odznaczyć wszystkie checkbox'y.
Brak jakiegokolwiek zaznaczenia, oznacza, że dana stawka jest przypisana dla wszystkich krajów.
Zaznaczony checkbox w kolumnie Aktywna oznacza, że stawka będzie widoczna w kartotece produktów, bez względu na przypisanie do kraju.
Uwaga! Należy pamiętać, że ograniczenie stawki będzie dotyczyło wszystkich zaznaczonych krajów, nie tylko tych widocznych na liście. - Dodano obsługę ułamkowych stawek VAT
W tej wersji programu dodaliśmy możliwość definiowania własnych stawek z dokładnością do dwóch miejsc po przecinku. Instrukcja dodawania nowych stawek została opisana w Aktualizacji 10.06.2019 w punkcie 2 - Możliwość dodawania własnych stawek VAT
- Dodano obsługę HTML wysyłanych mailach.
W tej wersji programu dodaliśmy wykrywanie znaczników HTML. Jeśli wystąpią w treści wiadomości, program automatycznie wysyła ją sformatowaną.
Aby dodać znaczniki HTML w treści wiadomości wysyłanej wraz z fakturą, należy przejść do Ustawienia -> Ustawienia programu -> Poczta.
Należy pamiętać, że jeżeli zdecydujemy się na użycie znaczników HTML, to cała wiadomość powinna zostać sformatowana za ich pomocą, w tym znaczniki nowej linii.
Uwaga! Nie zaleca się używania znaczników HTML w przypadku wysyłania faktur za pomocą program Mail (system maOS). - Dodano nowe filtry w Ewidencji sprzedaży VAT/Ewidencji sprzedaży VAT marża
Ewidencję sprzedaży VAT rozbudowaliśmy o opcję filtrowania po kraju kontrahenta oraz po typie sprzedaży.
Aby skorzystać z filtrowania po kraju, należy wybrać kraj z dostępnej listy.
Aby skorzystać z filtrowania po rodzaju transakcji, należy kliknąć kontrolkę wszystkie za tekstem Typ sprzedaży
a następnie zaznaczyć odpowiedni checbox obok nazwy.
Domyślnie zaznaczone są wszystkie typy sprzedaży, natomiast za pomocą przycisków Zaznacz wszystkie i Odznacz wszystkie można masowo zaznaczyć/odznaczyć wszystkie checkbox'y.
Uwaga! W filtrze wyświetla się tylko lista krajów, które występują na dokumentach. - Dodano nowy filtr w ewidencji zakupu VAT
Ewidencję zakupów VAT rozbudowaliśmy o opcję filtrowania po kraju kontrahenta. Aby skorzystać z tej opcji, należy wybrać odpowiedni kraj z dostępnej listy.
Uwaga! W filtrze wyświetla się tylko lista krajów, które występują na dokumentach. - Poprawiono obsługę podczas korzystania ze wspólnej bazy na wielu stanowiskach
Wprowadzono automatyczne zwiększanie numeru przy generowaniu dokumentów kasowych i magazynowych, jeśli taki numer wcześniej już istniał w bazie.
#10
Aktualizacje / Aktualizacja 16.05.2023 i 19.05.2023
Maj 30, 2023, 14:33:12- Dodano możliwość generowania faktury ustrukturyzowanej w formacie XML
Od 1 lipca 2024 roku (od 1 stycznia 2025 r dla podatników zwolnionych podmiotowo oraz przedmiotowo z VAT) w Polsce przedsiębiorcy będą zobligowani do dokumentowania sprzedaży za pomocą elektronicznej faktury ustrukturyzowanej, przekazywanej kontrahentom za pomocą rządowej platformy KSeF. Ale już teraz można dobrowolnie wystawiać tego typu dokumenty na równi z dotychczasowymi formami faktury. W tej wersji programu FakturaLight dodaliśmy możliwość generowania faktury ustrukturyzowanej, która polega na zapisaniu wystawionego dokumentu do pliku XML według schemy FA(1).
1.1 Dokumenty generowane w formacie XML
W programie FakturaLight dodaliśmy możliwość wygenerowania elektronicznej faktury ustrukturyzowanej w formacie XML według struktury logicznej e-Faktury FA(1) dla następujących dokumentów:
• faktura VAT
• faktura zwolniona z VAT
• faktura zaliczkowa do zamówienia/oferty
• faktura końcowa do zamówienia/oferty
• faktura marża
• faktura metoda kasowa
• faktura WDT
• faktura eksportowa
• faktura OSS
• faktura dokumentująca wewnątrzwspólnotowe świadczenie usług
• faktura dokumentująca świadczenie usług poza UE
• faktura uproszczona, czyli paragon z NIP do 400zł lub 100E
Dla pozostałych dokumentów, tj:
• faktura zaliczkowa niepowiązana
• faktura końcowa z zaliczek niepowiązanych
• faktura proforma
• paragon bez NIPu
• paragon z NIP powyżej 400zł lub 100E
nie będzie możliwości generowania XML. Wynika to ze struktury logicznej e-Faktury FA(1).
1.2 Generowanie xml[
Aby wygenerować fakturę ustrukturyzowaną, zaznaczamy wybrany rekord i z menu kontekstowego wybieramy polecenie Eksportuj do XML (KSeF).
1.3 Błędy podczas generowania faktury ustrukturyzowanej
-> brak lub niepoprawny NIP wystawcy- w przypadku polskiego odbiorcy należy wpisać 9 cyfr
-> brak nazwy wystawcy
-> brak imienia i nazwiska wystawcy - podać w przypadku osoby fizycznej
-> adres wystawcy: brak kraju
-> adres wystawcy: brak miejscowości
-> adres wystawcy: brak kodu pocztowego
-> adres wystawcy: brak numeru domu
-> brak NIPu kontrahenta kontrahenta - w przypadku osoby fizycznej bez NIPu wymagane jest imię i nazwisko oraz adres
-> niepoprawny NIP kontrahenta - w przypadku polskiego kontrahenta należy wpisać 10 cyfr
-> brak imienia i nazwiska kontrahenta - podać w przypadku osoby fizycznej
-> adres kontrahenta: brak kraju
-> adres kontrahenta: brak miejscowości
-> adres kontrahenta: brak kodu pocztowego
-> adres kontrahenta: brak numeru domu
-> brak imienia i nazwiska odbiorcy - podać w przypadku osoby fizycznej
-> niepoprawny NIP odbiorcy - w przypadku polskiego odbiorcy należy wpisać 9 cyfr
-> adres odbiorcy: brak kraju
-> adres odbiorcy: brak miejscowości
-> adres odbiorcy: brak kodu pocztowego
-> adres odbiorcy: brak numeru domu
-> nieobsługiwane stawki podatku (brak OSS)
-> nieprawidłowy numer rachunku - w przypadku błędnie podanego numeru rachunku bankowego polskiego lub zagranicznego
-> nieprawidłowy SWIFT - w przypadku błędnie wpisanego identyfikatora cyfrowo - literowego instytucji finansowej prowadzącej zagraniczny rachunek bankowy
-> konta bankowe mają ten sam numer
-> wartość paragonu przekracza 450 PLN - paragon z NIP-em nabywcy na kwotę powyżej 450 zł nie jest uznawany za fakturę uproszczoną, należy wystawić fakturę do paragonu i tą fakturę zapisac do pliku xml
-> wartość paragonu przekracza 100 EUR - paragon z NIP-em nabywcy na kwotę powyżej 100 EUR nie jest uznawany za fakturę uproszczoną, należy wystawić fakturę do paragonu i tą fakturę zapisac do pliku xml
-> waluta paragonu inna niż PLN i EUR - paragon z NIP-em nabywcy w walucie innej iż PLN lub EURO nie jest uznawany za fakturę uproszczoną, należy wystawić fakturę do paragonu i tą fakturę zapisac do pliku xml
-> brak daty dopuszczenia nowego środka transportu do użytku - w przypadku WDT nowego środka transportu
-> brak przebiegu nowego środka transportu - w przypadku WDT nowego środka transportu
-> brak numeru KSeF faktury korygowanej - przed wystawieniem faktury korygującej, należy wprowadzić numer KSeF faktury korygowanej
-> NIP kontrahenta inny niż na fakturze korygowanej
-> NIP odbiorcy inny niż na fakturze korygowanej - Dodano typ sprzedaży w oknie wystawiania faktury
Typy sprzedaży odzwierciedlają rzeczywisty rodzaj zdarzeń gospodarczych, które na mocy przepisów będą inaczej oznaczane w systemie KSeF oraz inaczej ewidencjonowane w JPK. W związku z tym należy wybrać na dokumencie typ sprzedaży dla każdego rodzaju faktury, dla zamówień i ofert. Dla paragonu ustawiony jest domyślny typ sprzedaży - krajowy.
Aby zmienić typ sprzedaży, należy w oknie wystawiania dokumentu, wybrać z listy transakcję:
2.1 Krajowa
Towary oraz usługi opodatkowane stawką krajową.
2.2 WDT
Faktura ze stawką VAT stosowana w przypadku wewnątrzwspólnotowej dostawy towarów, czyli sprzedaży towarów na terenie UE. Wybór tego typu transakcji skutkuje zmianą stawek VAT w pozycjach znajdujących się na dokumencie na 0% WDT
2.3 eksport towarów poza UE
Faktura ze stawką VAT stosowana w przypadku eksportu towarów, czyli sprzedaży towarów poza kraje UE. Wybór tego typu transakcji skutkuje zmianą stawek VAT w pozycjach znajdujących się na dokumencie na 0% EXP
2.4 usługi w UE
Faktura ze stawką VAT stosowana przy wewnątrzwspólnotowym świadczeniu usług, z adnotacją odwrotne obciążenie. Wybór tego typu transakcji skutkuje zmianą stawek VAT w pozycjach znajdujących się na dokumencie na np UE
2.5 usługi poza UE
Faktura ze stawką VAT stosowana w przypadku świadczenia usług poza terytorium kraju na rzecz kontrahenta nieprowadzącego działalności w UE. Wybór tego typu transakcji skutkuje zmianą stawek VAT w pozycjach znajdujących się na dokumencie na np EXP.
2.6 transakcja trójstronna
Faktura ze stawką VAT stosowana w przypadku procedury uproszczonej w wewnątrzwspólnotowych transakcjach trójstronnych, wystawiana przez drugiego w kolejności polskiego podatnika VAT (VAT-UE) na rzecz ostatniego w kolejności podatnika VAT, z adnotacją odwrotne obciążenie.
2.7 OSS
Faktura za sprzedaż towarów i usług elektronicznych na rynkach zagranicznych na rzecz osób nieprowadzących działalności gospodarczej. Dotyczy przedsiębiorców zarejestrowanych do VAT OSS i wystawiających faktury ze stawkami VAT, jakie obowiązują w kraju nabywcy. - Dodano zakładkę Wystawca w oknie wystawiania dokumentów
Zakładka Wystawca jest widoczna za zakładkami Kontrahent, Odbiorca w oknie wystawiania faktur, zamówień, dokumentów kasowych, dokumentów magazynowych, not korygujących oraz not księgowych. - Zmieniono sposób wprowadzania danych kontrahenta/odbiorcy w oknie wystawiania dokumentów
W sekcji Kontrahent należy uzupełnić dane nabywcy, natomiast w sekcji Odbiorca, dane odbiorcy faktury. Dane odbiorcy są obligatoryjne tylko w przypadku faktur na rzecz jednostek gminnych i zakładów budżetowych.
W tej wersji programu została przeorganizowana sekcja Kontrahent/Odbiorca, w której pozostawiono jedno pole edycyjne - pole wyszukiwania w kartotece a jednoczenie pobierania danych z GUS.
4.1 Nowy kontrahent - pobieranie z GUS
Pobieranie danych z GUS odbywa się na podstawie numeru NIP. Po jego wprowadzeniu, należy kliknąć przycisk GUS. Zaczytane dane wyświetlą się poniżej.
Po zapisaniu faktury, program automatycznie doda podmiot do katalogu Kontrahenci, jeśli będzie zaznaczona opcja Dodaj do kartoteki.
4.2 Nowy kontrahent - ręczne wprowadzanie
Po kliknięciu przycisku Nowy,
pojawi się okno z danymi do uzupełnienia. Po wprowadzeniu danych należy kliknąć Zamknij.
Wpisane dane wyświetlą się w zakładce. Po zapisaniu faktury, program automatycznie doda podmiot do katalogu Kontrahenci, jeśli będzie zaznaczona opcja Dodaj do kartoteki.
4.3 Pobranie kontrahenta z kartoteki
Aby pobrać dane z kartoteki Kontrahenci, w polu należy wpisać: NIP, nazwę kontrahenta, nazwę skrócona, imię i nazwisko kontrahenta lub adres email. Pojawi się lista wyboru, którą możemy filtrować, wpisując kolejne znaki.
Wybrany podmiot wyświetli się poniżej. Dane można aktualizować, korzystając z przycisku GUS albo Edytuj.
Po zapisaniu faktury, program automatycznie zaktualizuje dane w katalogu Kontrahenci, jeśli będzie zaznaczona opcja Aktualizuj w kartotece.
4.4 Odbiorca
Uzupełnianie danych odbiorcy odbywa się analogicznie jak kontrahenta.
Uwaga! Kontrolka Wyczyść służy do usunięcia danych kontrahenta z dokumentu. - Zmieniono sposób wprowadzania danych o płatności w oknie wystawiania dokumentów
W tej wersji programu została przeorganizowana sekcja Płatność.
W pierwszej kolejności należy wybrać walutę dokumentu. Po zmianie waluty na obcą, program automatycznie pobierze jej średni kurs ogłoszony przez Narodowy Bank Polski (NBP) na ostatni dzień roboczy poprzedzający dzień dokonania dostawy towarów lub wykonania usługi.
Kolejnym krokiem jest wybór sposobu płatności. Po wyborze metody płatności, należy wybrać opcję
○ zapłacono
i ustawić w kalendarzu datę otrzymania wpłaty oraz rodzaj dokumentu kasowego (patrz punkt 8 - Dodano obsługę dokumentów kasowych)
lub zaznaczyć opcję
○ dni
i wprowadzić liczbę, która automatycznie ustawi termin zapłaty w kalendarzu.
Późniejszą wpłatę należy wprowadzić na liście faktur w zakładce Do zapłaty . - Dostosowano interfejs programu do obsługi dodatkowych informacji wymaganych przez e-fakturę
6.1 Ustawienia programu
6.1.1 Podstawowe dane firmy
W pierwszej kolejności należy wprowadzić informacje odnośnie podatku od towarów i usług, czyli wybrać jedną z opcji:
○ Firma jest płatnikiem VAT ○ zwolnienie z VAT
Podstawę zwolnienia z VAT, należy uzupełnić w części VAT w zakładce Zwolnienia z VAT, klikając Ustawienia zwolnień z VAT.
Następnie wybieramy typ podmiotu:
○ Osoba niefizyczna ○ Osoba fizyczna
Oprócz standardowych danych, dla osoby fizycznej wymagane jest dodatkowo imię i nazwisko.
6.1.2 Dane do JPK
Dane z tej części zostały zredukowane do daty urodzenia, numeru telefonu oraz adresu email do kontaktu z urzędem skarbowym.
6.1.3 Zwolnienia z VAT
Faktura ustrukturyzowana wymaga szczegółowych danych dotyczących podstawy zwolnienia z VAT. W tej wersji programu zostały one podzielone na 3 kategorie, zgodnie ze strukturą logiczną FA(1):
Dla każdego rodzaju można zdefiniować dokładny przepis, na podstawie którego firma korzysta ze zwolnienia z podatku od towarów i usług. Lista zawiera 3 kolumny:
- Przepis - należy podać przepis ustawy albo aktu wydanego na podstawie ustawy, przepis dyrektywy 2006/112/WE lub inną podstawę prawną. Treść tej kolumny pojawi się na wydruku faktury i zostanie przesłana do KSeF
- Opis - treść poszczególnych wierszy nie drukuje się na dokumentach, służy jedynie identyfikacji podstawy prawnej w oknie wystawiania faktury
- Domyślny - należy wybrać domyślny przepis podstawy prawnej dla każdej z kategorii
6.2 Okno wystawiania faktury
6.2.1. Dodano informacje o fakturze ustrukturyzowanej wysłanej do KSeF (XML)
Aby dodać numer faktury ustrukturyzowanej nadany przez system KSef, w oknie wystawiania faktury należy przejść do sekcji Dodatkowe, kliknąć przycisk Więcej ,
zakładka Inne.
6.2.2. Dodano informacje o wewnątrzwspólnotowej dostawie nowego środka transportu w oknie wystawiania faktury (XML)
Aby dodać informację o wewnątrzwspólnotowej dostawie nowych środków transportu, w oknie wystawiania faktury należy przejść do sekcji Dodatkowe, kliknąć przycisk Więcej ,
zakładka WDT. Obowiązkowe pola formularza zaznaczono czerwoną ramką.
6.2.3. Dodano możliwość wprowadzenia dodatkowych opisów dla faktury (XML)
Aby dodać dodatkowy tekst do faktury ustrukturyzowanej, w oknie wystawiania faktury należy przejść do sekcji Dodatkowe, kliknąć przycisk Więcej,
zakładka Dodatkowy opis, przycisk Dodaj opis. Są to pola rezerwowe przeznaczone dla wykazywania uzupełniających informacji na fakturze, w tym wymaganych przepisami prawa, dla których nie przewidziano innych pól.
Rodzaj informacji - należy podać nazwę pola rezerwowego przeznaczonego dla wykazywania dodatkowych danych na fakturze, np Numer licznika
Treść informacji - podaje się wartość informacji, w powyższym przykładzie nr licznika, tj 11/2018/BED
6.2.4. Dodano nowe kolumny dla pozycji w oknie wystawiania faktury (XML)
W oknie faktury sprzedażowej (zamówienia/oferty) pojawią się wszystkie dodane kolumny. Można ukryć te niewykorzystywane, klikając prawym przyciskiem myszy w obszarze nagłówka i odznaczając na liście ich nazwy.
Kolumny można również ustawiać w dowolnej kolejności, przeciągając myszą w wybrane miejsce.
Nowe kolumny oraz ich wartości:
Akcyza - czyli kwota podatku akcyzowego zawarta w cenie w cenie wyrobów akcyzowych wykazanych w tej fakturze
Procedura - dla każdej pozycji można podać
- Stawka 0% stosowana w ramach sprzedaży krajowej
- Stawka 0% stosowanej w wewnątrzwspólnotowej dostawie towarów,
- Stawka 0% stosowana w eksporcie towarów,
- Dostawa towarów oraz świadczenie usług opodatkowanych poza terytorium kraju
- Świadczenia usług z art. 100 ust. 1 pkt 4 ustawy
- Dostawa towarów oraz świadczenie usług wymienionych w załączniku 15 (niezależnie od wartości danego towaru oraz niezależnie czy cała transakcja dokumentowana fakturą podlega obowiązkowemu mechanizmowi podzielonej płatności)
- Pozostała sprzedaż krajowa (nieobjęta oznaczeniami od ,,1" – ,,6").
Ozn. dot. procedur - symbole oznaczają procedury, w ramach których przebiega transakcja i należy przypisać do konkretnej pozycji. Jeśli transakcja nie jest objęta żadną z poniższych procedur, pole należy zostawić puste.
6.2.5. Dodano typ zwolnienia z VAT
Podstawa zwolnienia z VAT została na stałe wprowadzona do okna wystawiania faktury. W pierwszej kolejności należy wskazać typ ustawy, dyrektywy lub inną podstawę prawną, a następnie wpisać lub wybrać dokładny przepis.
6.2.6. Dodano informacje o okresie księgowania faktury korygującej
Aby dodać okres księgowania faktury korygującej, w oknie wystawiania faktury należy przejść do sekcji Dodatkowe, kliknąć przycisk Więcej ,
zakładka Inne i wybrać z listy właściwy okres.
Uwaga! aby faktura została prawidłowo zaksięgowana również w JPK, należy ustawić datę księgowania (zobacz Aktualizacja 17.04.2019, punkt 1. Dodano datę księgowania zdarzeń gospodarczych do JPK)
6.2.7. Dodano informacje o zwrocie akcyzy dla rolników
Aby dodać informacje o zwrocie akcyzy dla rolników ubiegających się o zwrot podatku akcyzowego zawartego w cenie oleju napędowego, w oknie wystawiania faktury należy przejść do sekcji Dodatkowe, kliknąć przycisk Więcej ,
zakładka Inne.
- Zmieniono sposób przechowywania danych kontrahenta w kartotece
W tej wersji programu została przeorganizowana kartoteka Kontrahenci, ze względu na sposób przyjmowania informacji adresowych przez KSef dla faktur ustrukturyzowanych. Pola adres oraz miejscowość został podzielone na: ulica, nr domu, nr lokalu, miejscowość, miejscowość poczty. Dodano także formę prawną oraz nowe pola: imię, nazwisko, GLN oraz EORI. Kraj należy wybrać z listy. Nazwę kraju w innym języku, należy wpisać w sekcji Tłumaczenia (zobacz Aktualizacja 24.05.2021 punkt 2. Wprowadzono możliwość edycji tłumaczeń obcych oraz dodania własnych tłumaczeń produktów)
W zależności od formy prawnej wymagane są inne dane dla faktur ustrukturyzowanych:
Dla kontrahenta z Polski:
- [/i][/b]NIP[/i][/b] dla osoby prawnej lub osoby fizycznej prowadzącej JDG (adres może zostać pusty)
- imię, nazwisko i adres dla osoby fizycznej nieprowadzącej działalności
Uzupełniając adres, należy wpisać:
- kraj, miejscowość, kod pocztowy, nr domu dla kontrahenta z Polski
- kraj, miejscowość dla kontrahenta zagranicznego
Uzupełniając nazwę dla osoby fizycznej, należy dodatkowo uzupełnić pola imię i nazwisko. - Dodano obsługę dokumentów kasowych
Za pomocą dokumentów kasowych prowadzona jest ewidencja przepływów gotówkowych w kasie oraz rejestr przelewów na rachunkach bankowych. Dokumenty kasowe generowane są automatycznie po zaznaczeniu opcji ZAPŁACONO (w oknie wystawiania faktury sprzedaży (paragonu) lub w oknie wprowadzania faktury kosztowej) lub przy dodawaniu płatności w innym terminie niż wystawianie faktury (paragonu).
Dokumenty kasowe można również sporządzać ręcznie.
Aby wystawić dokument potwierdzający operację kasową lub dokonanie transakcji na rachunku bankowym, należy kliknąć przycisk Kasa, a następnie wybrać dowód wpłaty lub wypłaty:
KP - przyjęcie do kasy,
BP - wpływ na rachunek bankowy
KW - wydanie z kasy,
BW - wypłata z rachunku bankowego
i uzupełnić formularz.

Program automatycznie nadaje dokumentom kolejny numer. Data widoczna w prawym górnym rogu jest datą wystawiania a jednocześnie datą otrzymania zapłaty/dokonania wypłaty. Sekcja Kontrahent jest opcjonalna. W sekcji Płatność należy wprowadzić kwotę, zaś okno Tytułem służy do wprowadzenia opisu operacji, np numer dokumentu powiązanego z daną wpłatą bądź wypłatą. Druki dokumentujące przelewy zawierają dodatkowo numer rachunku bankowego, na który dokonano zapłaty/z którego dokonano wypłaty środków. W zakładce Dodatkowe można wprowadzić dane osoby wystawiającej oraz nanieść dodatkowe uwagi. Zapisany dokument kasowy można wydrukować, zapisać jako plik PDF, edytować lub usunąć.
Uwaga! Usunięcie dokumentu kasowego powiązanego z fakturą lub jego edycja spowoduje aktualizację rozliczenia tego dokumentu, czyli zmianę kwoty w kolumnach Zapłacono i Do zapłaty. - Dodano automatycznie wybierany typ dokumentu kasowego (KP lub BP) na podstawie metody płatności
Jeśli metoda płatności zawiera wyrażenie "gotów", wówczas domyślnie ustawia się typ dokumentu kasowego KP/KW . Dla pozostałych przypadków będzie to BP/BW. - Dodano obsługę raportów kasowych
Raport kasowy to chronologiczne zestawienie wszystkich operacji gotówkowych, które miały miejsce w przedsiębiorstwie w określonym czasie. Raport kasowy uwzględnia stan początkowy gotówki, następnie po zsumowaniu przychodów i rozchodów, przedstawia stan końcowy środków pieniężnych w kasie.
1.1 Saldo początkowe, saldo bieżące
Aby rozpocząć korzystanie z raportu kasowego, należy wprowadzić stan początkowy gotówki w kasie, przechodząc do kartoteki Kasa, klikając Saldo kasy, znajdujące w podsumowaniu pod listą.
Następnie należy wpisać wartość salda początkowego dla kasy.
Uwaga! Saldo kasy wyświetla aktualny stan gotówki w kasie, po uwzględnieniu wszystkich obrotów gotówkowych oraz salda początkowego kasy. Saldo konta wyświetla aktualny stan środków pieniężnych zgromadzonych na rachunkach bankowych, po uwzględnieniu wszystkich wprowadzonych do programu operacji bezgotówkowych oraz salda początkowego konta.
1.2 Generowanie raportu kasowego
Aby otworzyć okno służące do generowania i zarządzania raportami kasowymi, należy kliknąć przycisk Raporty(JPK) → Raport kasowy.
W oknie znajduje się lista wygenerowanych raportów kasowych, które można filtrować po okresie, w części Pokaż raporty wygenerowane za okres (w pomarańczowej ramce). Tworzenie dokumentu rozpoczynamy od kliknięcia przycisku Nowy raport kasowy (w czerwonej ramce).
Następnie należy ustawić parametry generowanego raportu kasowego.
W polu Okres należy wybrać zakres dat, za jaki ma zostać wygenerowany raport kasowy.
Pole Stan początkowy jest uzupełniane automatycznie, z możliwością edycji:
• jeżeli jest to pierwszy raport w programie, to stan początkowy jest kopiowany z wpisanego wcześniej stanu początkowego gotówki w kasie w kartotece Kasa
• jeżeli jest to kolejny raport, to stan początkowy jest pobierany z komórki saldo końcowe z poprzedniego raportu kasowego.
Numer - program automatycznie nadaje dokumentom kolejny numer. Dla raportu kasowego domyślnie ustawiona jest numeracja ciągła. Z poziomu Ustawień programu można dodać własny szablon numeracji lub zmodyfikować obecny. Zestawienie zmiennych oraz informacje na temat sposobu tworzenia szablonu numeracji znajdują się w pomocy (dział Konfiguracja→Szablony numeracji).
Po ustawieniu powyższych parametrów, zatwierdzamy przyciskiem Generuj. Utworzony raport wyświetli się na liście. Następnie klikamy podwójnie na wybrany rekord, by wyświetlić wydruk raportu.
- Dodano możliwość zmiany stawki VAT dla wszystkich pozycji dokumentu
Aby ustawić daną wartość dla wszystkich pozycji na dokumencie, klikamy na nazwę kolumny Stawka VAT i wybieramy z listy pożądaną wartość.
- Dodano możliwość zmiany typu ceny dla wszystkich pozycji dokumentu
Aby ustawić daną wartość dla wszystkich pozycji na dokumencie, klikamy na nazwę kolumny Typ ceny i wybieramy z listy pożądaną treść.
- Dodano możliwość zmiany jednostki miary dla wszystkich pozycji dokumentu
Aby ustawić daną wartość dla wszystkich pozycji na dokumencie, klikamy na nazwę kolumny J.m. i wybieramy z listy pożądaną treść.
- Dodano możliwość zmiany GTU dla wszystkich pozycji dokumentu
Aby ustawić daną wartość dla wszystkich pozycji na dokumencie, klikamy na nazwę kolumny GTU i wybieramy z listy pożądaną treść.
- Dodano możliwość zmiany Procedur dla wszystkich pozycji dokumentu
Aby ustawić daną wartość dla wszystkich pozycji na dokumencie, klikamy na nazwę kolumny Procedura i wybieramy z listy pożądaną treść.
- Dodano możliwość zmiany Oznaczeń do procedur dla wszystkich pozycji dokumentu
Aby ustawić daną wartość dla wszystkich pozycji na dokumencie, klikamy na nazwę kolumny Ozn. dot. procedur i wybieramy z listy pożądaną treść.
- Dodano informacje o wpłatach dla danej faktury
Aby wyświetlić informacje o wpłatach dla danego dokumentu, należy uruchomić menu kontekstowe w wybranej komórce i kliknąć polecenie Informacje o wpłatach
W nowym oknie pojawi się list wszystkich dokumentów kasowych wraz z kwotą i datą wpłaty.
Uwaga! W programie FakturaLight Standard opcja ta dotyczy wszystkich nowo wystawionych dokumentów. - Dodano kolumnę Rodzaj do zestawień pozycji dokumentów
Generowanie zestawień poszczególnych pozycji z dokumentów zostało opisane w Aktualizacji 29.05.2020, w punkcie 3. Dodano możliwość generowania zestawień poszczególnych pozycji z dokumentów. W tej wersji programu dodano do zestawienia kolumnę Rodzaj, określającą czy dana pozycja jest towarem, usługą, kosztem własnym czy środkiem trwałym.
- Poprawiono klonowanie faktur zakupowych
Nie jest już klonowana wartość kolumny Zapłacono. - Poprawiono obsługę starszych drukarek fiskalnych Posnet nie online
- Poprawiono wydruk korekt faktur MK
Na wydruku faktury korygującej MK dodano adnotację metoda kasowa. - Usunięto błąd powodujący niepotrzebną prośbę o uprawnienie do nagrywania ekranu.
#11
Aktualizacje / Aktualizacja 14.07.2022
Listopad 09, 2022, 15:09:07- Dodano obsługę czytników kodów kreskowych
W tej wersji programu wprowadziliśmy automatyczne dodawanie towarów i usług za pomocą czytnika kodów kreskowych, podczas wystawiania faktury. Czytnik kodów wysyła odczytany kod kreskowy jako cyfry z klawiatury i na końcu dodaje Enter (znak nowej linii).
1.1 Konfiguracja czytnika/skanera kodów:
W pierwszej kolejności należy podłączyć urządzenie do komputera. Następnie włączamy moduł skanera, klikając strzałkę obok przycisku Ustawienia i zaznaczając checbox Włącz obsługę czytnika kodów kreskowych.
1.2 Uzupełnienie kodów w kartotece
Kolejnym krokiem będzie uzupełnienie istniejących kart produktów o kody kreskowe.
Należy przejść do kartoteki Produkty.
W wersji z modułem magazynowym Produkty -> Kartoteka produktów
Kod kreskowy możemy wprowadzić bezpośrednio na liście, klikając podwójnie na komórkę Kod kreskowy, a następnie skanując kod paskowy czytnikiem.
Uwaga! Jeżeli na liście edytowane jest inne pole, to po zeskanowaniu kodu paskowego ta komórka uzupełni się automatycznie.
Można wykorzystać również specjalne okno zaawansowanej edycji. Należy zaznaczyć rekord i kliknąć przycisk Edytuj. Jeśli aktywna jest zakładka Podstawowe, to zeskanowanie kodu powoduje automatyczne uzupełnienie pola Kod kreskowy, bez względu na to, która komórka jest aktywna.
Uwaga! Jeśli nie jest edytowana żadna komórka tabeli, a kod został wcześniej przypisany do produktu z kartoteki, to po zeskanowaniu kodu program otworzy okno edycji tego produktu.
1.3 Okno wystawiania dokumentów sprzedażowych
Podczas wystawiania dokumentów sprzedażowych i dokumentów magazynowych rozchodowych (w wersji Magazyn), należy zeskanować kod paskowy wydawanego towaru. Produkt z kodem zdefiniowanym w kartotece zostanie automatycznie wstawiony do listy pozycji. Aby dodać kolejne pozycje, wystarczy odczytywać kody kreskowe następnych produktów. Jeśli produkt został już wcześniej dodany do listy, to po zeskanowaniu kodu paskowego zwiększy się jego ilość na przygotowywanym dokumencie.
1.4 Okno wprowadzania faktur zakupowych
Podczas wprowadzania dokumentów kosztowych i wystawiania dokumentów magazynowych przychodowych (w wersji Magazyn), należy zeskanować kod paskowy przyjmowanego towaru. Produkt z kodem zdefiniowanym w kartotece zostanie automatycznie wstawiony do listy pozycji. Aby dodać kolejne pozycje, wystarczy odczytywać kody kreskowe następnych produktów. Jeśli produkt został już wcześniej dodany do listy, to po zeskanowaniu kodu paskowego zwiększy się jego ilość na dokumencie.
Uwaga!Kody kreskowe można również zdefiniować dla kosztów własnych. - Dodano automatyczne tworzenie dokumentu magazynowego podczas ręcznej edycji stanów
Od tej wersji programu każda ręczna zmiana stanów magazynowych powoduje automatyczne wystawienie stosownego dokumentu magazynowego.
Generowany jest dokument PW lub RW do każdego magazynu, w którym dokonano zmian ilości towaru. W uwagach dopisywane jest wyrażenie "ręczna zmiana ilości w kartotece produktów". - Rozbudowano import produktów o aktualizację danych
Opcję importu w programie FakturaLight można użyć nie tylko do importowania nowych produktów do magazynu. W tej wersji dodatkowo pojawiła się opcja modyfikacji kart produktów za pomocą importu.
Proces importowania asortymentu do magazynu został opisany w aktualizacji 27.01.2021 w punkcie 1.2 Import produktów oraz w aktualizacji 29.11.2021 w punkcie 1.3 - Import produktów
Aby wykonać aktualizacji produktów, należy przejść do kartoteki Produkty.
Następnie klikamy przycisk Import.
pojawi się okno z nazwami kolumn oraz akcje dla pozycji istniejących już w bazie. Produkty można zidentyfikować po nazwie, kodzie lub kodzie kreskowym
a następnie je zaktualizować lub pominąć w imporcie.
Klikamy przycisk OK, a następnie wybieramy plik z danymi.
Jeżeli dane zostaną poprawnie zaimportowane, to po wczytaniu pliku, pojawi się okno z informacją o ilości zaktualizowanych rekordów oraz z ilością nowych pozycji.
Jeśli plik csv nie jest przygotowany poprawnie, pojawi się błąd
- Rozbudowano import produktów o aktualizację stanów magazynowych(wersja Magazyn)
Proces aktualizacji informacji o asortymencie został opisany w powyższym punkcie. Dodatkowo w wersji programu z magazynem pojawiła się opcja zmiany stanów magazynowych za pomocą importu.
Aby zaktualizować stan produktów, należy przejść do kartoteki Produkty -> Kartoteka produktów.

Następnie klikamy przycisk Import.
pojawi się okno z nazwami kolumn oraz akcje dla pozycji istniejących już w bazie. Produkty można zidentyfikować po nazwie, kodzie lub kodzie kreskowym
a następnie je zaktualizować lub pominąć w imporcie.
Klikamy przycisk OK, a następnie wybieramy plik z danymi. Jeśli w pliku csv jest zdefiniowana kolumna o nazwie stan, oznaczająca ilość danego towaru na magazynie, to pojawi się okno z informacją o liczbie poprawnie zaimportowanych rekordów oraz liczbie nowych pozycji. Należy również wybrać z listy magazyn, do którego będą przypisane nowe pozycje i zostanie uaktualniona karta produktów wraz z jego ilością.
Jeśli w pliku csv nie występuje kolumna o nazwie stan lub kolumna oznaczająca ilość danego towaru jest nazwana inaczej, to po wczytaniu pliku, pojawi się okno z informacją o ilości poprawnie zaimportowanych rekordów oraz listą magazynów, do których mają być przypisane importowane pozycje. Należy zaznaczyć checkbox obok nazwy
Jeśli plik csv nie jest przygotowany poprawnie, pojawi się błąd
- Dodano ostrzeżenie o braku towaru na magazynie podczas wystawiania dokumentów (wersja Magazyn)
Podczas wystawiania dokumentu sprzedaży z towarem, program zwróci uwagę na brak towaru na składzie, po osiągnięciu stanu ujemnego.
Jeśli zostanie wykryty stan ujemny towaru, to w danych pozycjach w kolumnie Ilość pojawi się ikona wykrzyknika.
- Dodano tłumaczenia dokumentów na język: fiński, szwedzki, francuski, włoski i hiszpański
Program FakturaLight umożliwia automatyczne tłumaczenie dokumentów na jedenaście języków (angielski, niemiecki, czeski, holenderski, rosyjski, ukraiński, fiński, szwedzki, francuski, włoski i hiszpański), a także na ich dwujęzyczne odpowiedniki. Automatycznie tłumaczone są wszystkie nagłówki oraz ustawowe dopiski.
Aby wyrażenia wpisywane przez użytkownika, takie jak nazwa towaru/usługi były tłumaczone na język obcy, należny je wcześniej zdefiniować w Tłumaczeniach (zobacz punkt 2 - Edycja tłumaczeń obcych oraz własne tłumaczenia produktów na inne języki)
Można przetłumaczyć takie dokumenty jak :
• faktury vat, faktury bez vat
• faktury marża
• faktury metoda kasowa
• faktury zaliczkowe, faktury końcowe
• faktury korygujące
• faktury proformy
• oferty handlowe
• zamówienia
• zamówienia do dostawcy
• duplikaty faktur
Dokumenty wypełnia się standardowo, czyli po polsku. Po uzupełnieniu wszystkich niezbędnych informacji, należy przejść do okna podglądu wydruku i w polu Język wybrać go z dostępnej listy.
Dokument na język obcy można również przetłumaczyć w oknie wysyłki mailowej, bezpośrednio przed wysłaniem faktury do kontrahenta.
- Usunięto błędy połączenia z niektórymi bazami MySQL
- Poprawiono błędy szablonów wydruku.
#12
Aktualizacje / Aktualizacja 13.06.2022
Czerwiec 13, 2022, 13:22:29- Dodano obsługę drukarek fiskalnych Novitus
W tej wersji programu dodaliśmy obsługę drukarek fiskalnych producenta Novitus.
W pierwszej kolejności należy podłączyć drukarkę fiskalna do komputera za pomocą USB lub przez sieć. Sposób połączenia urządzenia przez WiFi został opisany w aktualizacji 17.04.2020 w punkcie 2 -Dodano nowy typ podłączenia drukarki fiskalnej przez sieć (w tym WiFi).
Następnie włączamy moduł drukowania paragonów na drukarkach fiskalnych, klikając strzałkę obok przycisku Ustawienia i wybierając Drukarki fiskalne.
Otworzy się okno dialogowe, w którym zaznaczamy Włącz obsługę drukarek fiskalnych
W sekcji Połączenie wybieramy protokół komunikacyjny Novitus (XML).
Dalej konfigurację drukarki fiskalnej przeprowadzamy zgodnie z instrukcją opisaną w aktualizacji 23.03.2020 punkcie 1 - Dodano obsługę drukarek fiskalnych - Poprawiono klonowanie faktur walutowych
Pobierany jest aktualny kurs. - Poprawiono wykrywanie błędów zapisów do bazy
- Poprawiono wartość netto w ewidencji sprzedaży w JPK_V7
- Poprawiono wydruk dokumentów, w przypadku wpisania samego NIPu kontrahenta
- Zmieniono komunikat błędu dla drukarek Posnet
Komunikat błędu "invalid handle" zamieniono na czytelniejszy "Błąd połączenia z drukarką" - Rozbudowano logi bazy
- Dodano kolumnę "Odbiorca" do ewidencji sprzedaży
#13
Aktualizacje / Aktualizacja 27.04.2022
Kwiecień 27, 2022, 15:56:17- Dodano obsługę drukarek fiskalnych Elzab
W tej wersji programu dodaliśmy obsługę drukarek fiskalnych producenta Elzab.
W pierwszej kolejności należy podłączyć drukarkę fiskalną do komputera za pomocą USB lub przez sieć. Sposób połączenia urządzenia przez WiFi został opisany w aktualizacji 17.04.2020 w punkcie 2 -Dodano nowy typ podłączenia drukarki fiskalnej przez sieć (w tym WiFi).
Następnie włączamy moduł drukowania paragonów na drukarkach fiskalnych, klikając strzałkę obok przycisku Ustawienia i wybierając Drukarki fiskalne.
Otworzy się okno dialogowe, w którym zaznaczamy Włącz obsługę drukarek fiskalnych
W sekcji Połączenie wybieramy protokół komunikacyjny Elzab (STX).
Dalej konfigurację drukarki fiskalnej przeprowadzamy zgodnie z instrukcją opisaną w aktualizacji 23.03.2020 punkcie 1 - Dodano obsługę drukarek fiskalnych - Dodano obsługę JPK_FA w wersji 4
Od 1 kwietnie 2022 roku obowiązują nowe wzory Jednolitych Plików Kontrolnych dotyczących faktur sprzedaży. Zaktualizowano strukturę logicznę plików na wezwanie, tj. JPK_FA(4). Sposób tworzenia JPK, nie uległ zmianie (zobacz w aktualizacji 29.11.2021, punkt 2 Generowanie JPK FA dla wskazanych faktur)
Aby otworzyć okno służące do generowania i zarządzania JPK, klikamy przycisk Raporty(JPK), a następnie Jednolity Plik Kontrolny.
Tworzenie nowego pliku JPK_FA rozpoczynamy od kliknięcia przycisku Nowy plik JPK, z którego wybieramy strukturę JPK_FA(4).
Wprowadzono następujące zmiany:
Zaktualizowano słownik kodów krajów członkowskich UE.
Zaktualizowano słownik kodów walut.
Usunięto stare słowniki kodów krajów UE oraz kodów walut.
Wprowadzono nowy kodSystemowy: JPK_FA (4).
Wprowadzono nowy wariant formularza: 4.
Rozszerzono węzeł danych identyfikacyjnych TIdentyfikatorOsobyNiefizycznej1 o numery identyfikacyjne dla celów OSS i IOSS (EUPLVATID i IMPLVATID).
Dodano nowy element TProcentowy – dla celów raportowania stawek OSS i IOSS.
Zaktualizowano opisy węzłów lub elementów. - Dodano nowe szablony wydruku.
Dodaliśmy 4 modyfikacje standardowego szablonu wydruku faktury, które są dostępne w oknie podglądu wydruku
oraz w oknie wysyłki
3.1 Standardowy szablon dwie waluty
Na wydruku określone są należności w dwóch walutach: obcej i w przeliczeniu na złotówki, z podziałem na wartości netto, brutto oraz VAT. Kwoty przeliczane są automatycznie według wybranego kursu w oknie wystawiania faktury.
3.2 Standardowy szablon ze specyfikacja wywozu
Specyfikacja towarowa jest dołączana do faktury jako druga strona dokumentu. Aby zawartość kolumny Notatki drukowała się na specyfikacji, należy uzupełnić pole własne nr 15. Aby pole włane było aktywne, należy skonfigurować kartotekę produktów zgodnie z instrukcją opisaną w aktualizacji 29.11.2021 w punkcie 1.1.4 - Własne pola
3.3 Standardowy szablon z kodem
3.4 Standardowy szablon z wagą - Poprawiono błąd generowania podwójnych WZ-tek: przepisywany jest dokument WZ z proformy wystawionej na podstawie WZ do faktury wystawionej z proformy (wersja Magazyn)
- Poprawiono wydruk daty na dokumentach kasowych (wersja Magazyn)
- Poprawiono format daty w notach korygujących
- Poprawiono zapamiętywanie daty wystawienia faktury, której dotyczy nota korygująca
- Usunięto błąd powodujący wyłączanie się programu podczas wybierania kontrahenta na dokumentach.
- Poprawiono oznaczanie proform jako opłacone po wystawieniu faktury z wielu proform.
- Zmieniono kolejność kolumn na wydrukach faktur
- Poprawiono błędy wydruku
#14
Aktualizacje / Aktualizacja 03.01.2022
Grudzień 28, 2021, 16:45:17- Dodano obsługę JPK_V7 w wersji 2
Od 1 stycznia 2022 roku zaczną obowiązywać nowe wzory Jednolitych Plików Kontrolnych z deklaracją. Zaktualizowano struktury logiczne plików dla rozliczeń miesięcznych i dla rozliczeń kwartalnych, tj. JPK_V7M(2) i JPK_V7K(2). Sposób tworzenia JPK, nie uległ zmianie (zobacz w aktualizacji 13.11.2020, punkt 1 generowanie JPK VAT z deklaracją)
Aby otworzyć okno służące do generowania i zarządzania JPK, klikamy przycisk Raporty(JPK), a następnie Jednolity Plik Kontrolny.
Tworzenie nowego pliku JPK_V7M(2) rozpoczynamy od kliknięcia przycisku Nowy plik JPK, z którego wybieramy strukturę JPK_V7M(2).
Tworzenie nowego pliku JPK_V7K(2) rozpoczynamy od kliknięcia przycisku Nowy plik JPK, z którego wybieramy strukturę JPK_V7K(2).
Wprowadzono następujące zmiany:
1.1 W części Deklaracja zmieniono pola:
P_53 : Jeżeli P_51 > 0 to P_53 = 0 w przeciwnym wypadku jeżeli (P_48 + P_49 + P_52) – P_38 >= 0 to wyliczenie P_53 = P_48 - P_38 + P_49 + P_52 w przeciwnym wypadku należy wykazać 0.
P_55 : Zwrot na rachunek VAT podatnika w terminie 25 dni: 1
P_56: Zwrot na rachunek rozliczeniowy podatnika w terminie 25 dni (art. 87 ust. 6 ustawy): 1
P_57: Zwrot na rachunek rozliczeniowy podatnika w terminie 60 dni: 1
P_58: Zwrot na rachunek rozliczeniowy podatnika w terminie 180 dni: 1
1.2 W części Deklaracja dodano pola:
P_540: Zwrot na rachunek rozliczeniowy podatnika w terminie 15 dni: 1
P_560: Zwrot na rachunek rozliczeniowy podatnika w terminie 40 dni: 1
P_660: Podatnik ułatwiał w okresie rozliczeniowym dokonanie czynności, o których mowa w art. 109b ust. 4 ustawy: 1
1.3 W części ewidencyjnej rozszerzono informacje dla ulgi na złe długi (art. 89a ust. 1 i 4)
Plik w części ewidencyjnej po stronie sprzedawcy (dostawcy towarów i usług), który zdecyduje się skorzystać z ulgi na złe długi zawierać będzie informację nie tylko o korzystaniu z tej ulgi ale także
termin płatności
lub datę dokonania zapłaty
1.4 W części ewidencyjnej zmieniono następujące procedury
- procedury SW i EE zostały zastąpione jednym znacznikiem WSTO_EE
- dodano znacznik IED
- oznaczenie MPP nie będzie występowało ani po stronie sprzedającego ani po stronie nabywcy.
- Dodano możliwość importu szablonu wydruku z archiwum ZIP
Zarządzanie nowym systemem szablonów wydruku opisano w aktualizacji 24.05.2021 w punkcie 1 Definiowanie wyglądu dokumentów
Aby przejść do zarządzania szablonami wydruku, klikamy przycisk Ustawienia -> Ustawienia programu -> Ustawienia wydruku a następnie zakładkę Ogólne.
Aby dodać szablon z archiwum ZIP, należy kliknąć przycisk Importuj -> z archiwum ZIP
i wskazać skompresowany plik.
Aby dodać własny szablon z folderu, należy kliknąć przycisk Importuj -> z katalogu
i wskazać folder. - Dodano oznaczenie korekta WZ-ek wygenerowanych do faktur korygujących[magazyn].

- Dodano nowe tłumaczenia.
- Dodano zawijanie nazwy produktu w oknie edycji.
- Zablokowano możliwość wystawienia f. końcowej dla edytowanego zamówienia, jeśli zmieniła się liczba pozycji.
- Usunięto Proformy z filtru wyboru faktur do JPK_FA.
- Poprawiono widoczność liczb w trybie ciemnym [macOS].
- Poprawiono błąd nieuwzględniający opcji drukowania daty transakcji na fakturach zaliczkowych.
- Poprawiono wydruk kodu kreskowego.
- Poprawiono działanie certyfikatów SSL [Windows].
- Poprawiono działanie przycisku Enter przy wyborze kontrahenta z listy podczas wystawienia dokumentów.
#15
Aktualizacje / Aktualizacja 29.11.2021
Grudzień 21, 2021, 13:04:24- Dodano nowe pola, cechy dla produktów
Atrybuty produktu to zestaw jego dodatkowych cech własnych. W tej wersji programu zostały uzupełnione pola w rejestrze Produkty, aby móc precyzyjniej dopasować kartotekę towarów i usług do własnych potrzeb. Dodano między innymi możliwość przypisania: producenta, kodu kreskowego, numeru katalogowego, opisu czy wagi. Dodatkowo umożliwiono wgrywanie zdjęć, a także definiowanie do 15 indywidualnych parametrów.
1.1 Zarządzenie polami w kartotece
Należy przejść do kartoteki Produkty.
W wersji z modułem magazynowym Produkty -> Kartoteka produktów
Parametry każdego produktu możemy edytować bezpośrednio na liście, klikając podwójnie na wybranej komórce (z wyjątkiem kolumny Stan).
lub wykorzystując specjalne okno zaawansowanej edycji. Należy zaznaczyć rekord i kliknąć przycisk Edytuj.
Okno edycji zostało podzielone na 4 części (w wersji z modułem magazynowym 5). Nad zakładkami wyświetla się nazwa edytowanego/dodawanego produktu.- 1.1.1 Podstawowe
W pierwszej części znajdziemy pola z podstawowymi danymi:
Nazwa - nazwa towaru lub usługi. Nie jest unikatowym polem. Program dopuszcza występowanie kilku pozycji o jednakowych nazwach.
Nazwa fiskalna - długość nazwy zależy od drukarki fiskalnej, dopuszczalne są znaki w kodzie ASCII, z zakresu 32-255. Jeśli pole pozostaje puste, na paragonie drukowana jest wartość z kolumny "Nazwa".
Kod - dowolny ciąg znaków, które identyfikuje produkt. Pole to jest wykorzystywane w podpowiedziach przy wyszukiwaniu produktu, podczas wystawiania faktury/zamówienia/oferty.
Kod kreskowy - dopuszczalne cyfry 0-9
Cena - cena sprzedaży, automatycznie zaczytuje się podczas wystawiania dokumentu sprzedaży, z możliwością edycji.
Waluta - waluta jest atrybutem ceny sprzedaży. Jeżeli dokument jest wystawiany w walucie, wówczas zaczytują się ceny sprzedaży w walucie dla poszczególnych pozycji na dokumencie.
Typ ceny - netto (jeżeli podatek VAT ma być liczony od ceny netto) albo brutto (jeżeli podatek VAT ma być liczony od ceny brutto).
Cena zakupu netto - jest aktualizowana w kartotece na podstawie faktury zakupu.
Pozostałe parametry: Producent, Nr katalogowy, Jednostka, Waga netto, Waga brutto, PKWiU/CN, GTU, Stawka VAT, Waluta zakupu, Rabat kwotowy, Rabat procentowy
- 1.1.2 Dodatkowe
W drugiej części okna zostało przygotowane miejsce na notatki do produktu oraz szczegółowy opis.
Opis stanowi uzupełnienie nazwy. Może być dodany do szablonu wydruku dokumentów. Natomiast zawartość przechowywana w polu Notatka pojawi się w oknie wystawiania dokumentu po wybraniu opcji Informacja o produkcie z menu kontekstowego.
- 1.1.3 Zdjęcia
W kolejnej części istnieje możliwość przechowywania dowolnej ilości zdjęć do produktu.
Okno składa się z formatki nawigacyjnej oraz przeglądarki miniatur obrazów.
Przycisk Dodaj służy do dodawania plików graficznych. Maksymalny rozmiar dłuższej krawędzi to 512px. Po wybraniu zdjęcia z dysku, zostanie ono automatycznie przeskalowane z zachowaniem proporcji. Nie jest obsługiwana przeźroczystość.
Przycisk Usuń służy do usuwania plików graficznych.
Przycisk Zapisz na dysk pozwala zapisać zaznaczone zdjęcia na dysku/nośniku zewnętrznym.
Zdjęcia wybranego produktu można zaznaczyć za pomocą klawiatury (strzałki góra/dół, prawo/lewo, Ctrl+A) albo menu nawigacyjnego (przyciski strzałki prawo/lewo).
- 1.1.4 Własne pola
W tej zakładce istnieje możliwość dodania kolumn dedykowanych. Można zdefiniować do 15 własnych parametrów dla produktów, np. informację na temat koloru towaru, roku produkcji czy kraju pochodzenia.
Aby dodać nową cechę, należy kliknąć przycisk Zarządzaj.
W kolumnie Nazwa wpisujemy wyrażenie opisujące cechę produktu, natomiast w kolumnie Aktywne zaznaczamy widoczność w kartotece i podczas przygotowywania dokumentów.
- 1.1.5 Magazyn
W tej części okna należy skategoryzować asortyment. Produkt można zapisać jako towar lub usługę.
Opcję Usługa używamy wówczas, gdy pozycją na fakturze jest usługa, która nie wymaga kontroli stanu magazynowego, np transport. Zaznaczając ten wariant wyszarzą się pozostałe pola.
Opcję Towar używamy wówczas, gdy pozycją na fakturze jest fizyczny artykuł handlowy albo materiał wykorzystywany do produkcji czy wykonania usługi i ważna jest kontrola jego stanu magazynowego. Zaznaczając ten wariant należy dodatkowo przypisać produkt do magazynu, w którym jest przechowywany. Proces powiązania towaru z magazynem został opisany w aktualizacji 27.11.2020 w punkcie 3 Przypisywanie produktów do magazynów.
Aktualizacja stanów magazynowych w kolumnie Ilość odbywa się na podstawie dokumentów magazynowych.
W oknie faktury sprzedażowej (zamówienia/oferty) pojawią się wszystkie dodane kolumny. Można ukryć te niewykorzystywane, klikając prawym przyciskiem myszy w obszarze nagłówka i odznaczając na liście ich nazwy.
Kolumny można również ustawiać w dowolnej kolejności, przeciągając myszą w wybrane miejsce.
Dla wszystkich cech produktów przewidziana jest osobna kolumna, z wyjątkiem pola Notatki. Po dodaniu pozycji do faktury należy wybrać z menu kontekstowego polecenie Informacja o produkcie.
Pojawi się okno z notatkami dla wybranego produktu.
1.3 Import produktów
Wszystkie nowe parametry można zaimportować do kartoteki wraz z produktami. Aby dokonać importu, w pierwszej kolejności należy przygotować plik według instrukcji opisanej w aktualizacji 27.01.2021 w punkcie 1.2 Import produktów. Nazwy poszczególnych nagłówków można skopiować bezpośrednio z okna importu, poleceniem kopiuj nazwy kolumn.
Nazwy kolumn, przechowujących poszczególne informacje dla nowych cech produktu są następujące:
kod_kreskowy
nr_katalogowy
producent
nazwa_fiskalna
opis
notatki
waga_netto - należy wpisać liczbę z dokładnością do 3 miejsc po przecinku
waga_brutto - należy wpisać liczbę z dokładnością do 3 miejsc po przecinku
Bez względu na to, jak nazwiemy pola własne w kartotece Produkty, do importu należy stosować następujących terminów:
pole_1
pole_2
.
.
.
pole_15
Uwaga! Wielkość liter oraz znaki specjalne mają znaczenie w nazwie kolumny. - 1.1.1 Podstawowe
- Generowanie JPK FA dla wskazanych faktur
Struktura JPK_FA jest tworzona wyłącznie na podstawie wystawianych w programie faktur sprzedaży oraz ich korekt.
Aby otworzyć okno służące do generowania i zarządzania JPK, klikamy przycisk Raporty(JPK), a następnie Jednolity Plik Kontrolny.
Generowanie pliku JPK rozpoczynamy od kliknięcia przycisku Nowy plik JPK, z którego wybieramy strukturę JPK_FA(3).
Uruchomi się okno, w którym należy ustawić parametry.
Na początek w części Okres wybieramy okres rozliczeniowy, a następnie wskazujemy Urząd skarbowy, do którego składany jest raport. Dalej ustalamy zakres pozostałych dokumentów wchodzących w skład JPK_FA(3), czyli opcję dołączenia nieopłaconych faktur zaliczkowych albo nieopłaconych faktur MK (metoda kasowa).
W celu wygenerowania korekty JPK_FA(3), w pierwszej kolejności należy skorygować zapisy na pierwotnych dokumentach w programie, a następnie w oknie zaznaczyć checkbox obok napisu Korekta.
Aby wygenerować plik JPK_FA(3) dla wskazanych faktur, należy kliknąć przycisk Wybierz faktury...
Uruchomi się okno, składające się z paska narzędzi u góry oraz obszaru zawierającego listę dokumentów, którą można filtrować według typu oraz numeru NIP kontrahenta, a także sortować według dowolnej kolumny, poprzez klikniecie w jej nagłówek. Pod listą na przycisku Wybierz znajduje się licznik wybranych faktur.
Domyślnie zaznaczone są wszystkie dokumenty. Za pomocą przycisków Zaznacz wszystkie i Odznacz wszystkie można wykonywać operacje na przefiltrowanej liście. Można również zaznaczyć i odznaczyć pojedyncze rekordy poprzez kliknięcie w checkbox.
Uwaga! Należy pamiętać, że do pliku JPK_FA(3) dodane zostaną wszystkie zaznaczone faktury, nie tylko te widoczne na liście.
Po ustawieniu powyższych parametrów, zatwierdzamy przyciskiem Wybierz. Program automatycznie pobierze wszystkie zaznaczone dokumenty z wybranego okresu do pliku JPK_FA(3). - Dodano opcję automatycznego dodawania produktów do kartoteki z faktury zakupowej (wersja Magazyn).
Przed wprowadzeniem nowych produktów do magazynu za pomocą faktury zakupowej, można skonfigurować opcję automatycznego zapisywania towaru lub usługi do kartoteki. Zapis może odbywać się w dwóch trybach:
- program automatycznie zapisuje każdą nową pozycję
- wyświetli się listę z nowymi produktami, którą należy zatwierdzić albo pominąć.
W trakcie zapisu pozycji program porównuje asortyment zdefiniowany w programie ze specyfikacją dokumentu. Produkt zostanie zapisany w asortymencie jako nowy, jeśli w bazie nie istnieje żaden zdefiniowany towar o takiej samej nazwie albo usługa o takiej samej nazwie. Jeśli w kartotece jest już produkt o takiej samej nazwie, ale z innym parametrem w kolumnie Rodzaj, to zostanie dodany do listy jako nowy.
Aby skorzystać z opcji automatycznego zapisu, należy przejść do Ustawienia ► Ustawienia programu, zakładka Zaawansowane
gdzie w miejscu Automatycznie dodawanie produktów do kartoteki wybrać jeden z dostępnych parametrów:
nigdy - żaden nowy produkt nie będzie automatycznie dodany do kartoteki
zawsze - oznacza, że każdy nowy produkt będzie dopisany do kartoteki
pytaj - należy zatwierdzić albo anulować zapis
Produkt zostanie dodany z parametrami wpisanymi na fakturze zakupu, towar zostanie przypisany do wskazanego magazynu oraz zaktualizuje się jego stan.
Uwaga!
Funkcja ta nie pozwala na automatyczne zapisywanie kosztów własnych oraz produktów ze słowem zaliczka albo zadatek w nazwie. - Dodano tłumaczenia dokumentów na język: czeski, holenderski, rosyjski i ukraiński
Program FakturaLight umożliwia wystawianie dokumentów w sześciu wersjach językowych (angielski, niemiecki, czeski, holenderski, rosyjski i ukraiński), a także w ich dwujęzycznych odpowiednikach. Automatycznie tłumaczone są wszystkie nagłówki oraz ustawowe dopiski.
Aby wyrażenia wpisywane przez użytkownika, takie jak nazwa towaru/usługi były tłumaczone na język obcy, należny je wcześniej zdefiniować w Tłumaczeniach (zobacz punkt 2 - Edycja tłumaczeń obcych oraz własne tłumaczenia produktów na inne języki)
Można przetłumaczyć takie dokumenty jak :
• faktury vat, faktury bez vat
• faktury marża
• faktury metoda kasowa
• faktury zaliczkowe, faktury końcowe
• faktury korygujące
• faktury proformy
• oferty handlowe
• zamówienia
• zamówienia do dostawcy
• duplikaty faktur
Dokumenty wypełnia się standardowo, czyli po polsku. Po uzupełnieniu wszystkich niezbędnych informacji, należy przejść do okna podglądu wydruku i w polu Język wybrać go z dostępnej listy.
Dokument na język obcy można również przetłumaczyć w oknie wysyłki mailowej, bezpośrednio przed wysłaniem faktury do kontrahenta.
- Dodano możliwość wybrania kursu waluty na dokumentach kasowych (wersja Magazyn)
W programie FakturaLight Magazyn istnieje możliwość rejestracji płatności za faktury w walucie dokumentu albo w polskich złotych. Rozliczanie tych płatności odbywa się poprzez wpłatę w kasie gotówkowej lub na rachunek bankowy, czego potwierdzeniem jest wygenerowany dokumenty kasowy/bankowy.
Jeśli wpłaty dokonujemy w walucie, to otrzymana kwota zostanie przeliczona na złotówki według wybranego kursu. Domyślnie pobierany jest średni kurs NBP z dnia poprzedzającego wystawienie dokumentu kasowego/bankowego.
- Dodano możliwość wprowadzenia wielolinijkowej nazwy kontrahenta
Została rozszerzona wielkość pola Nazwa w kartotece Kontrahenci
oraz w oknie wystawiania dokumentów
w taki sposób, aby była możliwość wprowadzenia tekstu składającego się z kilku wierszy. Przejście do następnej linii następuje poprzez klawisz Enter. Uwzględniane są także dodatkowe spacje. - Dodano możliwość wyboru magazynu, do którego mają być przypisane importowane produkty (wersja Magazyn).
Proces importowania asortymentu do magazynu został opisany w aktualizacji 27.01.2021 w punkcie 1.2 Import produktów i uzupełniony wyżej w punkcie 1.3 - Import produktów
Dodatkowo pojawiła się opcja wyboru magazynu (kilku magazynów), do którego mają być przypisane importowane pozycje. Po wybraniu pliku, pojawi się okno z informacją o ilości poprawnie zaimportowanych rekordów oraz listą magazynów, gdzie należy zaznaczyć checkbox obok nazwy magazynu (magazynów).
- Dodano możliwość przesuwania kolumn w tabeli pozycji podczas wystawiania dokumentów.
Kolumny można ustawiać w dowolnej kolejności, przeciągając myszą w wybrane miejsce, lub ukryć, klikając prawym przyciskiem myszy w obszarze nagłówka i odznaczając na liście jej nazwę. - Uzupełniono listę wyboru zwolnień z VAT o nowe zwolnienia.
Do listy został dodany artykuł dotyczący zwolnień dla jednostek oświatowych, to jest "Art. 43 ust. 1 pkt 26 - 29 Ustawa o VAT" - Zmieniono menu kontekstowe dla operacji wprowadzania zapłaty za fakturę.
W programie FakturaLight istnieje możliwość kontrolowania rozliczeń płatności do poszczególnych dokumentów. W tej wersji została nieco zmieniona treść menu wpłaty.
W sytuacji, gdy kontrahent dokonał zapłaty należności po wystawieniu faktury, można tę informację wprowadzić bezpośrednio na liście dokumentów, w kolumnie Do zapłaty poprzez kliknięcie w ikonę obok kwoty:
Wpłata całkowita - oznacza, że należność otrzymano w całości
Wpłata częściowa - wybrać w przypadku, gdy należność otrzymano w części, a następnie wprowadzić otrzymaną kwotę
W tym miejscu można również dokonać usunięcia błędnie dodanej płatności przez opcję Usuń wpłatę
- Poprawiono sposób wyświetlania podatku i kwoty netto na liście dla faktur marża.
- Poprawiono pobranie kursu dla przyszłej daty wystawienia dokumentu.
- Poprawiono obliczanie wartości "rozliczono" na liście zamówień po wystawieniu faktury z proformy do zamówienia.
- Dodano numer faktury korygującej w komunikacie o próbie edycji lub usunięcia skorygowanego dokumentu.
- Usunięto błąd powodujący ukrywanie kolumn w oknie wystawiania faktury, po wystawieniu korekty do faktury marża.
- Usunięto błąd wydruku powodujący nachodzenie informacji o koncie na kod QR.
#16
Aktualizacje / Aktualizacja 05.08.2021
Wrzesień 08, 2021, 15:02:15- Zmieniono sposób wystawiania faktur zaliczkowych do zamówienia ze specyfikacją pozycji
W tej wersji programu wprowadziliśmy możliwość edycji poszczególnych pozycji na fakturach zaliczkowych do zamówienia ze specyfikacją pozycji.
Po wybraniu opcji "Wystaw fakturę zaliczkową do zamówienia ►ze specyfikacją pozycji z zamówienia" pojawia się prośba o wpisanie kwoty zaliczki:
Po zatwierdzeniu, uruchomi się okno wystawiania dokumentu. Program wyświetli domyślne nazwy dla specyfikacji towarowej oraz proporcjonalnie rozdzieli wielkość zaliczki pomiędzy poszczególne pozycje, z możliwością zmiany.
Jak należy rozumieć wyszczególnione pozycje? Przykładowo - pierwszy wiersz oznacza 1x zaliczka w kwocie 237,29 zł za 11szt Towaru, przy czym nazwa towaru lub usługi jest poprzedzona oznaczeniem [ZAL]. - Dodano możliwość wystawiania korekt faktur zaliczkowych do zamówienia ze specyfikacją pozycji z zamówienia
W tej wersji programu wprowadziliśmy możliwość korygowania faktur zaliczkowych do zamówienia ze specyfikacją pozycji. Korygować można tylko ostatnią w kolejności fakturę zaliczkową wystawioną do jednego zamówienia.
Aby wystawić korektę, należny ustawić kursor w obszarze wiersza faktury, która będzie korygowana, następnie uruchamiamy menu kontekstowe prawym przyciskiem myszy i klikamy polecenie Wystaw fakturę korektę.
Dalej postępujemy analogicznie, jak podczas wystawiania klasycznej faktury korygującej.
Uwaga! Na fakturach zaliczkowych i na fakturze końcowej w zestawieniu zaliczek, obok numeru faktury zaliczkowej, pojawi się adnotacja z numerem faktury korygującej.
- Wprowadzono kontrolę duplikacji kontrahentów o tym samym NIPie
3.1 Kartoteka kontrahentów
W przypadku, gdy NIP wprowadzanego kontrahenta do kartoteki znajduje się już w bazie danych, to system wyświetla ostrzeżenie.
Wybranie opcji "Przejdź i usuń" spowoduje, że w oknie edycji pojawią się dane wcześniej wprowadzonego kontrahenta o tym samym numerze NIP. Jednocześnie usunięty zostanie nowo dodany rekord.
Natomiast wybierając polecenie "Anuluj" program utworzy drugiego kontrahenta z takim samym numerem NIP i wprowadzonymi danymi. - Dostosowano opisy kodów GTU do nowych zmian
Wprowadzono oznaczenie procedury IED, które obejmuje podmioty, niezarejestrowane do procedury IOSS lub OSS.
Oznaczenie znajduje się na liście w oknie wystawiania faktur, w zakładce JPK.
- Sprecyzowano typ ceny dla pozycji podczas wystawiania dokumentów (cena zakupu lub sprzedaży)
W oknie wystawiania dokumentów sprzedaży zmieniono nazwę kolumny "Cena" na "Cena sprzedaży"
W oknie wprowadzania dokumentów zakupu zmieniono nazwę kolumny "Cena" na "Cena zakupu"
- Poprawiono import kontrahentów i produktów (ignorowanie spacji na końcu wyrazu)
- Poprawiono wygląd w trybie ciemnym (pole NIP)
- Poprawiono błędy uniemożliwiające wydruk dokumentów, jeśli w stopce znajdowały się znaki specjalne
- Poprawiono błąd powodujący blokowanie się programu przy pobieraniu kursu waluty
#17
Aktualizacje / Aktualizacja 24.05.2021
Lipiec 14, 2021, 15:45:24- Definiowanie wyglądu dokumentów
Użytkownik ma do dyspozycji 3 gotowe wzory faktur i pozostałych dokumentów, do których można dołączyć firmowe logo, wstawić własną treść stopki, a także edytować tekst i nagłówki. Poza tym dostosowaliśmy system szablonów wydruku do samodzielnego definiowania wyglądu dokumentów oraz raportów w szerokim zakresie. Podstawowa znajomość języków HTML i CSS pozwala w szybki sposób dokonać zmian w standardowych szablonach lub stworzyć nowy dowolny wzór wydruku.
W oknie podglądu wydruku
oraz w oknie wysyłki
znajduje się opcja Szablon. Należy z listy wybrać nazwę pożądanego szablonu, a następnie wysłać lub wydrukować.
Aby dany wydruk był dostępny dla rejestru czy raportu, należy dodać szablon do Ustawień. Po dodaniu szablonu system automatycznie utworzy wydruk dla pojedynczego lub dla każdego typu dokumentu (Faktura bez VAT, Faktura VAT, Faktura zaliczkowa, Faktura końcowa, Faktura marża, Faktura MK, Oferta, Zamówienia, Dokumenty magazynowe, Zestawienie itd).
Aby przejść do zarządzania szablonami wydruku, klikamy przycisk Ustawienia -> Ustawienia programu -> Ustawienia wydruku a następnie zakładkę Ogólne.
1.1 Dodawanie własnych szablonów
Aby dodać własny szablon, należy kliknąć przycisk Importuj i wskazać folder.
Przycisk Podgląd wyświetla przykładowy wydruk, dla wybranego szablonu.
1.2 Domyślne ustawienia wzoru wydruku
Aby dla każdego typu dokumentu ustawić domyślny szablon wydruku, należy zaznaczyć nazwę stworzonego szablonu, a następnie kliknąć przycisk Ustaw jako domyślny.
1.3 Usuwanie szablonów
Należy zaznaczyć nazwę szablonu, a następnie kliknąć przycisk Usuń.
- Wprowadzono możliwość edycji tłumaczeń obcych oraz dodania własnych tłumaczeń produktów.
Program daje możliwość automatycznego tłumaczenia każdej faktury, oferty handlowej, zamówienia i innych dokumentów na język obcy (angielski, niemiecki), a także stworzenia wersji dwujęzycznej (polsko-angielskiej, polsko-niemieckiej). Tłumaczone są wszystkie nagłówki, łącznie z terminem płatności, informacją o kodzie QR czy ustawowymi dopiskami. Co więcej, istnieje możliwość zmiany nazw kolumn oraz pozostałych wyrażeń także dla języka polskiego.
W tej wersji programu dodaliśmy możliwość edycji stałych elementów faktury, a także zdefiniowania własnych tłumaczeń. Wszystkie frazy zebrane zostały w jednym miejscu, aby ułatwić zarządzanie nimi. Predefiniowanych tekstów nie można usuwać, można je jedynie edytować. Natomiast dodawać i usuwać można własne teksty oraz ich odpowiedniki w obcych językach, np nazwy produktów czy uwagi do dokumentu.
Algorytm tłumaczenia dokumentów dwujęzycznych działa w następujący sposób:
W pierwszej kolejności program pobiera bezpośrednie tłumaczenie tekstu z kolumny dla języka polsko-obcego. Jeśli jest ono puste, to skleja tłumaczenia dla języka polskiego i języka obcego, oddzielając znakiem '/'. Jeśli brakuje tłumaczenia dla obcego lub polskiego, brane jest tylko jedno z nich i składane bezpośrednio z tekstem nieprzetłumaczonym. W przypadku, gdy wszystkie kolumny językowe są puste, drukowany jest tylko tekst nieprzetłumaczony.
Aby przejść do zarządzania tłumaczeniami, klikamy przycisk Ustawienia -> Ustawienia programu -> Ustawienia wydruku a następnie zakładkę Tłumaczenia.
2.1 Aktualizowanie systemowych tłumaczeń
Aby zmienić tłumaczenie tekstu, należy kliknąć podwójnie na wybraną komórkę. Uruchomi się okno edycji
2.2 Dodawanie własnych tłumaczeń
Aby dodać własne tłumaczenie, należy kliknąć przycisk Dodaj. Uruchomi się okno, w którym należy wprowadzić tekst do tłumaczenia
Następnie wprowadzamy jego wersje językowe, klikając podwójnie na właściwe komórki.
Uwaga!Program wykrywa dublujące się teksty. Jeżeli takie wystąpią, wówczas pojawi się okno z ostrzeżeniem.
2.3 Usuwanie własnych tłumaczeń
Aby usunąć tłumaczenie, należy zaznaczyć numer wiersza, bądź tekst w pierwszej kolumnie i kliknąć przycisk Usuń.

2.4 Przywracanie standardowych tłumaczeń
Aby przywrócić systemowe tłumaczenie tekstu, należy zaznaczyć wybraną komórkę i kliknąć przycisk Przywróć standardowe.
Aby przywrócić systemowe tłumaczenie dla wszystkich tekstów, należy zaznaczyć wszystkie komórki i kliknąć przycisk Przywróć standardowe.
2.5 Eksport/import tłumaczeń
Do programu można zaimportować własne tłumaczenia z pliku csv. W pliku nagłówki kolumn, przechowujących poszczególne informacje muszą odpowiadać nazwom zdefiniowanym w programie. Dlatego zalecamy wcześniejszy eksport standardowych tłumaczeń, dokonanie zmian w wyeksportowanym pliku, a następnie jego import. - Dodano możliwość fiskalizacji dokumentów w walucie obcej
Przeliczona na złotówki cena brutto jest przesyłana wraz z ilością do drukarki fiskalnej, a następnie z tych danych przez drukarkę obliczana jest wartość brutto oraz podatek VAT dla poszczególnych pozycji. Natomiast w programie na złotówki przeliczana jest tylko ostateczna wartość podatku VAT(zsumowana ze wszystkich pozycji) po wskazanym kursie. Przez co mogą pojawić się różnice w wysokości podatku należnego pomiędzy paragonem fiskalnym a fakturą w walucie obcej, o czym informuje komunikat.
- Dodano możliwość fiskalizacji faktur zaliczkowych i końcowych ze specyfikacją zamówienia
Fiskalizacja faktur zaliczkowych i końcowych ze specyfikacją zamówienia jest analogiczna, jak dla pozostałych dokumentów, zobacz punkt 2 - Drukowanie paragonu fiskalnego do faktury.
Na paragonie fiskalnym do faktury zaliczkowej ze specyfikacją zamówienia, zostanie wydrukowana każda pozycja ze specyfikacji. Program proporcjonalnie rozdzieli kwotę wpłaconej zaliczki na poszczególne pozycje widoczne na paragonie zaliczkowym i te wyliczone wartości zostaną wydrukowane wraz z oznaczeniem [ZAL] świadczącym o tym, że pobrano zaliczkę za te towary.
Na paragonie fiskalnym do faktury końcowej ze specyfikacją zamówienia, również zostaną wydrukowane wszystkie elementy zamówienia wraz z informacją [ROZL] co oznacza, że rozliczono zaliczki dla konkretnych towarów.
Natomiast pozostała kwota do zapłaty zostaje pomniejszona o wartość pobranych zaliczek i proporcjonalnie rozdzielona pomiędzy poszczególne pozycje.
- Dodano możliwość fiskalizacji faktur faktur końcowych z zaliczek niepowiązanych
Fiskalizacja faktur końcowych z zaliczek niepowiązanych odbywa się tak samo, jak w przypadku pozostałych dokumentów, zobacz punkt 2 - Drukowanie paragonu fiskalnego do faktury.
Na paragonie fiskalnym do faktury końcowej z zaliczek niepowiązanych wydrukowane będą wszystkie nieujemne pozycje wraz z informacją [ROZL] co oznacza, że rozliczono zaliczki dla konkretnych towarów. Natomiast pozostała kwota do zapłaty zostaje pomniejszona o wartość pobranych zaliczek i proporcjonalnie rozdzielona pomiędzy poszczególne pozycje.
Uwaga! Aby zafiskalizować fakturę końcową, jej wartość musi być większa od 0. - Dodano w ustawienia domyślne marginesy strony
Każdy dokument w programie ma automatycznie ustawione marginesy o szerokości 15mm. Istnieje możliwość zmiany wstępnie zdefiniowanych marginesów.
Aby zmienić szerokość marginesów strony, należy przejść do Ustawienia -> Ustawienia programu, zakładka Ustawienia wydruku i w części Ogólne wprowadzić wartości dla poszczególnych marginesów.
- Dodano opcję wyłączania liczby przeterminowanych faktur na ikonie programu [wersja macOS]
Aby wyłączyć liczbę przeterminowanych faktur wyświetlanej na ikonie programu w Docu, należy przejść do Ustawienia -> Ustawienia programu, zakładka Zaawansowane i odznaczyć opcję
□ Pokazuj liczbę przeterminowanych faktur na ikonie programu (plakietka)
- Dodano opcję dołączenia nieopłaconych faktur MK do pliku JPK
Dodaliśmy możliwość dołączenia nieopłaconych faktur dla podatników rozliczających się metodą kasową, do wszystkich generowanych raportów JPK. - Dodano obsługę własnych czcionek w szablonach
- Poprawiono fiskalizację w przypadku, gdy pozycje dokumentu zawierają znaki nowej linii.
- Poprawiono import danych z pliku CSV(obsługa UTF BOM)
- Poprawiono błąd przy wyborze miesiąca podczas generowania JPK_V7K
- Poprawiono eksport do Rachmistrz/Rewizor
#18
Aktualizacje / Aktualizacja 27.01.2021
Luty 18, 2021, 16:02:41- Dodano funkcję importu kontrahentów i produktów z plików CSV.
W programie dodaliśmy opcję importu. Funkcja ta przydaje się w momencie przenoszenia fakturowania z innego programu, w którym znajdowała się duża baza kontrahentów i produktów.
1.1 Import kontrahentów
Aby móc zaimportować dane w pierwszej kolejności należy przygotować plik CSV.
Wymagana jest jedna kolumna nazwa, która musi być pierwszą kolumną w arkuszu. Nagłówki pozostałych kolumn, przechowujących poszczególne informacje podajemy poniżej. Natomiast ich kolejność nie ma znaczenia.
nazwa - należy wpisać pełną nazwę kontrahenta
nazwa_skrocona
prefix_nip - należy wpisać skrót określający dany kraj
nip - należy wpisać numer identyfikacji podatkowej
regon
pesel
nr_paszportu
adres
kod_pocztowy - należy wpisać kod pocztowy
miasto - należy wpisać miejscowość poczty
kraj
telefon
email
rabat - należy wpisać liczbę z przecinkiem (bez znaku %)
konto_numer - należy wpisać numer rachunku bankowego kontrahenta
konto_bank - należy wpisać nazwę banku kontrahenta
konto_swift
Aby zaimportować przygotowany plik, należy przejść do kartoteki Kontrahenci i wybrać przycisk Importuj.
pojawi się okno z nazwami kolumn, które można skopiować:
Na koniec wskazujemy plik.
Jeżeli dane zostaną poprawnie zaimportowane, wyświetli się okno z informacjami:
albo pojawi się błąd
1.2 Import produktów
Aby móc zaimportować dane w pierwszej kolejności należy przygotować plik CSV.
Plik musi zawierać kolumnę nazwa, która musi być pierwszą kolumną w arkuszu. Nagłówki pozostałych kolumn, przechowujących poszczególne informacje podajemy poniżej. Natomiast ich kolejność nie ma znaczenia.
nazwa - należy wpisać nazwę towaru lub usługi
kod -
jednostka
pkwiu - należy podać symbol pkwiu lub kod CN
gtu - należy wpisać wyrażenie GTU, następnie znak podkreślenia i numer kodu, np. GTU_01 albo GTU_05 albo GTU_12
waluta - należy wpisać trzyliterowe oznaczenie waluty wielkimi literami, np. EUR
cena - należy wpisać liczbę z przecinkiem
typ_ceny - należy wpisać wyrażenie netto (jeżeli podatek VAT ma być liczony od ceny netto) albo brutto (jeżeli podatek VAT ma być liczony od ceny brutto)
stawka_vat - należy wpisać nazwę stawki VAT, taką samą, jak została zdefiniowana w ustawieniach programu w sekcji Stawki podatku, w kolumnie Nazwa , np. 23% albo 0% WDT albo zw
cena_zakupu - należy wpisać liczbę z przecinkiem
waluta_zakupu - należy wpisać trzyliterowe oznaczenie waluty wielkimi literami, np. EUR
rabat_kwotowy - należy wpisać liczbę z przecinkiem
rabat_procentowy - należy wpisać liczbę z przecinkiem (bez znaku %)
dla wersji Magazyn:
rodzaj - należy wpisać wyrażenie usługa (jeśli pozycja nie ma być ewidencjonowana) albo towar (jeśli pozycja ma być uwzględniana w obrocie magazynowym)
1.2.1 W wersji Standard
Aby wykonać import produktów, należy przejść do kartoteki Produkty.
1.2.2 W wersji Magazyn
Aby wykonać import produktów, klikamy Produkty -> Kartoteka produktów.

Następnie klikamy przycisk Import.
pojawi się okno z nazwami kolumn, które można skopiować:
Na koniec wskazujemy plik.
Jeżeli dane zostaną poprawnie zaimportowane, wyświetli się okno z informacjami:
albo pojawi się błąd
- Dodano możliwość ustalenia cen indywidualnych dla odbiorcy
Podczas wystawiania faktury w pierwszej kolejności uwzględniane są ceny indywidualne przypisane do nabywcy. Jeżeli nabywca nie ma takich cen zdefiniowanych, wówczas pobierane są ceny ustalone dla odbiorcy. - Dodano możliwość wpisania dowolnego numeru zamówienia.
Oprócz wyboru numeru zamówienia ze zdefiniowanych szablonów, dodaliśmy możliwość ręcznego wpisania dowolnego tekstu.
Aby wpisać dowolny numer zamówienia, klikamy przycisk "Inny", wpisujemy numer a następnie ponownie klikamy przycisk "Inny"
- Zmieniono sposób pobierania danych wystawcy do klonowanych dokumentów
Dla opcji klonowania faktur oraz wystawiania faktur na podstawie innych dokumentów lub zamówień, dane wystawcy, miejsce wystawienia faktury oraz informacje o podatku VAT są pobierane z ustawień programu, a nie z pierwotnego dokumentu. - Poprawiono wystawianie faktur końcowych z zaliczek niepowiązanych.
Jeżeli na fakturze zaliczkowej niepowiązanej znajdują się pozycje inne niż wyrażenie zaliczka/zadatek, to na fakturze końcowej są one kopiowane. - Poprawiono wydruk logo na fakturach.
#19
Aktualizacje / Aktualizacja 17.12.2020
Grudzień 22, 2020, 15:45:48- Dodano możliwość sporządzenia Inwentaryzacji w cenach brutto [wersja Magazyn]
Inwentaryzowanie to ustalenie za pomocą spisu, rzeczywistego stanu ilościowego i wartościowego zapasów w magazynie. Rzeczywisty stan stwierdzony podczas spisu z natury porównuje się ze stanem wynikającym z ewidencji księgowej, a następnie wyjaśnia się powstałe różnice. Najczęściej towary oraz materiały wycenia się wg cen zakupu netto. Wyjątkiem są przedsiębiorcy, nievatowcy, którzy biorą pod uwagę ceny brutto.
Aby otworzyć okno służące do generowania i zarządzania remanentem, klikamy przycisk Produkty, a następnie Inwentaryzacja.
Na liście znajdują się wszystkie poprzednie raporty inwentaryzacji. Wyświetlaną listę można sortować według dowolnej kolumny, poprzez klikniecie w jej nagłówek.
Tworzenie spisu z natury rozpoczynamy od kliknięcia przycisku Rozpocznij inwentaryzację
i ustawiamy parametry.
Nadajemy nazwę, wybieramy dzień, w którym będziemy porównywać spis z natury ze stanem systemowym, magazyn oraz sposób liczenia ceny zakupu.
Dla dokumentów w walucie obcej, należy także określić kurs. Jeżeli inwentaryzacja ma być liczona według cen brutto, należy zaznaczyć checkbox
- Dodano przycisk maksymalizujący obszar pozycji faktury/zamówienia/oferty
Widok pełnego ekranu umożliwia przeglądanie i zarządzenie listą pozycji, bez dodatkowych sekcji interfejsu, takich jak ogólne informacje o dokumencie, dane kontrahenta, Płatność, JPK czy zakładka Dodatkowe. Obszar uzupełniania pozycji można powiększyć za pomocą przycisku.
Aby wyświetlić listę pozycji w całym oknie wystawiania faktury, klikamy przycisk Pełny ekran, znajdujący się w lewym dolnym rogu.
Aby wyjść z z trybu pełnoekranowego, naciskamy klawisz Esc albo klikamy przycisk Zamknij pełny ekran, znajdujący się w lewym dolnym rogu.
- Zmieniono sposób obsługi tabeli pozycji w oknie wystawiania faktury
W momencie dodawania lub edycji pozycji nie podświetla się cały rekord, a jedynie edytowana komórka. Dodatkowo zostały wyszarzone nieedytowalne pola. - Poprawiono generowanie XML dla plików JPK_FA: inna wartość pola P_6
Zmieniono wartość pola p_6 w pliku JPK_FA dla faktur zaliczkowych. Do xml wpisywana jest data otrzymania zaliczki, a nie jak do tej pory data transakcji. - Wprowadzono wyświetlanie liczby przeterminowanych faktur na ikonie programu [wersja macOS]

- Poprawiono obliczanie podsumowanie w oknie wystawiania faktury, w przypadku liczenia podatku VAT od sumy stawek
- Poprawiono zapis historii stanów dla korekt dokumentów magazynowych
#20
Aktualizacje / Aktualizacja 27.11.2020 oraz 01.12.2020
Grudzień 17, 2020, 14:30:45- Dodano możliwość filtrowania i sortowania listy dokumentów w oknie JPK_V7
W oknie generowania JPK_V7 rozbudowaliśmy zakładki Ewidencja sprzedaży oraz Ewidencja zakupów o opcję filtrowania i sortowania.
Dodaliśmy kontrolkę służącą do filtrowania widocznych dokumentów, na podstawie ciągu znaków, która pozwala na zawężenie ilości wyświetlanych rekordów, np. w celu odnalezienia konkretnej faktury. Domyślnie przeszukiwane są wszystkie kolumny danej listy. Aby skorzystać z tej opcji, należy wpisać szukaną frazę w pole edycyjne.
Wyświetlaną listę dokumentów, można także sortować według dowolnej kolumny, poprzez kliknięcie w jej nagłówek. - Dodano opcję wyszukiwania kontrahenta przy wypełnianiu danych w oknie edycji wpisu ewidencji JPK_V7
W oknie edycji/dodawania wpisu w Ewidencji sprzedaży oraz Ewidencji zakupów JPK_V7 dodaliśmy opcję pobierania danych kontrahenta z kartoteki kontrahentów.
Aby uzupełnić wymagane pozycje, należy kliknąć na pole edycyjne Nazwa kontrahenta albo NIP i zacząć wpisywać kolejne znaki. Pojawi się lista wyboru, która będzie się zawężać.
- Dodano możliwość przypisywania produktów do magazynów [wersja Magazyn]
Dodaliśmy możliwość powiązania towaru z jednym lub z kilkoma magazynami, w których chcemy, aby ten produkt był widoczny i uwzględniany. Jeżeli produkt jest przypisany do danego magazynu, wówczas jest wyświetlany w momencie wyboru pozycji podczas wystawiania faktury sprzedaży, pojawia się też na liście stanów magazynowych i na liście inwentaryzacyjnej dla tego magazynu. Nowo dodany produkt nie jest przypisany do żadnego magazynu, ale wyświetla się w podpowiedziach podczas wystawiania dokumentów magazynowych PZ i PW oraz dla faktur zakupowych. W momencie księgowania zakupu i przyjmowania towaru na stan, zostaje on automatycznie przypisany do wybranego magazynu. Wystawienie dokumentu MM spowoduje automatycznie przypisanie produktu do drugiego, docelowego magazynu.
Aby ręcznie przypisać produkt do magazynów, należy wejść do kartoteki produktów.
W oknie edycji informacji o danym produkcie, zaznaczyć magazyny, z którymi będzie powiązany.
Uwaga! Jeśli stan produktu w danym magazynie jest większy od 0, to nie można odznaczyć przypisania. - Wielokrotne występowanie tego samego produktu na jednej PZtce [wersja Magazyn]
Poprawiono raport stanów magazynowych, w przypadku, gdy ten sam produkt pojawił się na jednym dokumencie magazynowym, ale w różnych cenach. - Poprawiono generowanie XML dla plików JPK_V7: opcjonalne pole 54
Jeśli pole p_54 jest równe 0, to nie pojawia się ono w wygenerowanym pliku xml. - Wprowadzono zapamiętywanie ostatnio wybranego katalogu tworzenia kopii zapasowej
- Wprowadzono zapamiętywanie trybu serwisowego po ponownym uruchomieniu programu
- Poprawiono usuwanie firmy
- Poprawiono wygląd zakładek w macOS Big Sur
- Usunięto błąd powodujący dublowanie ustawień programu na bazie MySQL .
