Ostatnie wiadomości
Strony1
#1
Aktualizacje / Aktualizacja 16.04.2025 (v. 57...
Ostatnia wiadomość przez Complay - Kwiecień 16, 2025, 10:59:37- Dodano konfigurację konta Gmail oraz Outlook przy użyciu protokołu OAuth 2.0
Wybierając ten sposób połączenia, program FakturaLight nie poprosi o hasło dostępowe do poczty email.
Aby skonfigurować połączenie z kontem Google lub Microsoft przy użyciu protokołu OAuth 2.0, należy przejść do Ustawienia -> Ustawienia programu, zakładka Poczta. W pierwszej kolejności należy wybrać Gmail lub Outlook z dostępnych dostawców. Po kliknięciu przycisk Zaloguj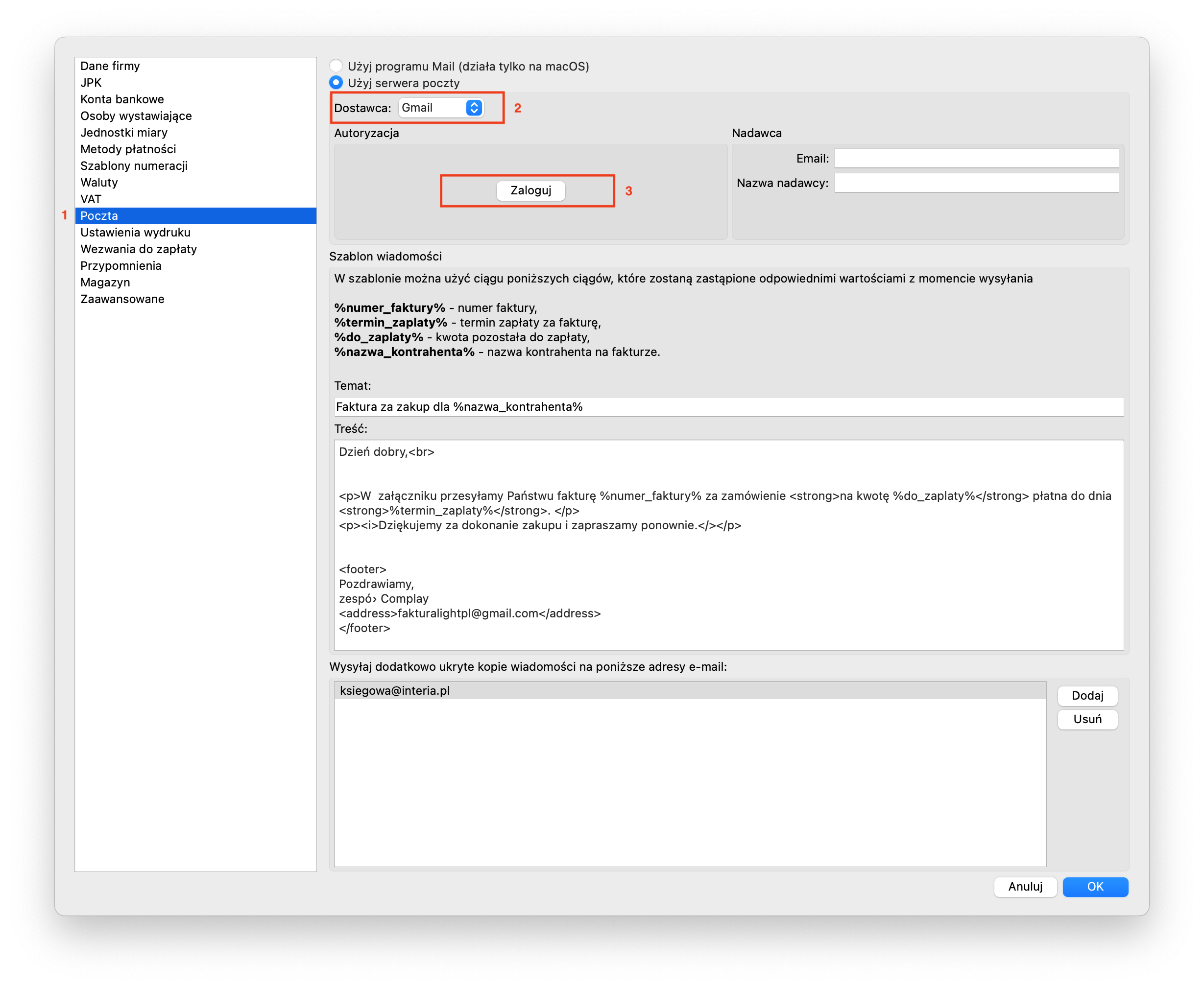
uruchomi się przeglądarka, gdzie należy zalogować się na konto i potwierdzić, że FakturaLight ma prawo do wysyłania poczty.
Poniższy komunikat informuje o poprawnym połączeniu programu FakturaLight z pocztą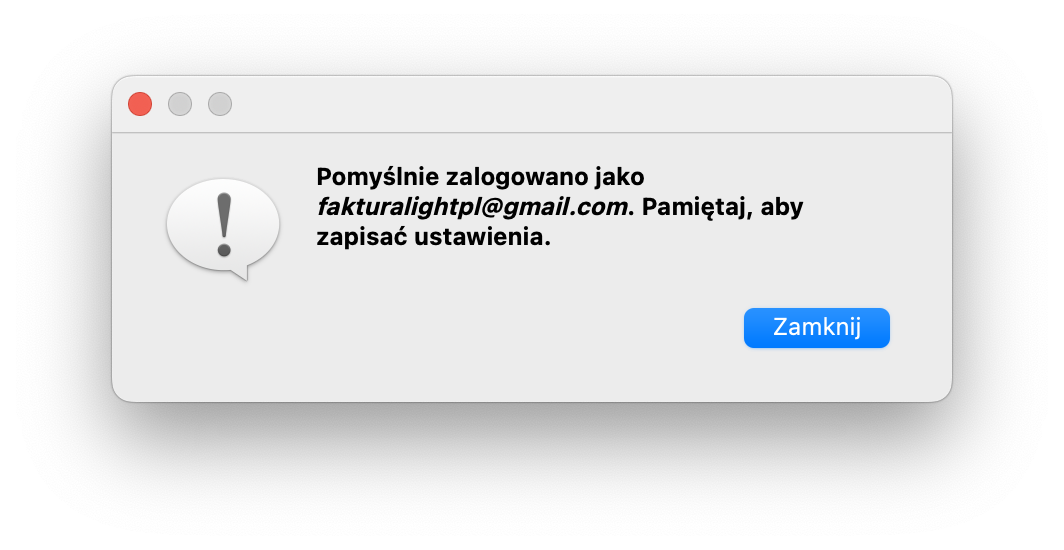
w przeciwnym razie pojawi się błąd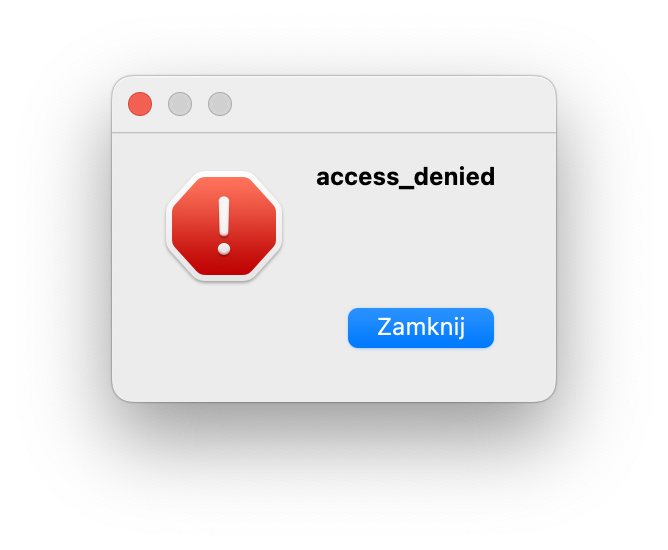
lub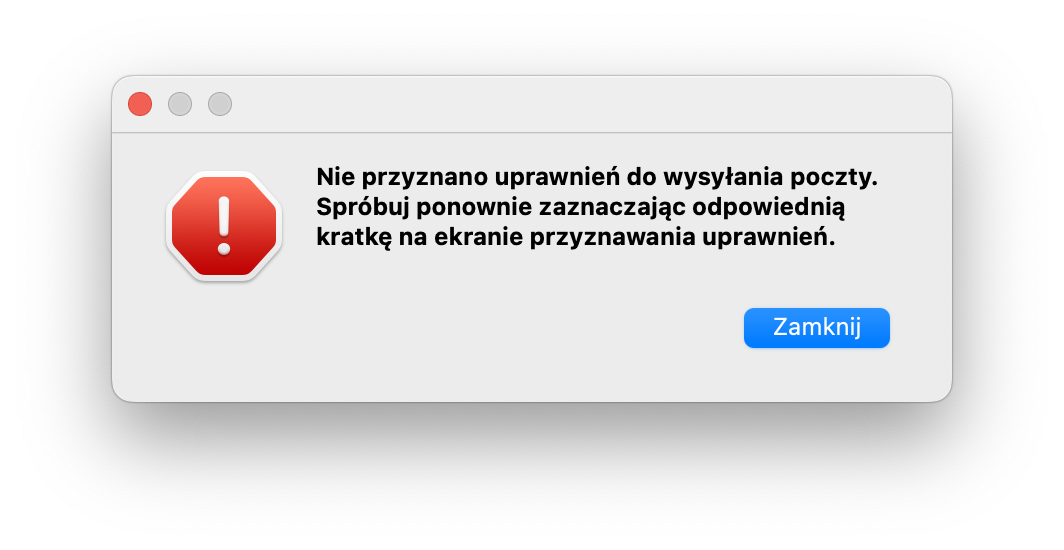
Zobacz instrukcję:
Połączenie programu FakturaLight z kontem Google przy użyciu protokołu OAuth 2.0
Połączenie programu FakturaLight z kontem Microsoft przy użyciu protokołu OAuth 2.0 - Zmieniono sposób wystawiania i szablon wydruku kolejnych korekt do faktury
Dodaliśmy możliwość wystawiania kolejnej korekty do faktury pierwotnej z uwzględnieniem wszystkich późniejszych korekt.
Na wydruku faktury korygującej zawsze pojawia się numer faktury pierwotnej wraz z powiązanymi korektami.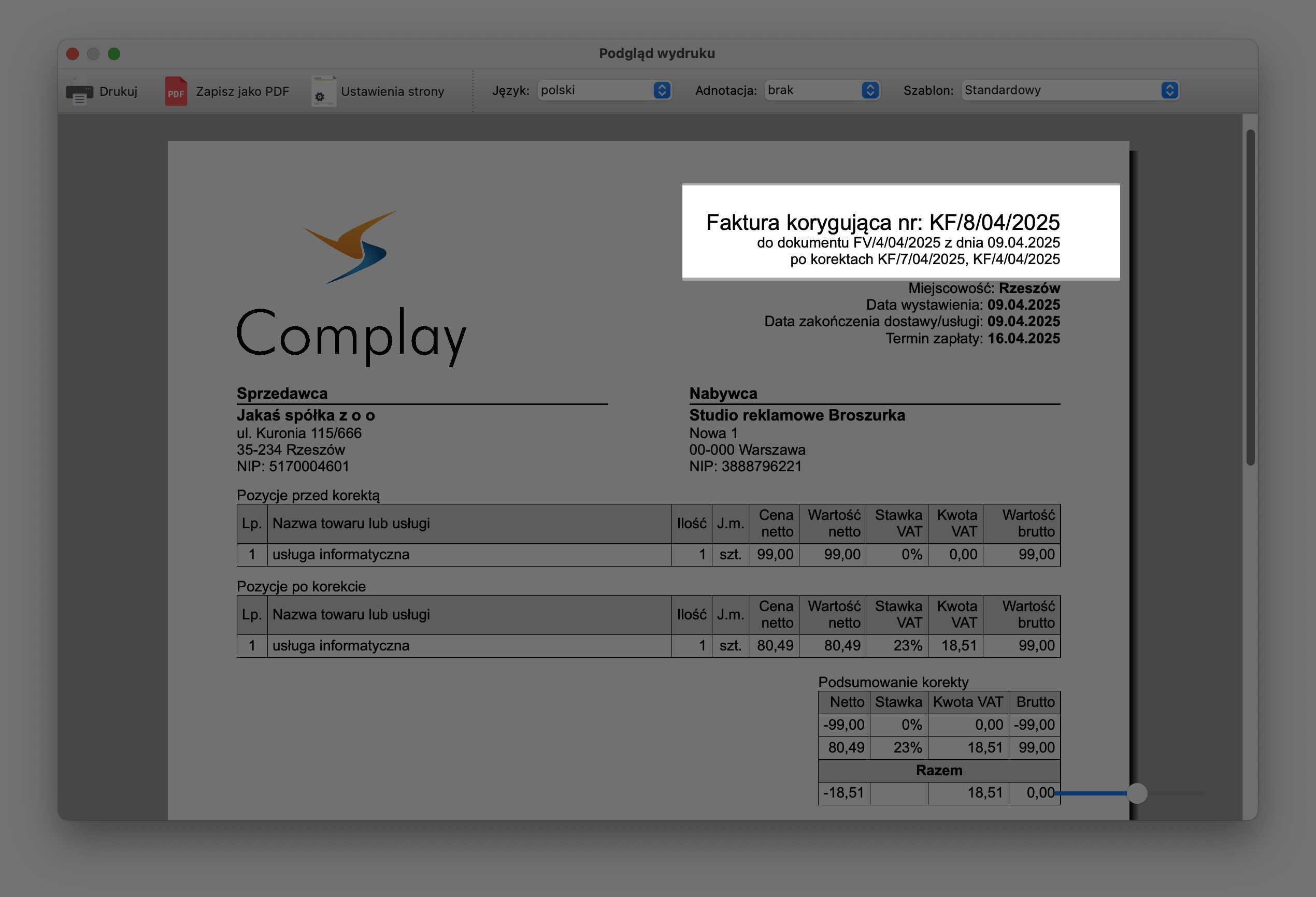
- Dodano możliwość wyboru rodzaju produktu w zamówieniach do dostawcy [Magazyn]
Dodaliśmy kolumnę Rodzaj w zamówieniach do dostawcy.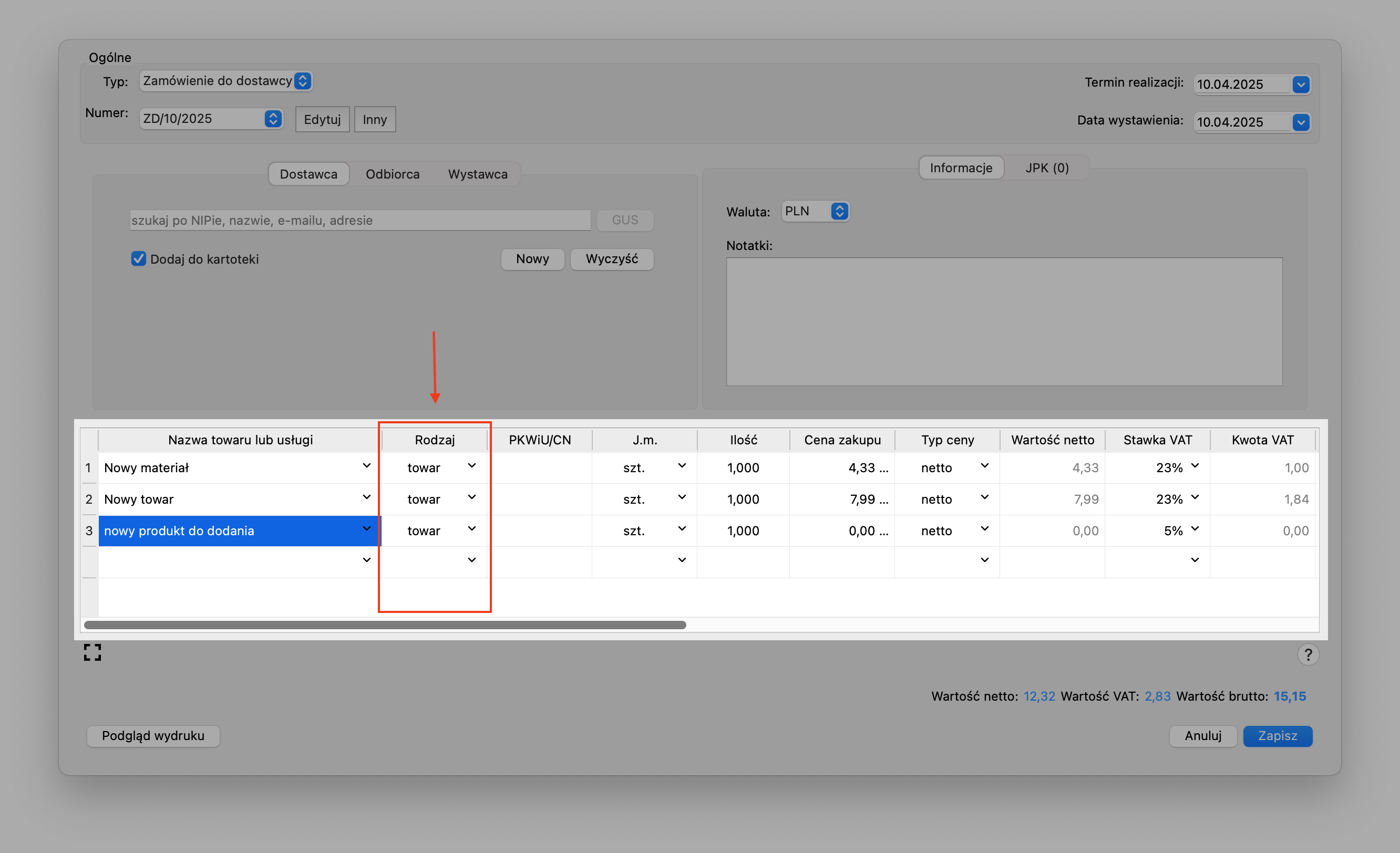
Nowo wpisywany produkt jest domyślne oznaczany jako Towar i od razu zapisywany w kartotece (zgodnie z konfiguracją w ustawieniach) ze stanem 0 i bez przypisywania do magazynu.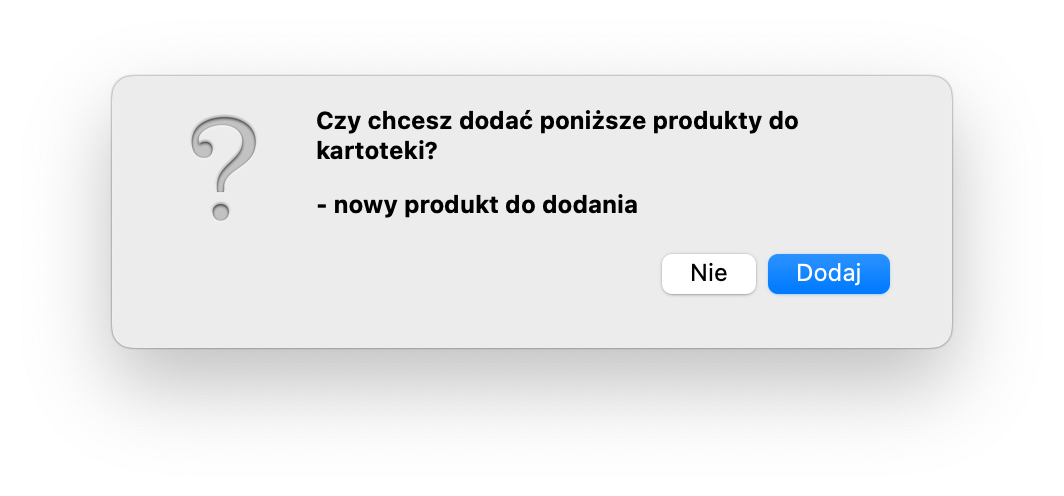
- Zmieniono sposób zapisu ustawień drukarek fiskalnych
Każda zmiana w oknie konfiguracji jest automatycznie zapisywana.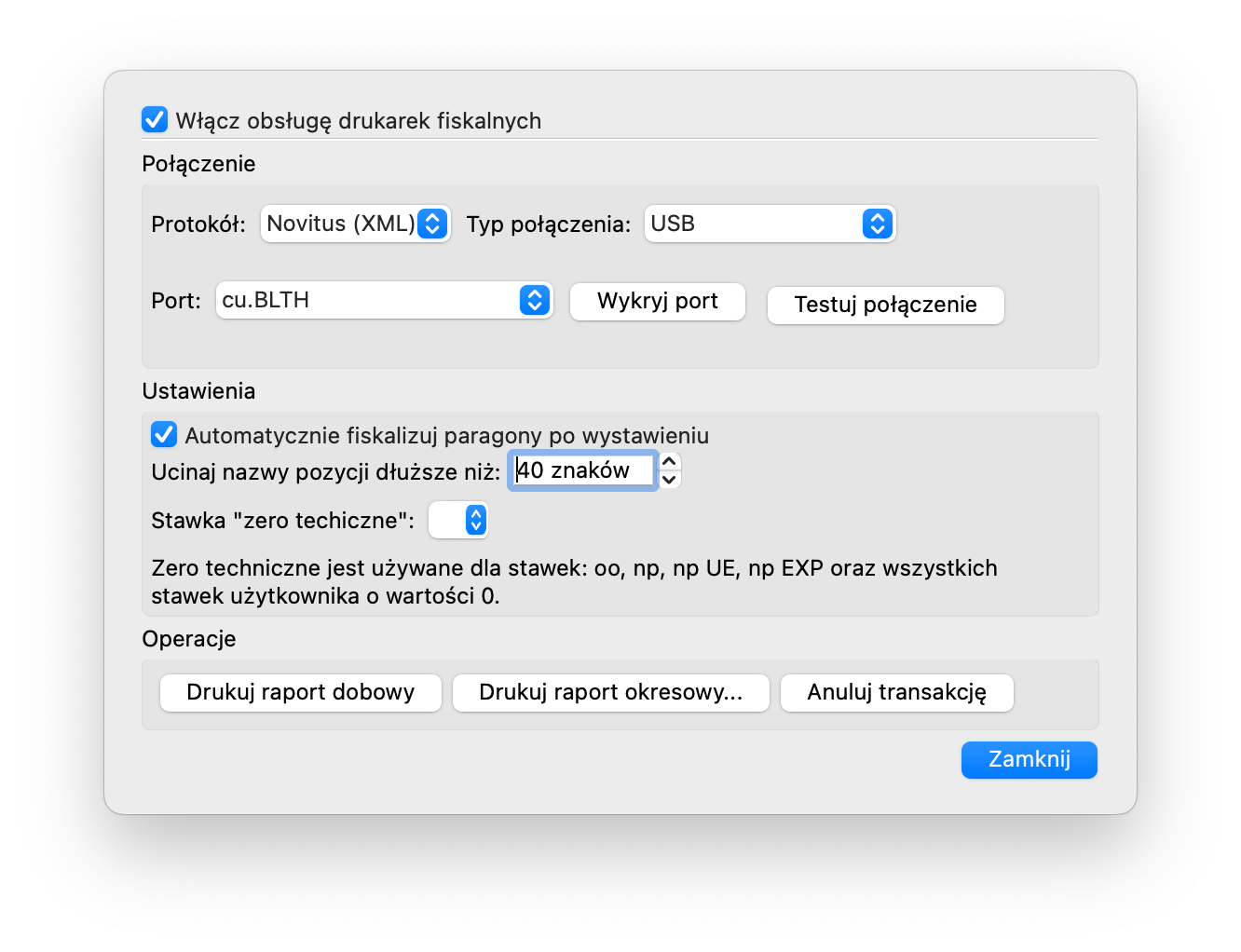
- Poprawiono obsługę drukarek Novitus
Program wykrywa, czy drukarka jest w trybie menu.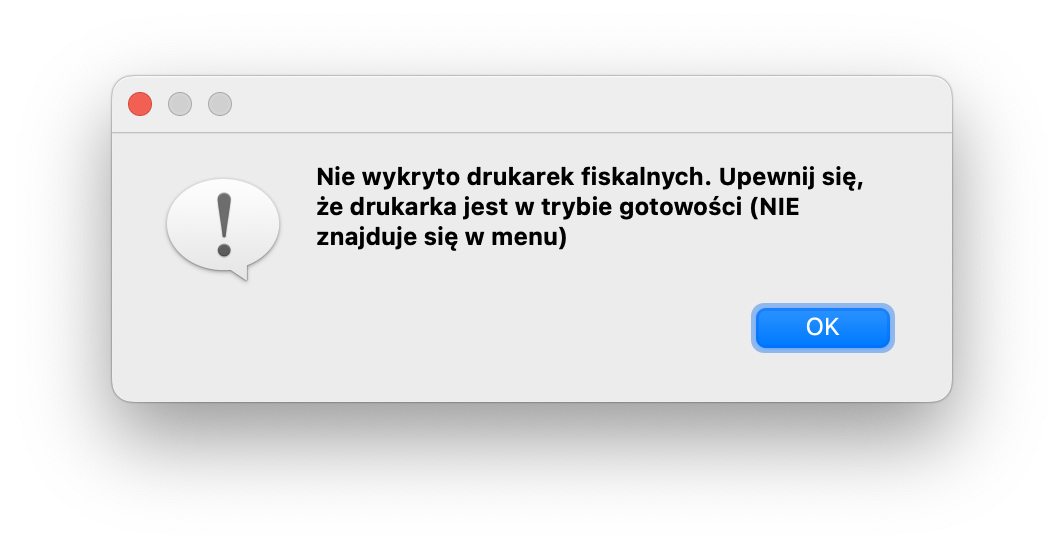
- Dodano dodatkowe oznaczenia faktur do eksportu w formacie EPP
W pliku *.epp dodaliśmy oznaczanie faktur zaliczkowych, końcowych oraz marż. - Dodano możliwość wydruku ceny zakupu brutto i wartości brutto dla pozycji na dokumentach magazynowych
Aby wyświetlić ceny zakupu brutto i wartości brutto dla pozycji na dokumentach magazynowych, należy wyedytować szablon wydruku. Przechodzimy do Ustawienia -> Ustawienia programu, zakładka Ustawienia wydruku, a następnie Ogólne, gdzie eksportujemy używany szablon do katalogu. Otwieramy pliki:
stock_document_items_table.html
stock_document_items_table.html
oraz stock_document_items_table.html
w trybie edycyjnym, gdzie należy użyć zmiennych:
item.purchase_brutto_price - cena zakupu brutto pozycji
item.purchase_brutto_value - wartość zakupu brutto pozycji
stock_document.summary.total_purchase_brutto_value - wartość zakupu brutto dokumnetu - Poprawiono synchronizację danych na bieżąco
- Poprawiono formatowanie daty w szablonie wydruku
- Poprawiono obliczanie ceny ważonej dla stanów magazynowych
- Poprawiono generowanie PW przy ręcznej zmianie stanów
- Poprawiono import plików CSV z polskimi literami w nazwie pliku [Windows]
- Ograniczono rozmiar szablonów wydruku do 5MB
- Ograniczono rozmiar logo firmy do 5MB
- Usunięto możliwość generowania korekty pliku JPK_FA
#2
Sugestie / filtr stanów zerowych na karci...
Ostatnia wiadomość przez Mateusz - Marzec 13, 2025, 12:59:54Dzień Dobry,
- w zakładce PRODUKTY przydałby się filtr ukrywający stany zerowe lub filtrowanie po ilości sztuk oraz kolumna z CENA ZAKUPU BRUTTO
- w zakładce KONTRAHENCI przypisanie numeru rejestracyjnego (lub kilku) do danego kontrahenta
Pozdrawiam
- w zakładce PRODUKTY przydałby się filtr ukrywający stany zerowe lub filtrowanie po ilości sztuk oraz kolumna z CENA ZAKUPU BRUTTO
- w zakładce KONTRAHENCI przypisanie numeru rejestracyjnego (lub kilku) do danego kontrahenta
Pozdrawiam
#3
Aktualizacje / Aktualizacja 10.02.2025 i 13.0...
Ostatnia wiadomość przez Complay - Luty 10, 2025, 13:27:01- Dodano ustawienie domyślnej stawki VAT
W tej wersji programu dodaliśmy możliwość ustawienia domyślnej stawki VAT. Dla użytkowników posiadających program, domyślnie wybrana będzie stawka:- - 23% dla płatników VAT
- - zw dla podatników zwolnionych z VAT
Domyślna stawka VAT będzie automatycznie ustawiana dla nowo dodawanych produktów do kartoteki oraz do ręcznie wpisywanych pozycji podczas wystawiania dokumentów. Dla faktur zakupowych domyślna stawka VAT, bez względu na konfigurację wynosi 23% .
Aby ustawić domyślną stawkę VAT, należy przejść do Ustawienia -> Ustawienia programu, zakładka VAT, a następnie Stawki podatku, gdzie w kolumnie Domyślna wybieramy jedną z dostępnych wartości.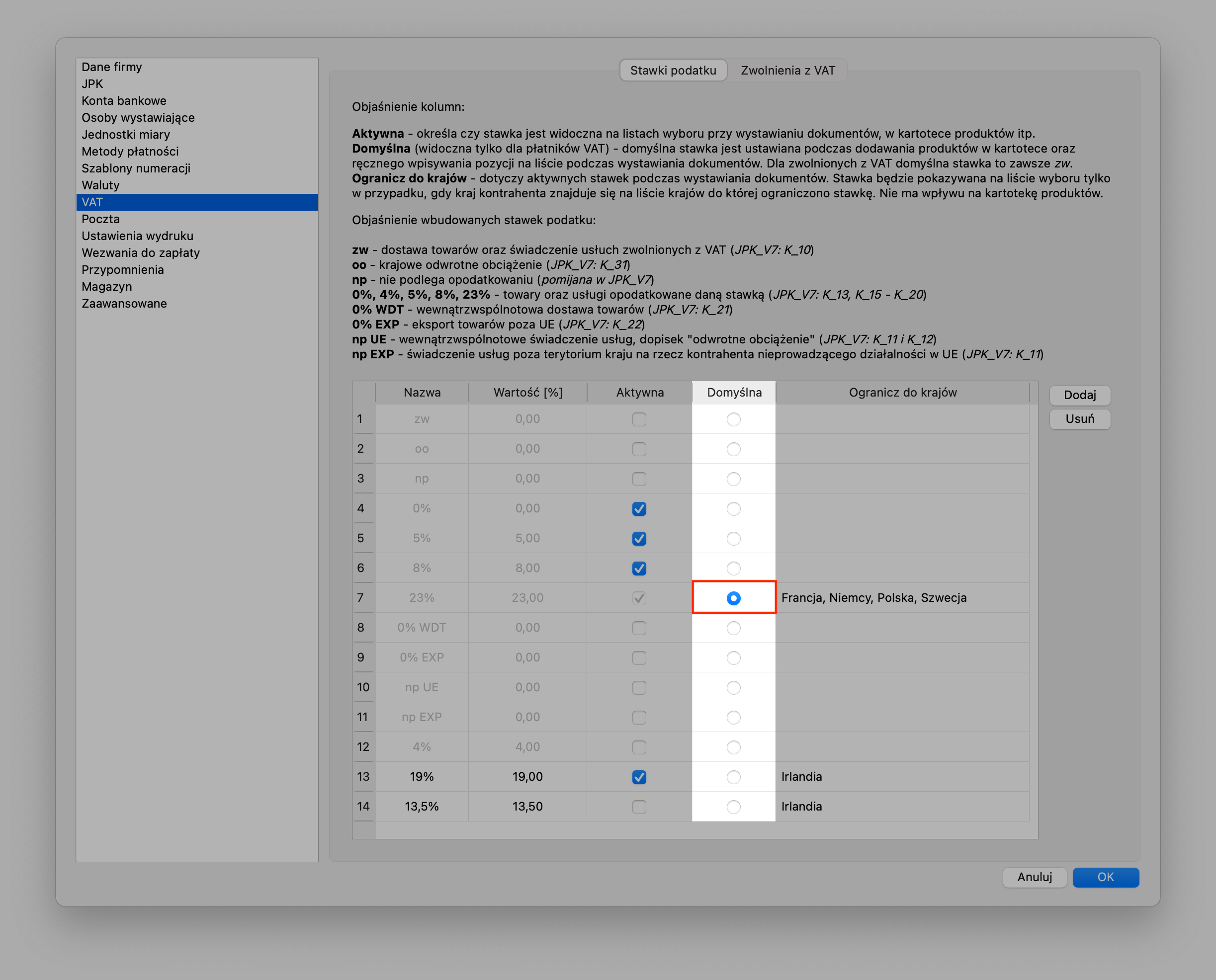
Uwaga! Domyślna stawka VAT będzie zawsze widoczna na listach i nie da się jej odznaczyć (kolumna Aktywna) - Dodano ukrywanie na remanencie pozycji ze stanem zerowym
Pozycje ze stanem zerowym można pominąć na wydruku arkusza spisowego oraz na wydruku raportu inwentaryzacji. Wybieramy opcję "Drukuj" lub "Drukuj arkusz spisowy"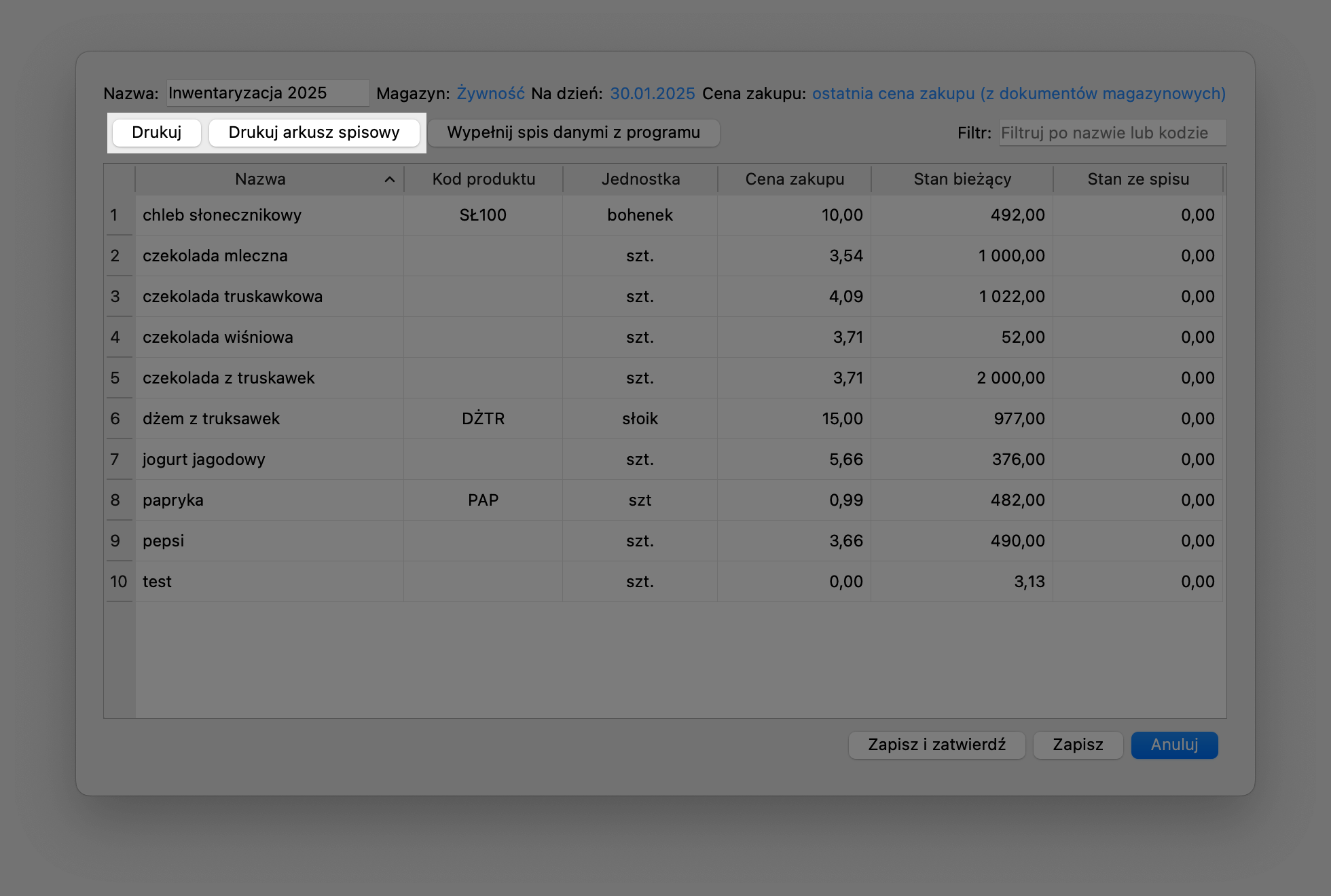
i zaznaczamy opcję "Ukryj pozycje ze stanem zerowym"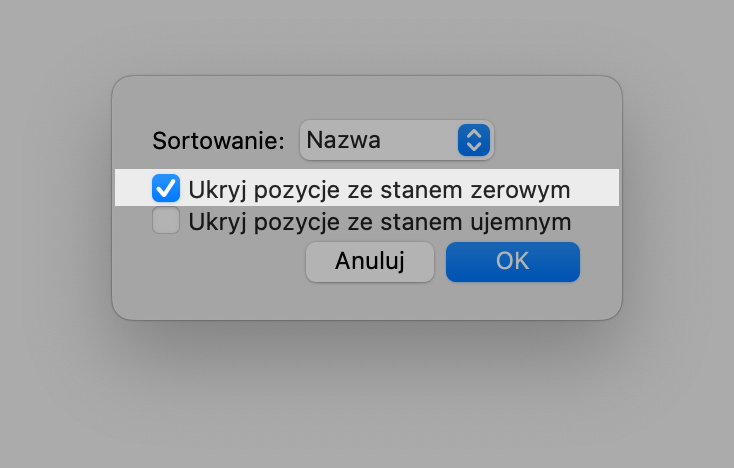
Uwaga! Program bierze pod uwagę pozycje, które mają wartość 0 w kolumnie Stan bieżący - Dodano możliwość wydruku terminu realizacji jako numer tygodnia w roku
Aby wyświetlić termin realizacji jako numer tygodnia na wydrukach zamówień, należy wyedytować szablon wydruku. Przechodzimy do Ustawienia -> Ustawienia programu, zakładka Ustawienia wydruku, a następnie Ogólne, gdzie eksportujemy używany szablon do katalogu. Otwieramy plik order_top.html w trybie edycyjnym i dokonujemy zmian:
zamieniamy linijkę:
<b>{{ format_date(order.transaction_date, dateFormat) }}</b><br/>
na:
<b>{{ format_date(order.transaction_date, "w") }} {{ _("tydzień") }} {{ format_date(order.transaction_date, "yyyy") }}</b><br/>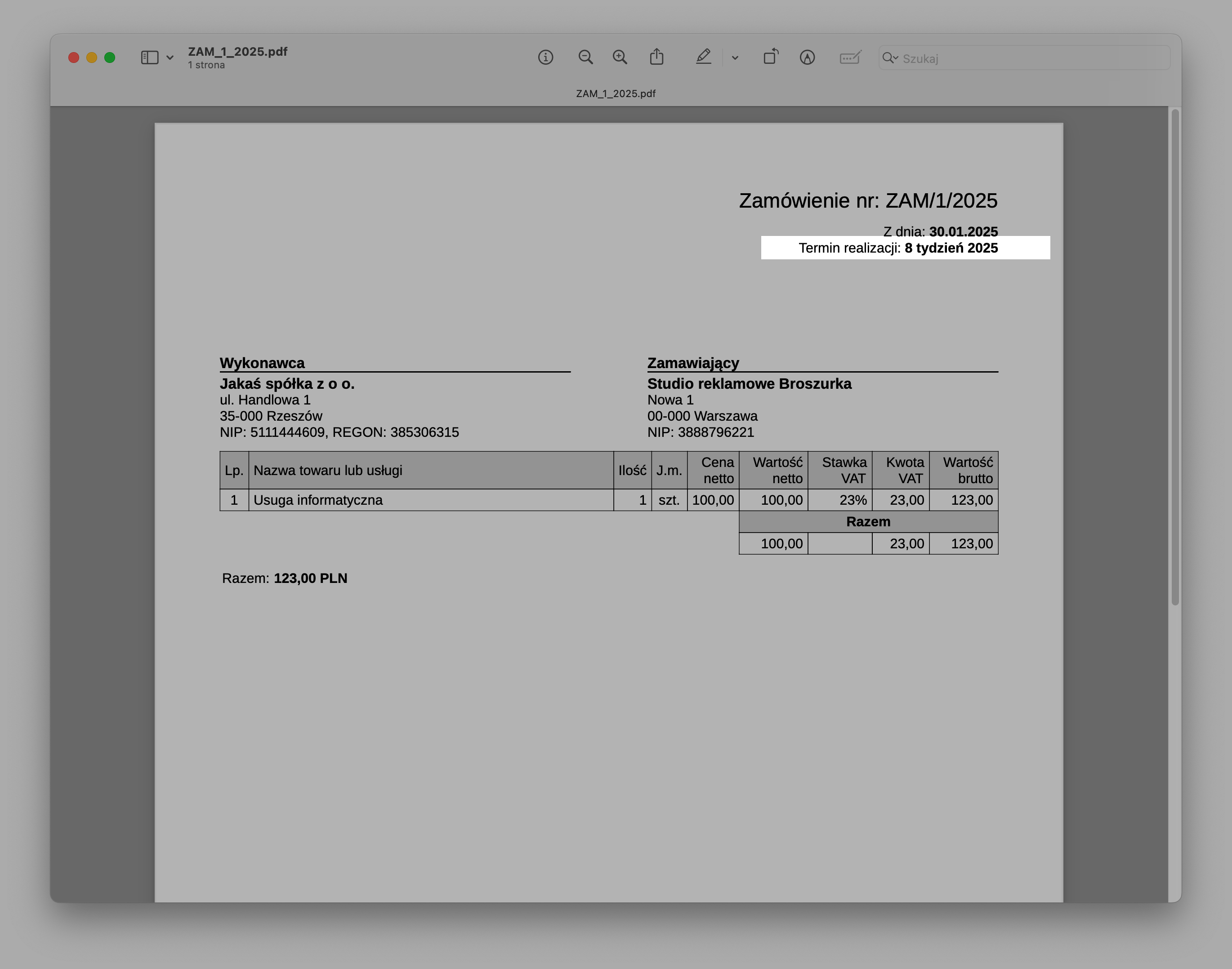
- Dodano datę wpłaty do zestawień faktur
Generowanie zestawień dokumentów zostało opisane w Aktualizacji 31.07.2019, w punkcie 1. Dodano możliwość generowania zestawień poszczególnych dokumentów. W tej wersji programu dodaliśmy datę wpłaty do zestawień faktur. - Dodano informację o ważności bazy danych
Informację o ważności bazy danych można znaleźć pod przyciskiem O programie
- Wyłączono sprawdzanie danych adresowych firmy przy generowaniu JPK_V7
- Wyłączono sprawdzanie danych kontrahenta na WZ i PZ
- Poprawiono wysyłanie maili ze specjalnymi znakami w nazwie nadawcy
- Poprawiono przekształcanie proformy w fakturę zaliczkową
- Poprawiono ustawianie adresu IP drukarek fiskalnych
- Poprawiono sprawdzanie ważności licencji
- Poprawiono działanie przycisku "Anuluj" podczas edycji faktury
- Poprawiono wgrywanie zdjęć produktów z przezroczystością
- Poprawiono szybkość wczytywania bazy w usłudze Complay
- Poprawiono sortowanie po numerze
- Poprawiono sortowanie po kodzie produktu
- Poprawiono filtrowanie po numerze i okresie
- Poprawiono oznaczanie wezwań do zapłaty
- Poprawiono szablon Standardowy(waga) dla dokumentów magazynowych
- Poprawiono wysyłanie faktur przez e-mail (v 56.1)
- Dodano eksport szablonu wydruku od razu do katalogu (v 56.1)
#4
Problemy i pytania / Odp: drugie konto na jednym ko...
Ostatnia wiadomość przez Complay - Grudzień 05, 2024, 14:35:00Witam,
Tak, jest taka możliwość. Wystarczy usunąć program na jednym koncie i zainstalować na drugim.
W przypadku wbudowanej bazy danych, proszę wcześniej wykonać kopię zapasową ("Narzędzia"->"Utwórz kopię zapasową") i przywrócić ją na drugim koncie po uruchomieniu programu.
Tak, jest taka możliwość. Wystarczy usunąć program na jednym koncie i zainstalować na drugim.
W przypadku wbudowanej bazy danych, proszę wcześniej wykonać kopię zapasową ("Narzędzia"->"Utwórz kopię zapasową") i przywrócić ją na drugim koncie po uruchomieniu programu.
#5
Problemy i pytania / drugie konto na jednym kompute...
Ostatnia wiadomość przez EPSTYL - Listopad 27, 2024, 13:19:05Witam,
na komputerze z systemem Apple (Mac mini) jest dwóch użytkowników. Czy mogę przenieść program z jednego użytkownika (konta) na drugie?
na komputerze z systemem Apple (Mac mini) jest dwóch użytkowników. Czy mogę przenieść program z jednego użytkownika (konta) na drugie?
#6
Aktualizacje / Aktualizacja 08.11.2024 i 19.1...
Ostatnia wiadomość przez Complay - Listopad 19, 2024, 17:17:31- Dodano obsługę bieżącej synchronizacji danych między stanowiskami dla baz danych w usłudze Complay.
Wymiana danych pomiędzy stanowiskami odbywa się w czasie rzeczywistym, bez potrzeby ponownego uruchamiania programu. Domyślnie jest wyłączona.
Aby włączyć synchronizację danych, przechodzimy do Ustawienia bazy i zaznaczamy Synchronizacja danych na bieżąco.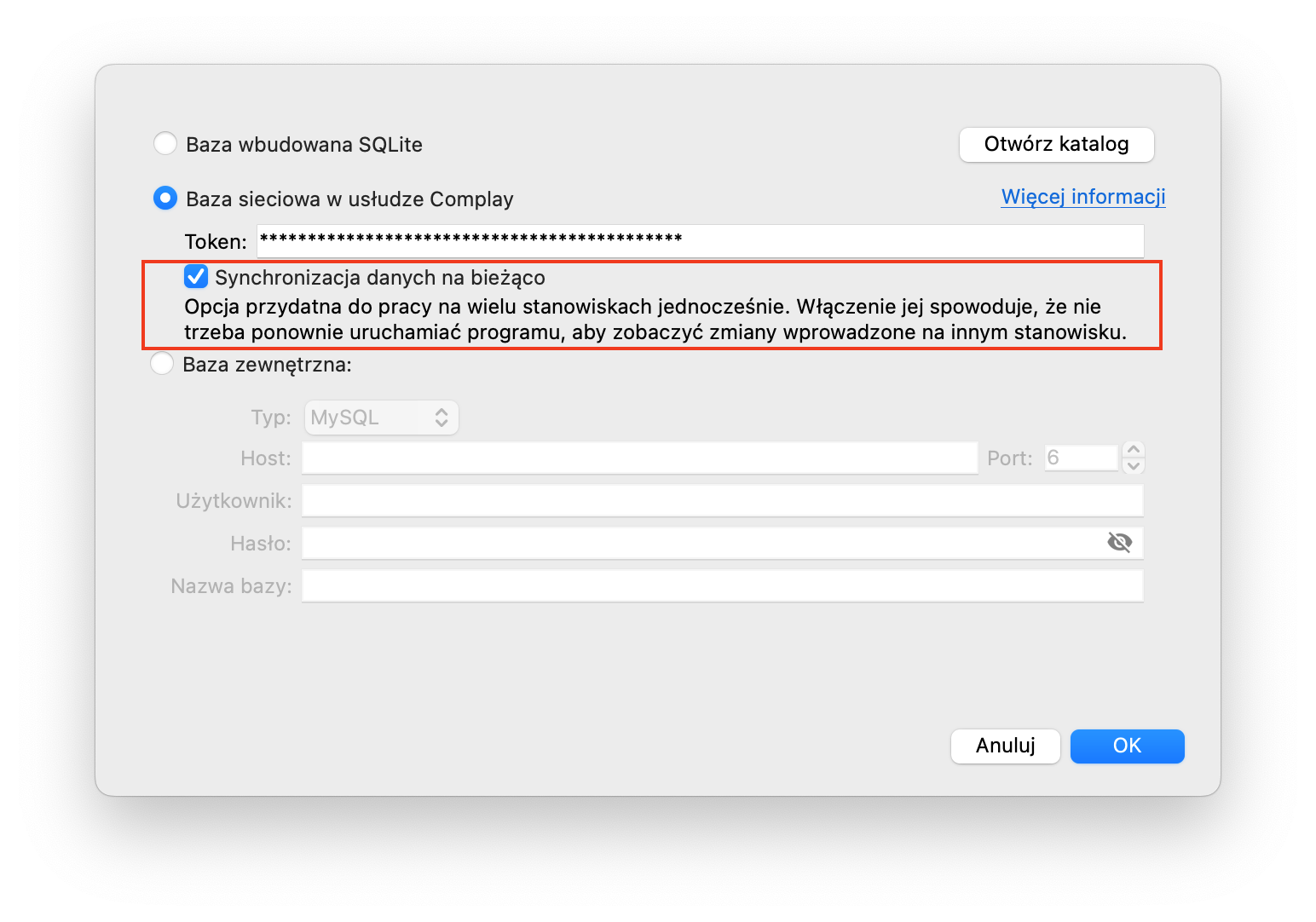
Uwaga! Synchronizację należy włączyć osobno na każdym stanowisku.
Informacje o ostatniej synchronizacji z bazą zdalną są wyświetlane w prawej dolnej części okna głównego (pasek statusu).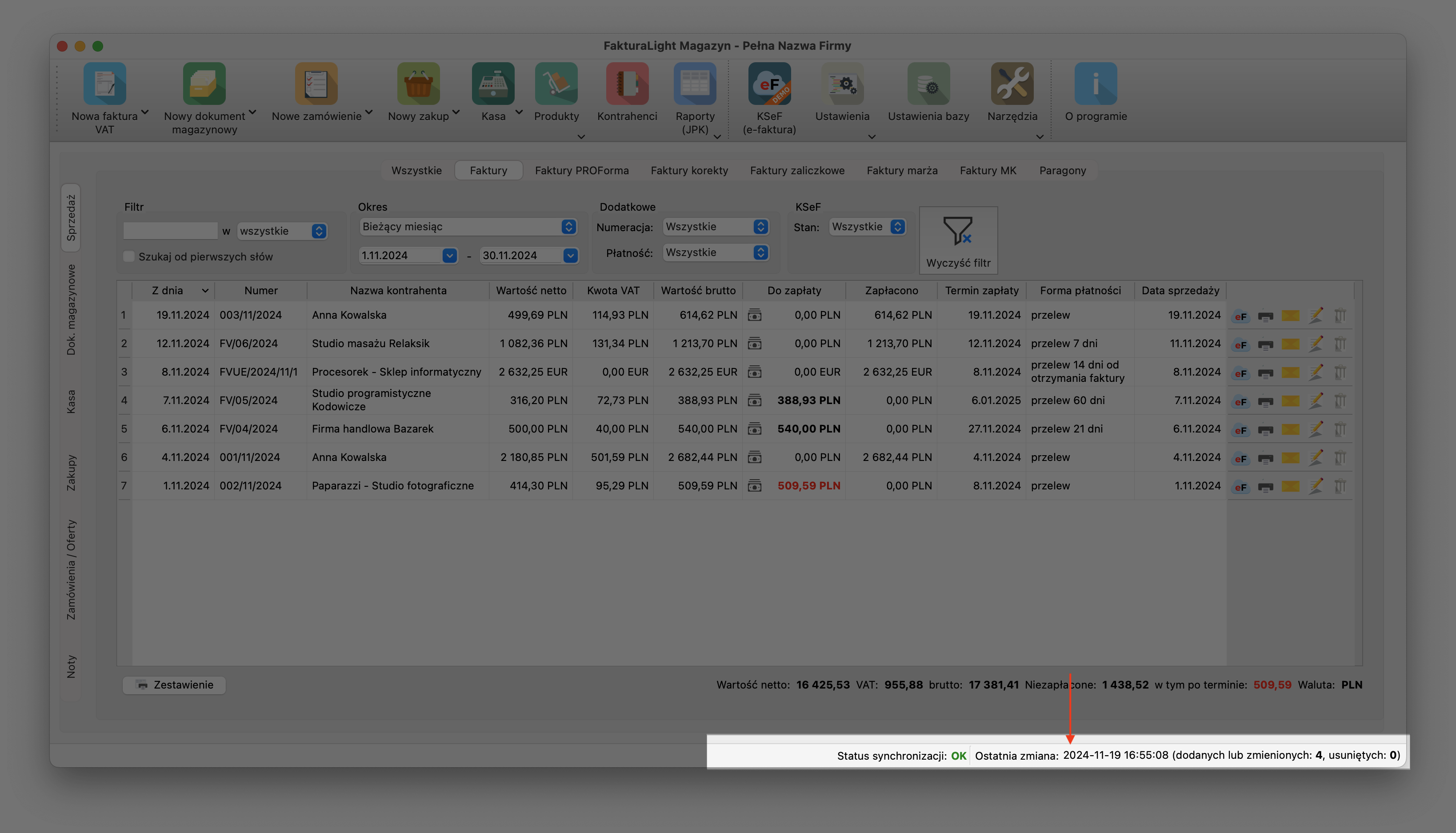
Po kliknięciu na pasek, pojawi się szczegółowy wykaz zmian: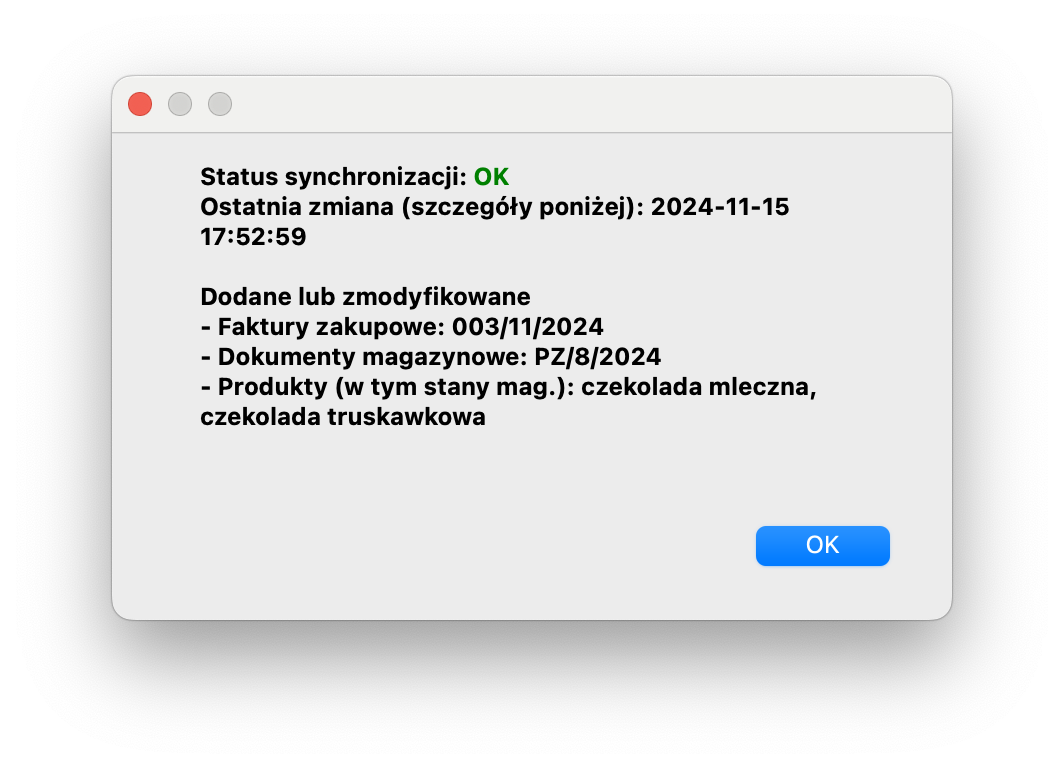
Jeśli podczas edycji faktury, w tym czasie zostanie ona usunięta na drugim stanowisku, zostanie wyświetlony poniższy komunikat. Można wówczas powrócić do edycji dokumentu klikając przycisk Anuluj lub zapisać fakturę klikając przycisk Nadpisz.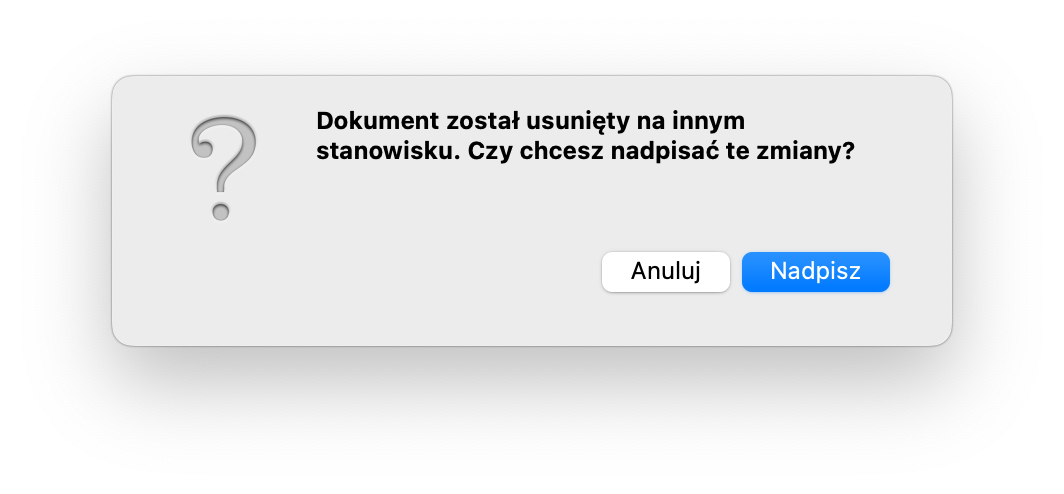
Jeśli podczas edycji faktury, w tym czasie zostały dokonane zamiany w powiązanych dokumentach na drugim stanowisku, wówczas pojawi się błąd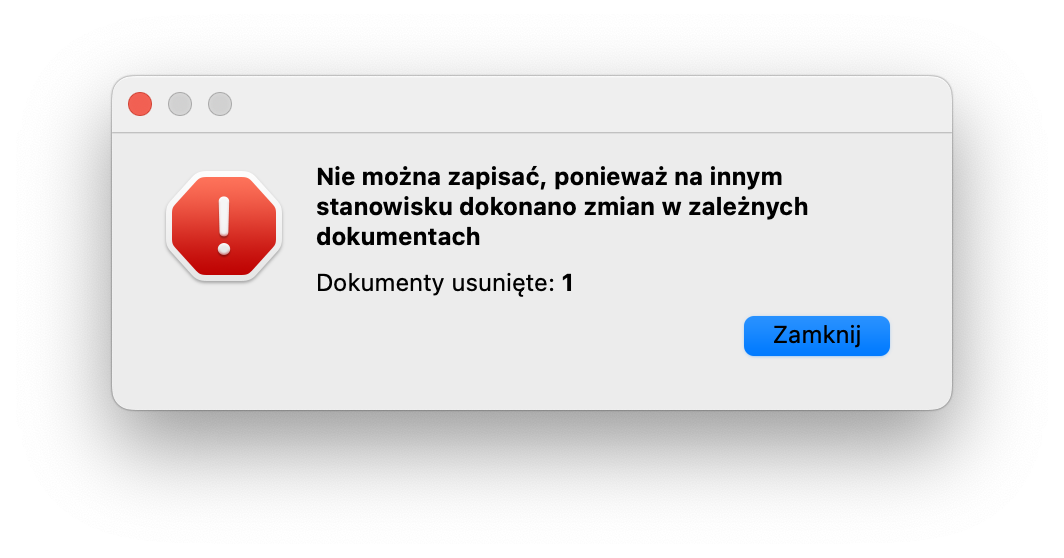
Jeśli w tym samym czasie zostały wystawione faktury o tym samym numerze, wówczas pojawi się błąd: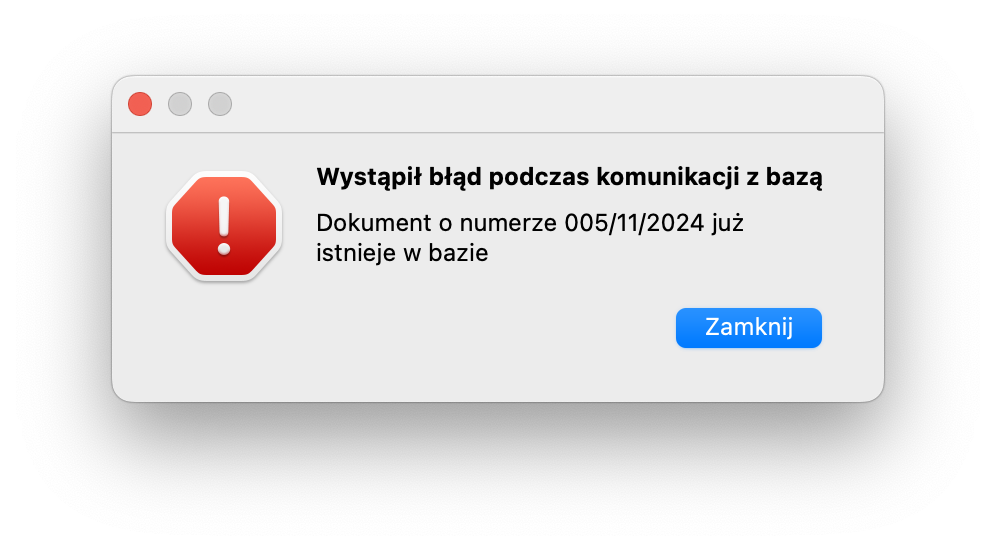
Kliknięcie przycisku Zamknij spowoduje powrót do formularza faktury oraz zmianę jej numeru na kolejny niewykorzystany.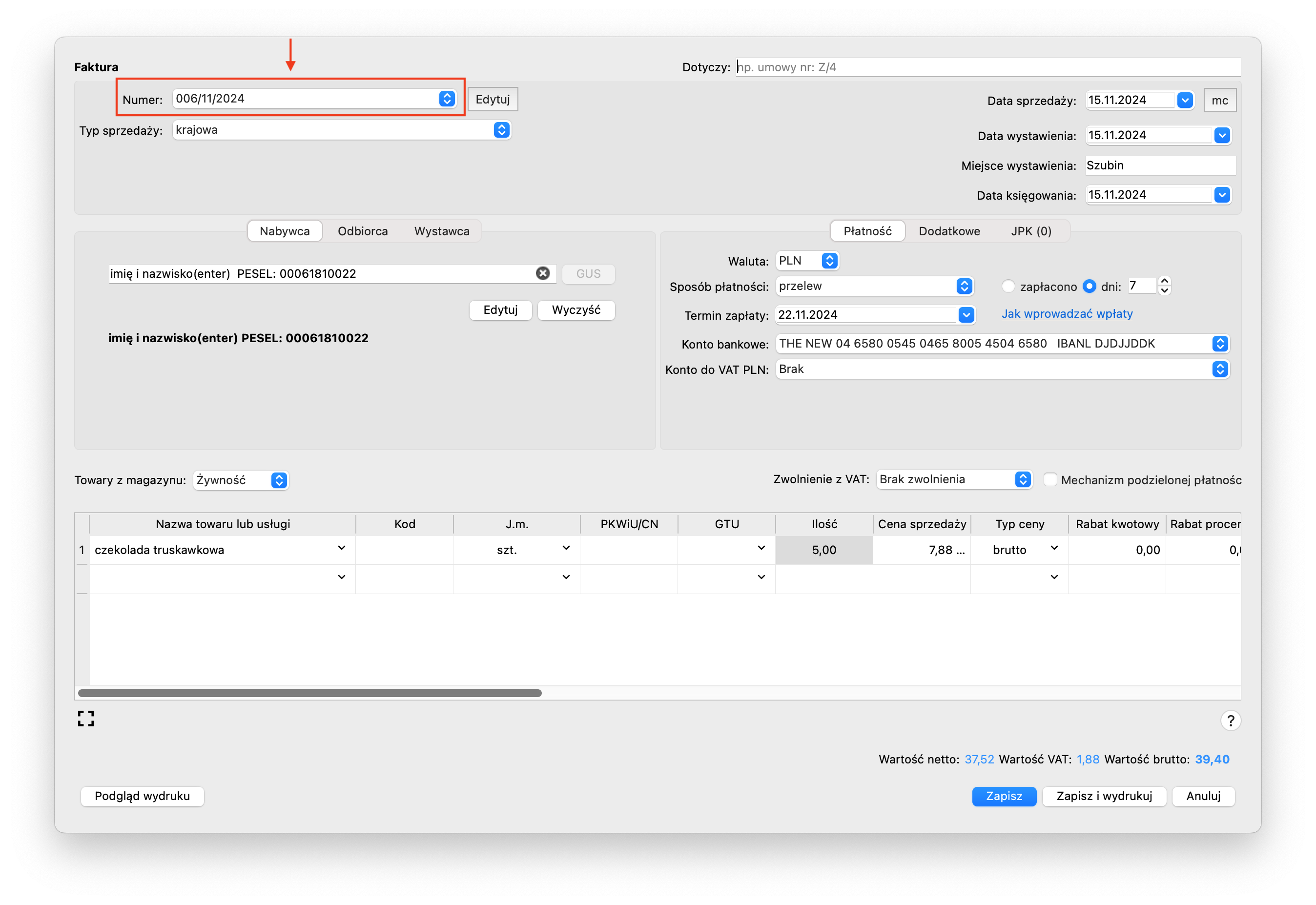
Gdy znajdujemy się w oknie podglądu wydruku i faktura zostanie wyedytowana na innym stanowisku, zostanie wyświetlony błąd: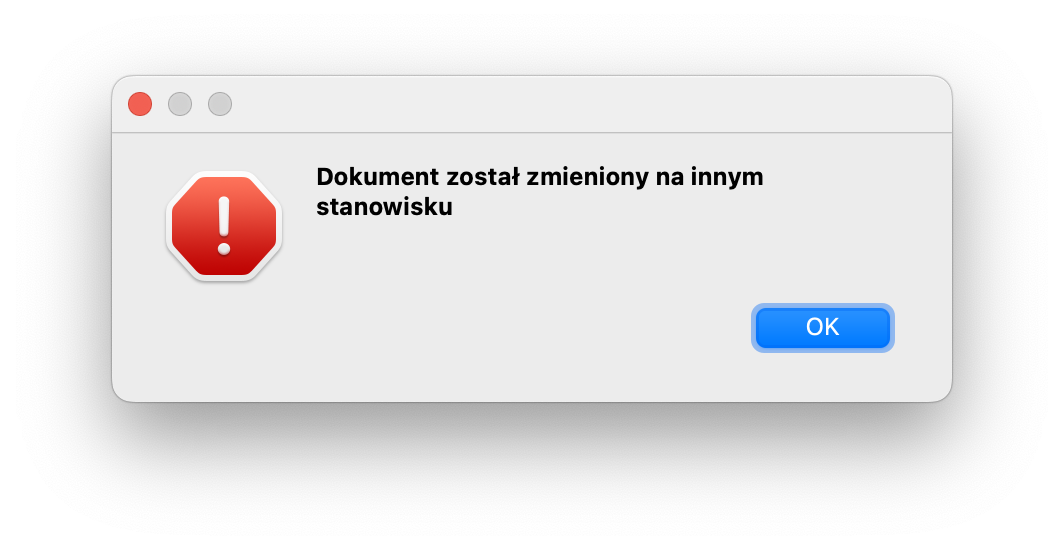
- Dodano informacje o powiązanych dokumentach.
W tej wersji programu dodaliśmy możliwość wyświetlania informacji o skorelowanych dokumentach w formie drzewa. W tabeli prezentowany jest numer i typ dokumentu oraz jego data wystawienia.
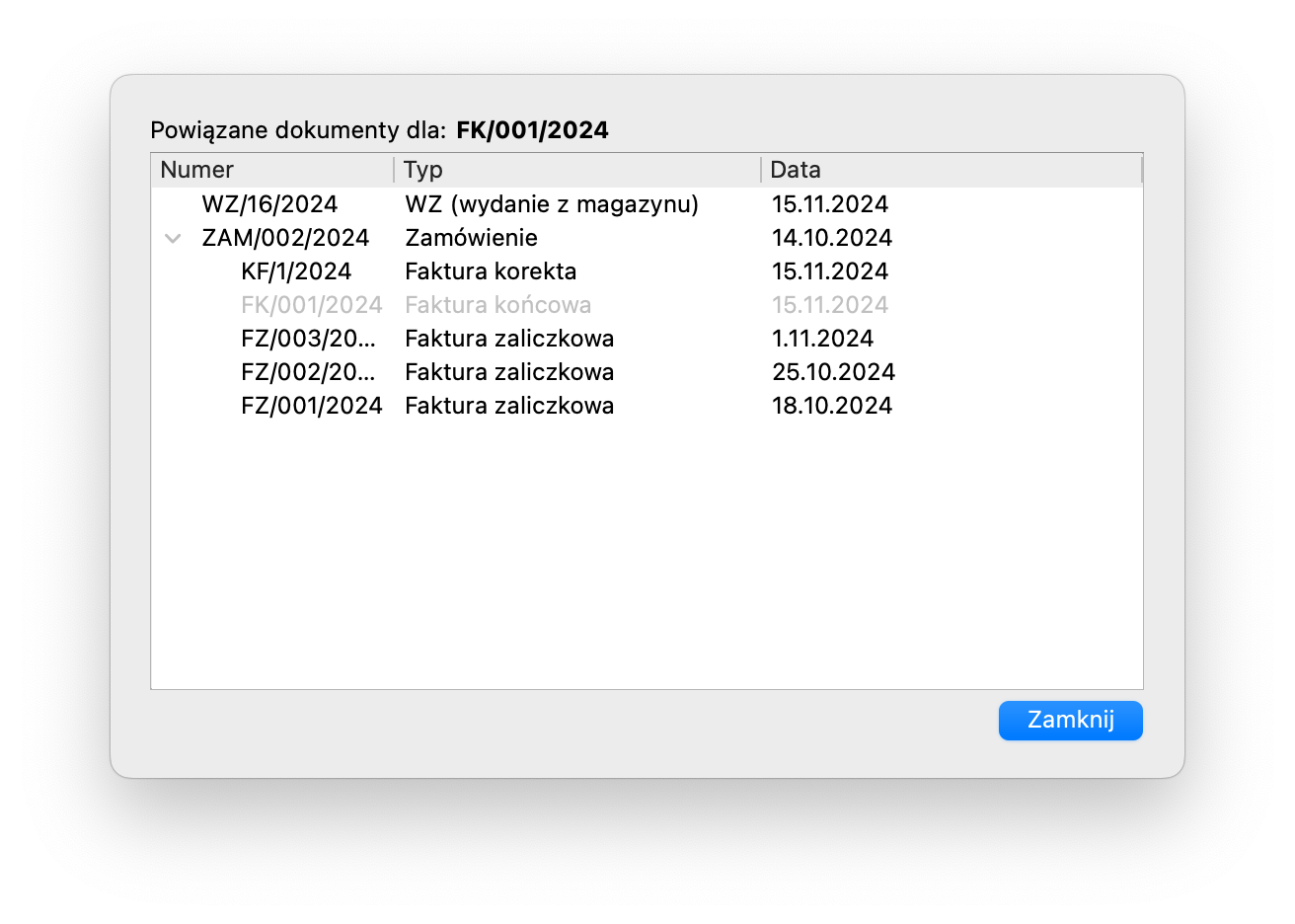
Aby wyświetlić informację o powiązanych dokumentach, uruchamiamy menu kontekstowe na wybranym wierszu i klikamy polecenie Powiązane dokumenty.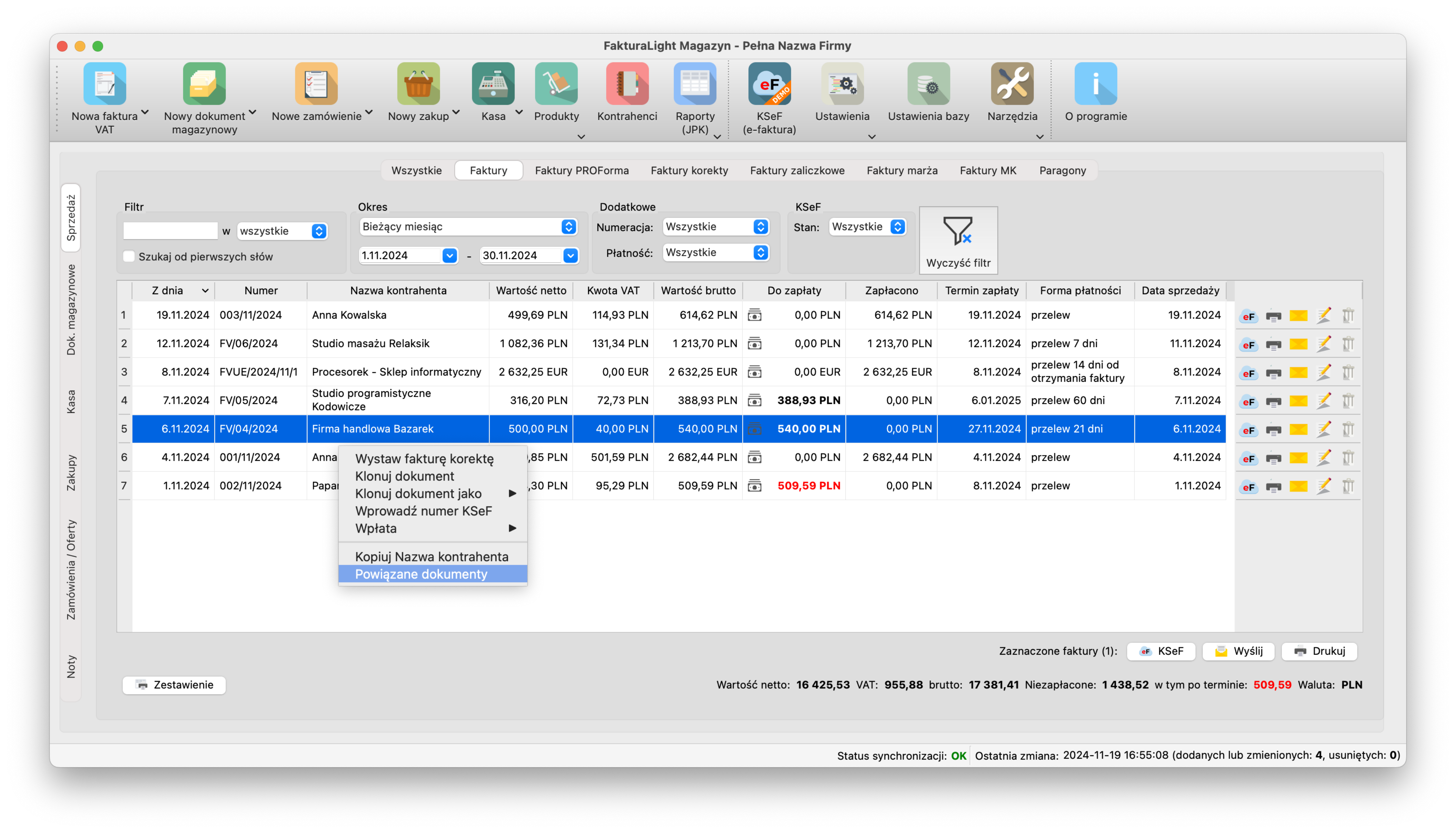
- Dodano automatyczne wypełnianie danych kontrahenta z VIES.
Dane kontrahenta na dokumentach mogą zostać automatycznie wypełnione danymi pobranymi z systemu VIES. W tym celu należy kliknąć przycisk Użyj danych, dostępny w oknie wyświetlanym po sprawdzeniu statusu kontrahenta w VIES.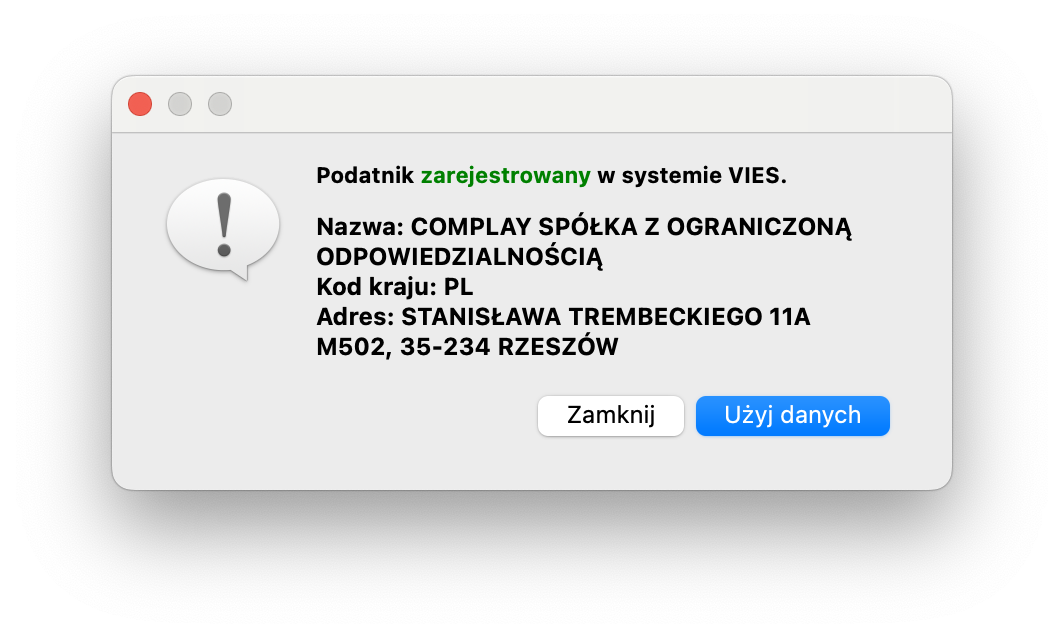
- Możliwość wyboru typu docelowej faktury w przypadku klonowania
Za pomocą tej opcji wykorzystujemy dane z istniejącego dokumentu i tworzymy inny typ z nowym numerem i aktualną datą wystawienia (np proformę czy paragon).
Aby sklonować dokument, uruchamiamy menu kontekstowe w wybranym wierszu i klikamy polecenie Klonuj dokument jako.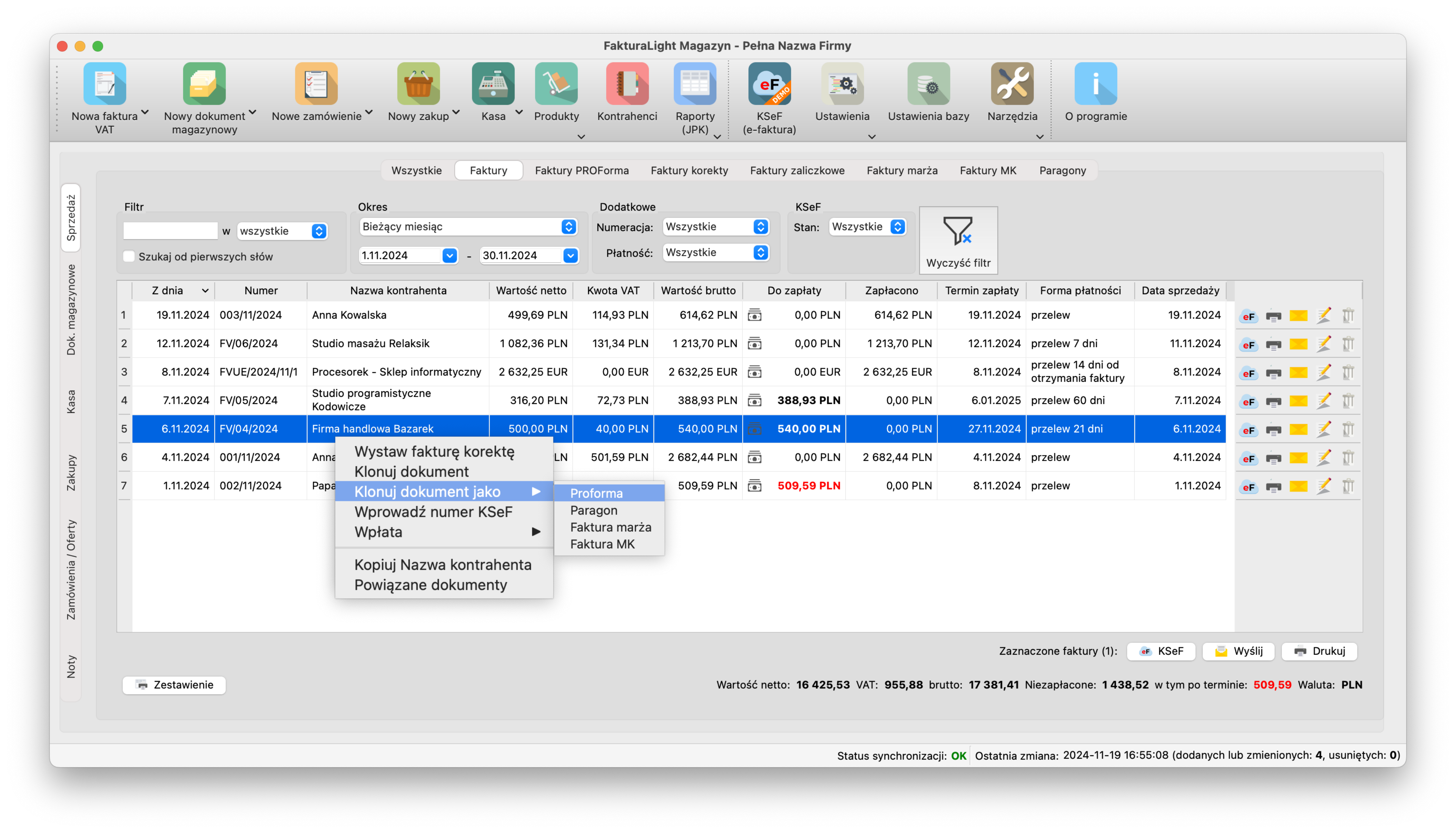
- Usunięto błąd powodujący wystawianie dokumentów kasowych dla faktur zakupowych (lub korekt) o wartości 0.
- Usunięto błąd powodujący ustawianie daty księgowania na datę wpłaty, mimo opcji ustawienia na datę wystawienia.
#7
Aktualizacje / Aktualizacja 20.06.2024 (v. 54...
Ostatnia wiadomość przez Complay - Lipiec 04, 2024, 14:38:17- Dodano eksport kontrahentów i produktów do pliku CSV
Dodaliśmy opcję eksportu, który pozwala pobrać informacje z odpowiednich kartotek do pliku CSV. Eksportować można wszystkie dane widoczne na liście lub pojedyncze rekordy.
Wyeksportowany plik jest w pełni kompatybilny z importem do programu FakturaLight oraz FakturaLight Magazyn.
1.1 Eksport kontrahentów - cała lista
Aby wyeksportować widoczną listę należy przejść do kartoteki Kontrahenci i z górnego paska menu wybrać przycisk Eksportuj.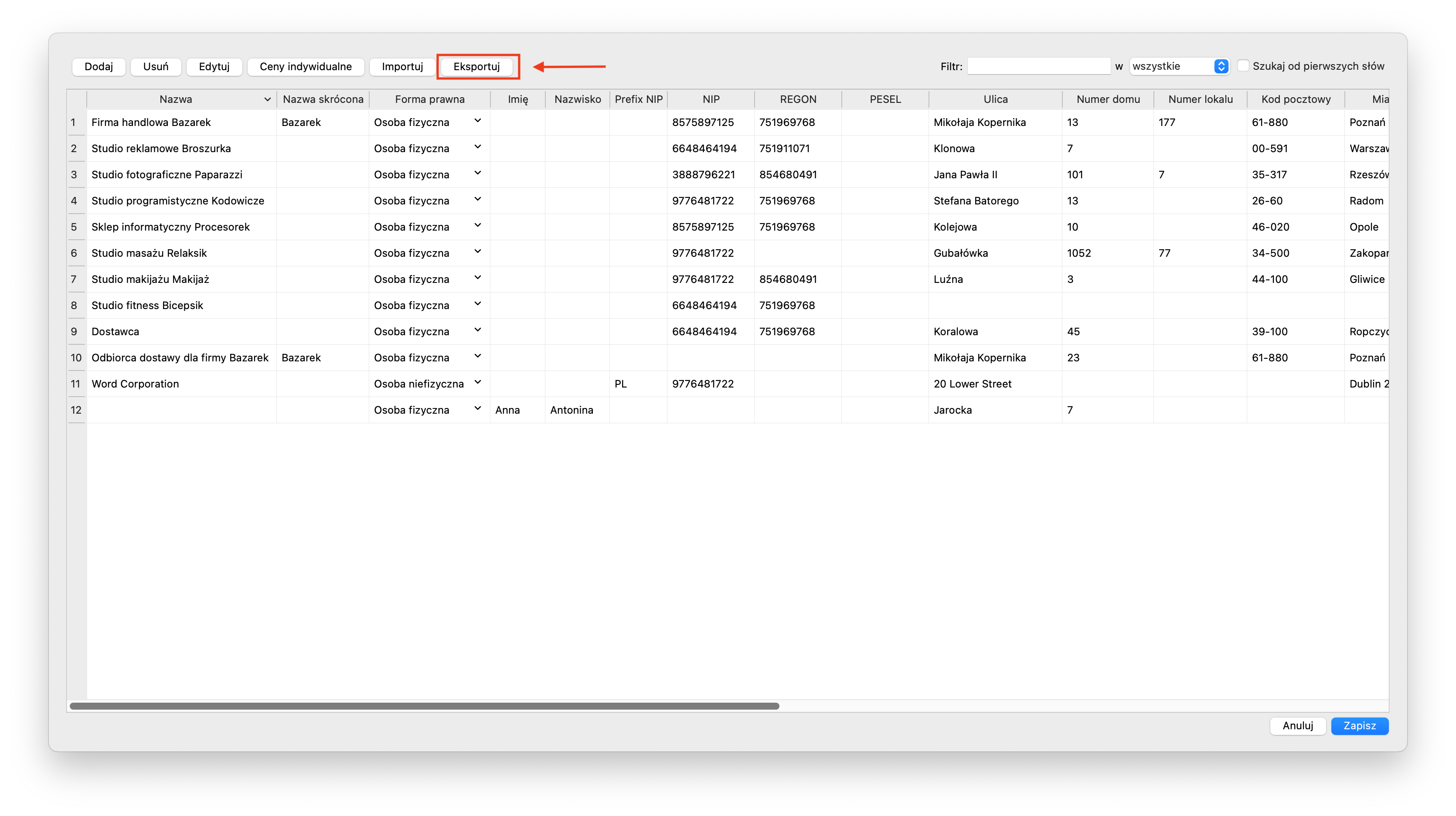
1.2 Eksport kontrahentów - wybrane rekordy
Aby wyeksportować wybrane wiersze, należy przejść do kartoteki Kontrahenci . Za pomocą myszy zaznaczyć przynajmniej jeden rekord, a następnie z menu kontekstowego wybrać polecenie Eksportuj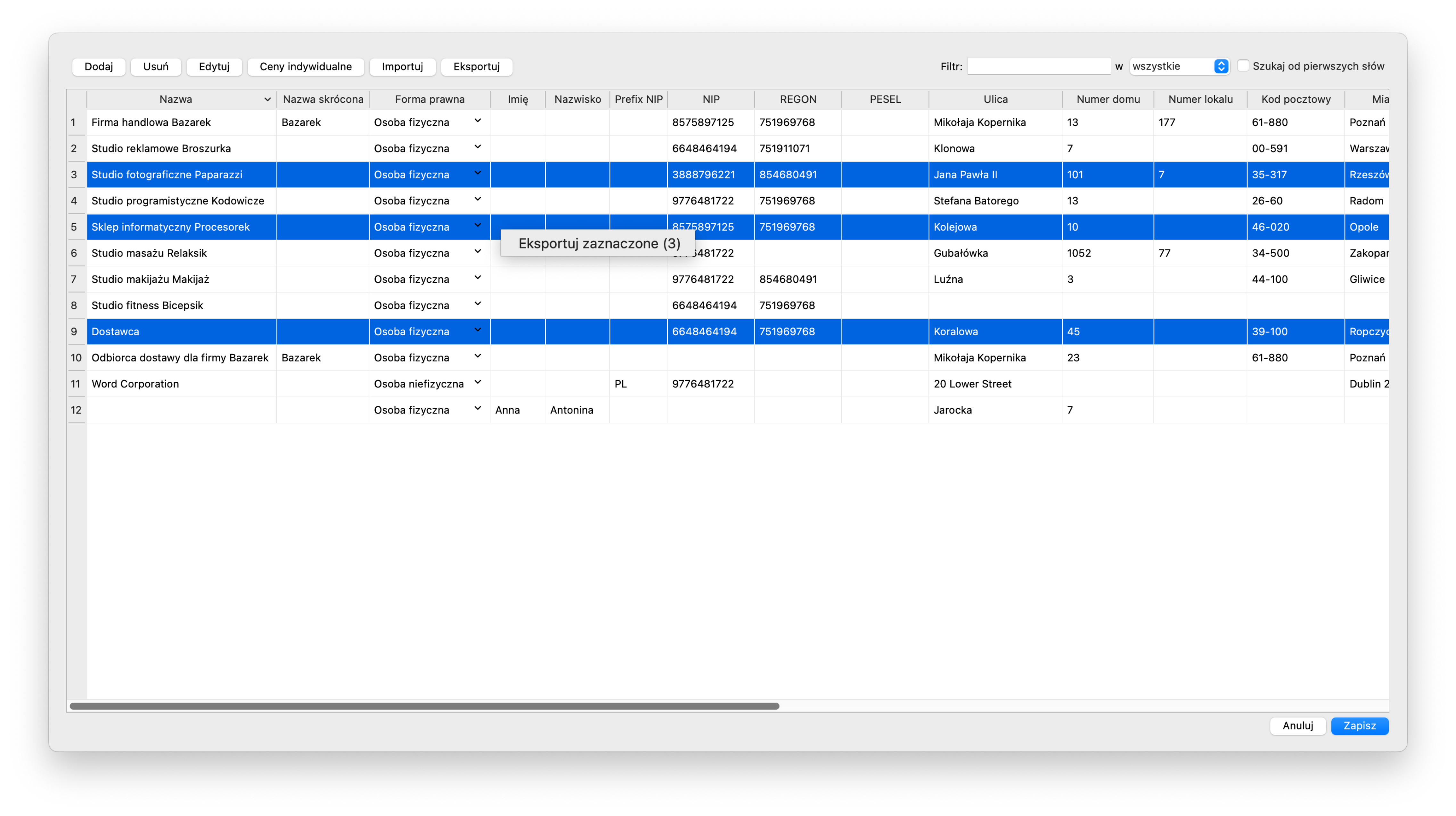
1.3 Eksport produktów - cała lista
Aby wyeksportować widoczną listę należy przejść do kartoteki Produkty (wersji z modułem magazynowym Produkty -> Kartoteka produktów) i z górnego paska menu wybrać przycisk Eksportuj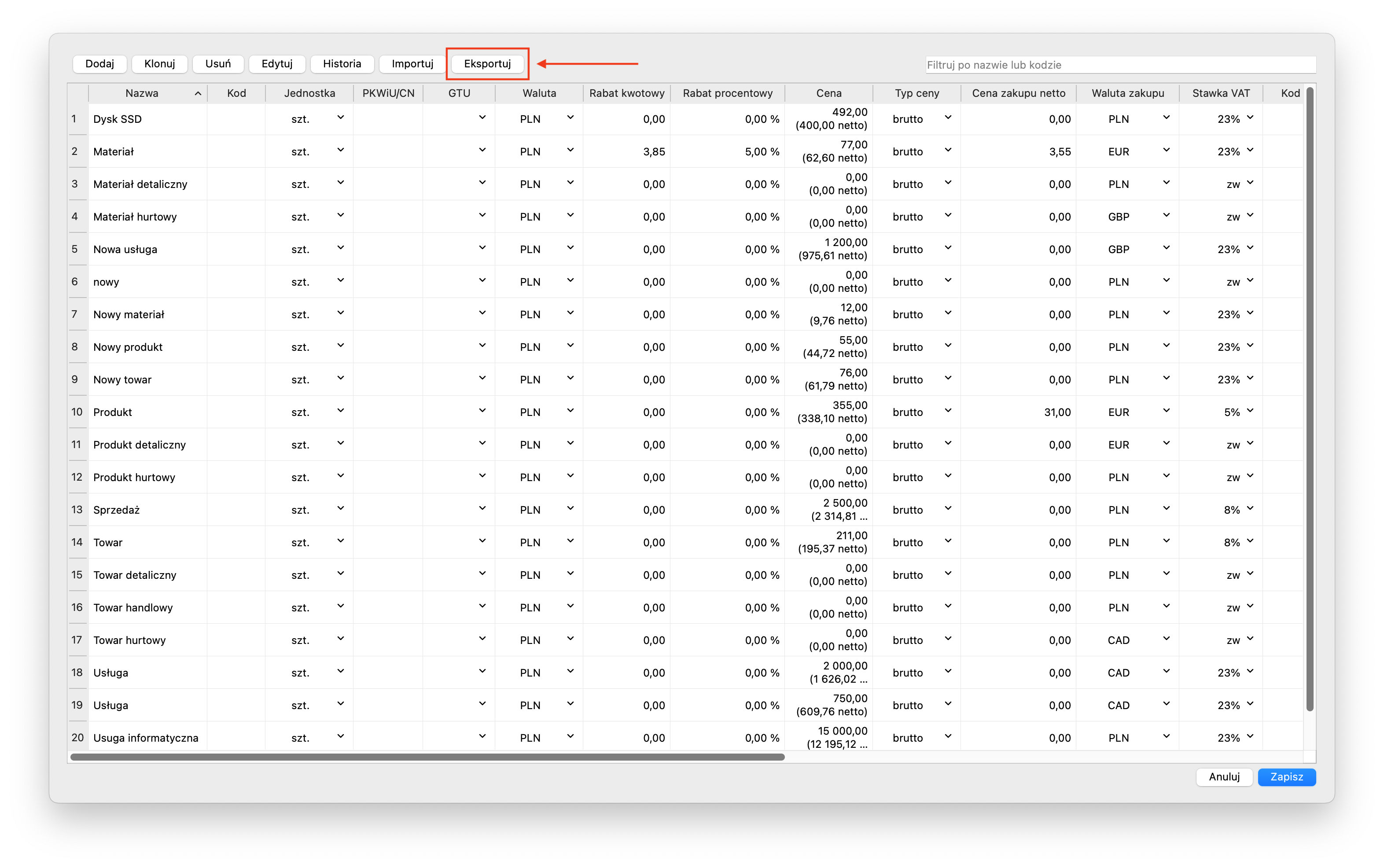
Aby w eksporcie uwzględnić indywidualne ceny artykułów dla danego kontrahenta, należy zaznaczyć checkbox obok opcji Zastosuj ceny indywidualne dla wybranego kontrahenta, a następnie wskazać podmiot, zaznaczając go na liście.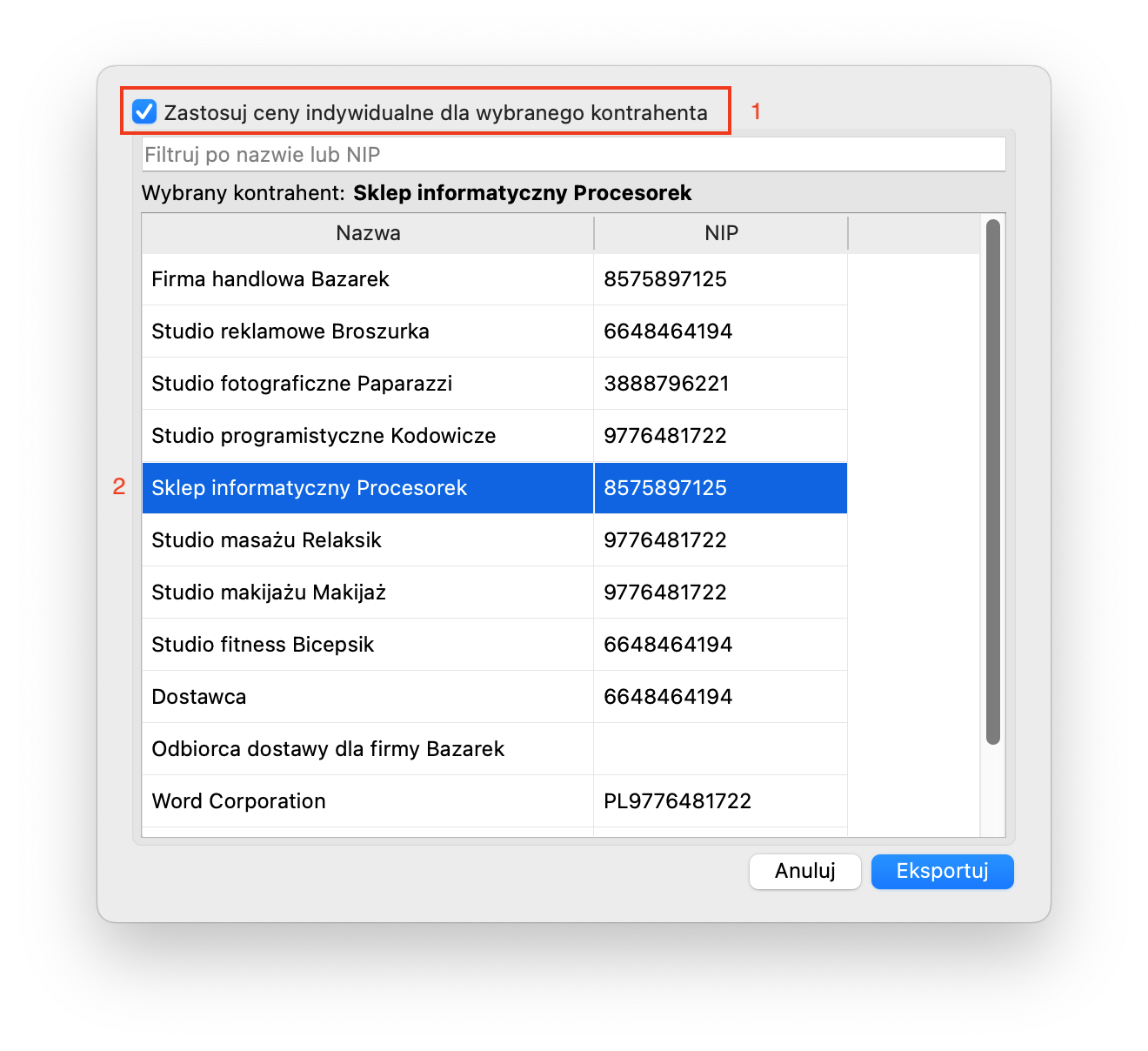
Aby dodatkowo wyeksportować ilości towarów widoczne na liście, należy zaznaczyć checkbox obok opcji Dołącz stany magazynowe (tak, jak są widoczne na liście w kartotece) (tylko dla wersji z magazynem)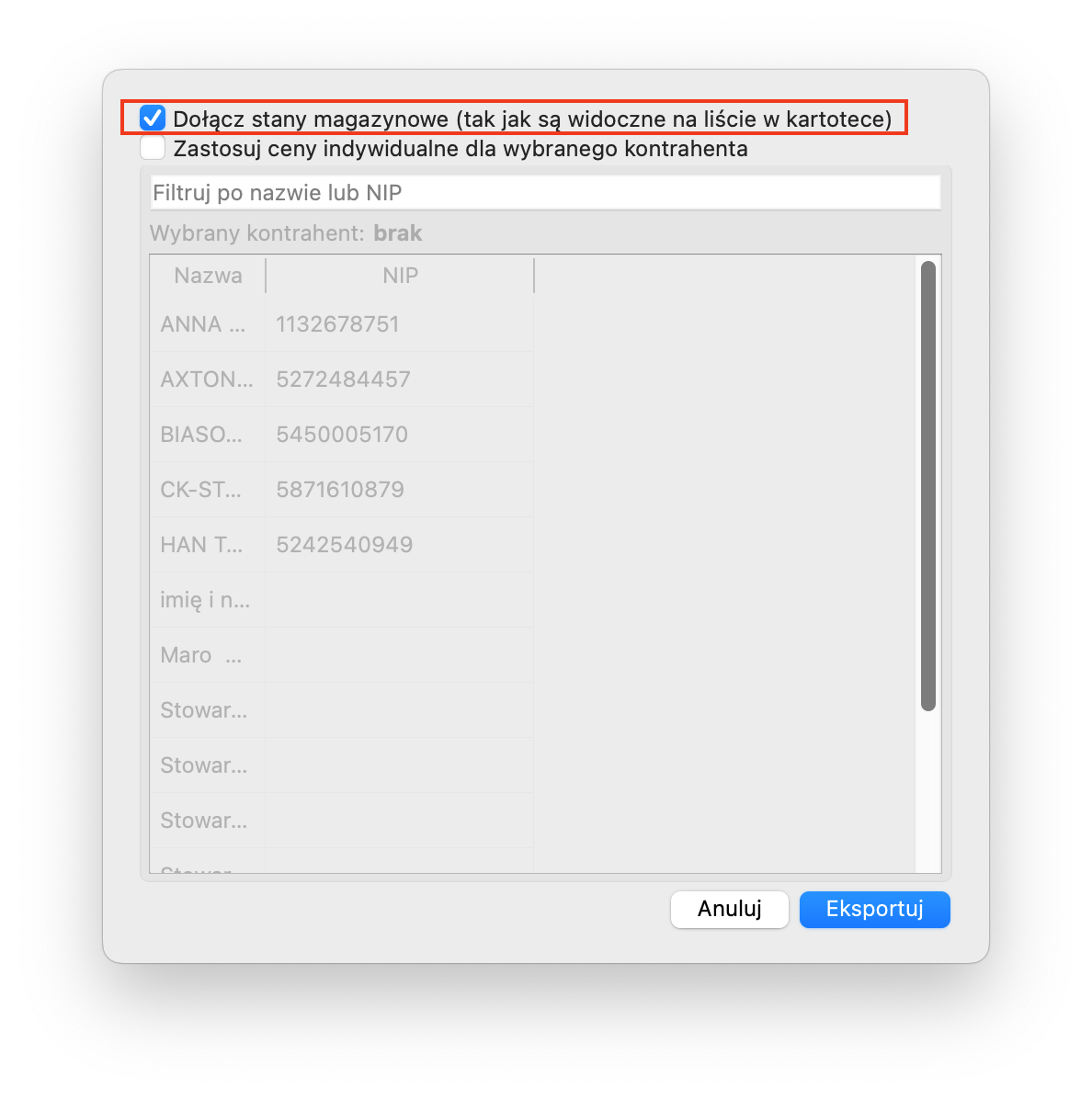
1.4 Eksport produktów - wybrane rekordy
Aby wyeksportować wybrane wiersze, należy przejść do kartoteki Produkty (wersji z modułem magazynowym Produkty -> Kartoteka produktów. Za pomocą myszy zaznaczyć przynajmniej jeden rekord, a następnie z menu kontekstowego wybrać polecenie Eksportuj.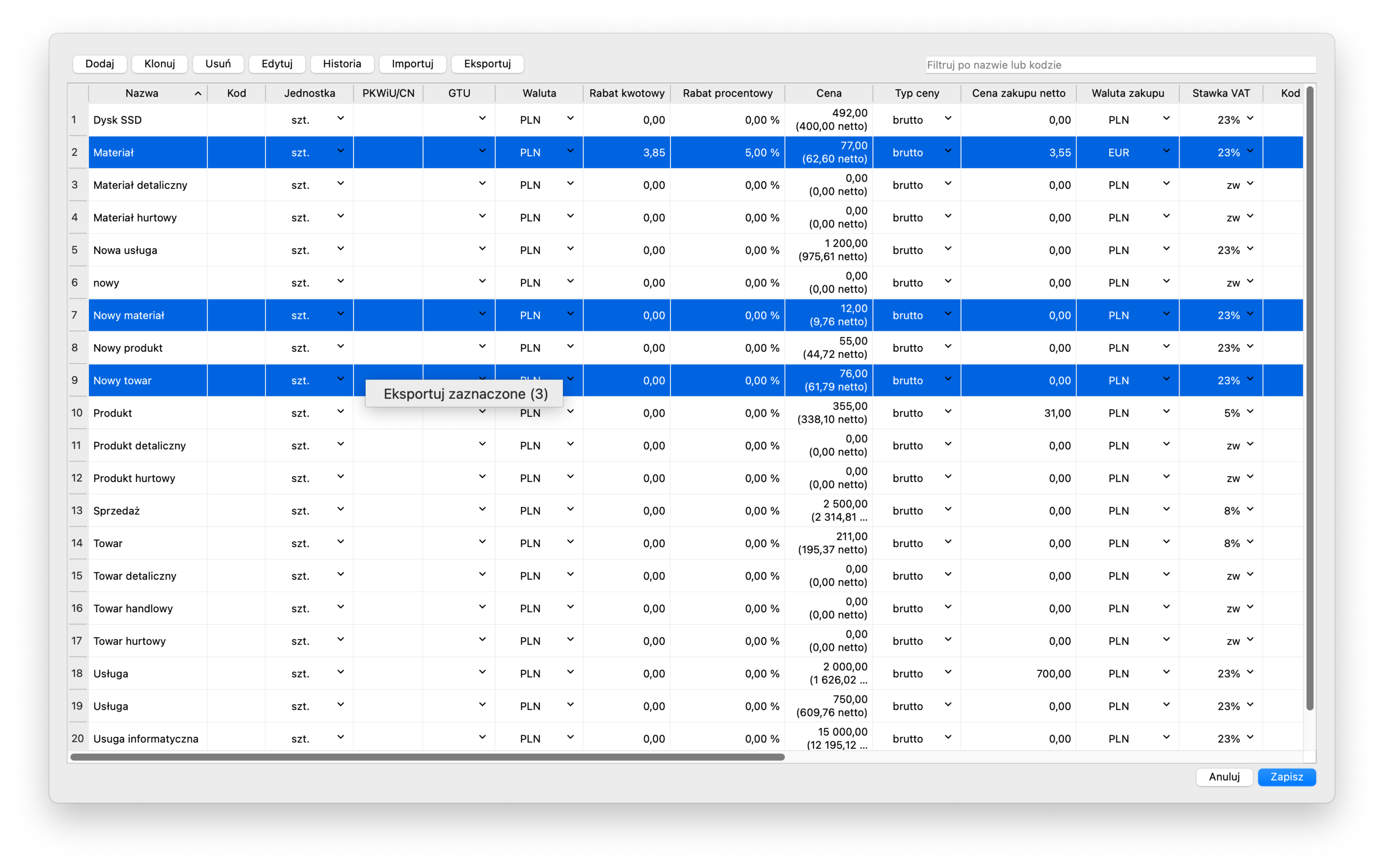
Aby w eksporcie uwzględnić indywidualne ceny wybranych artykułów dla konkretnego kontrahenta, należy zaznaczyć checkbox obok opcji Zastosuj ceny indywidualne dla wybranego kontrahenta, a następnie wskazać podmiot, zaznaczając go na liście.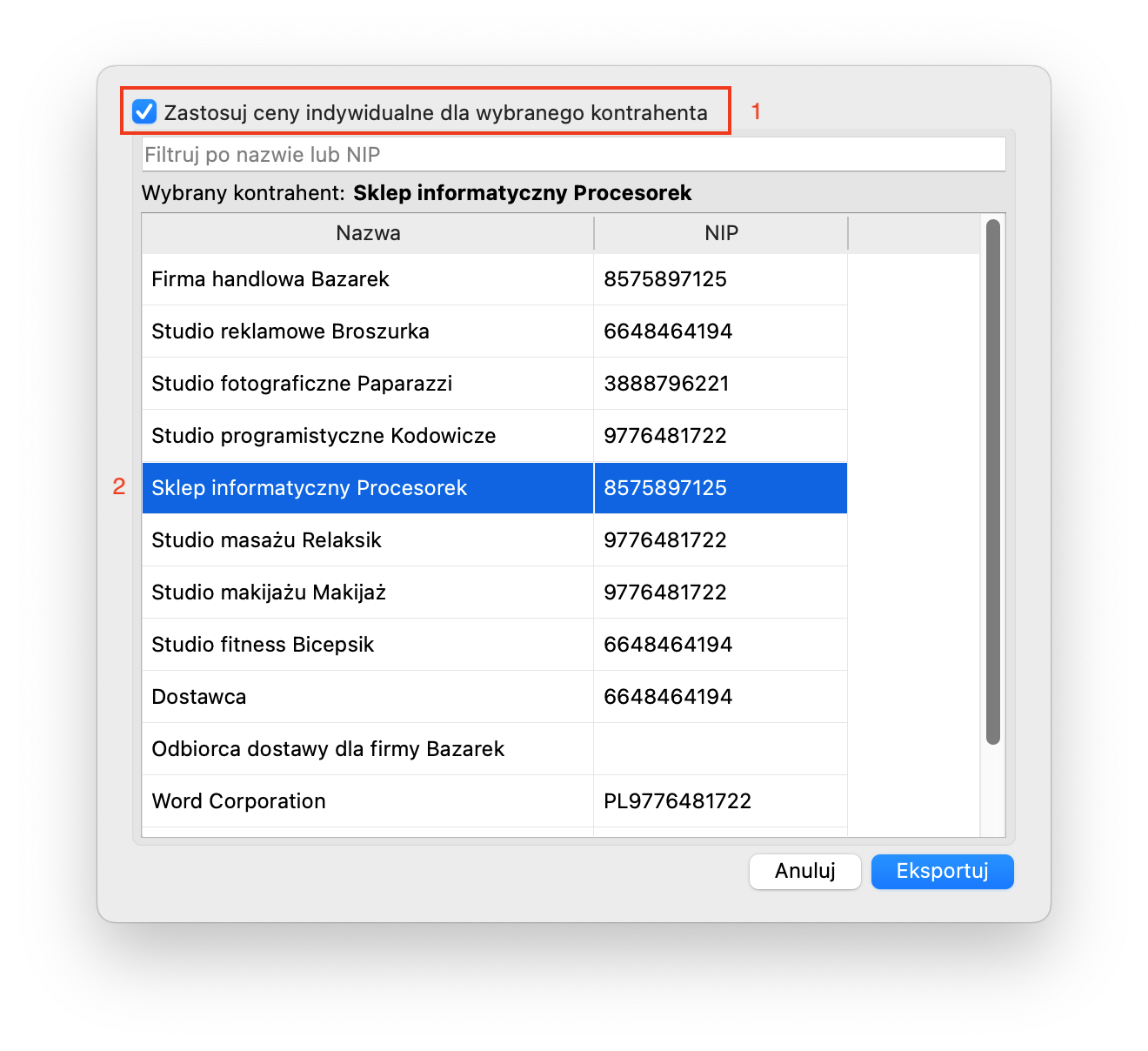
Aby dodatkowo wyeksportować ilości wybranych towarów widoczne na liście, należy zaznaczyć checkbox obok opcji Dołącz stany magazynowe (tak, jak są widoczne na liście w kartotece) (tylko dla wersji z magazynem)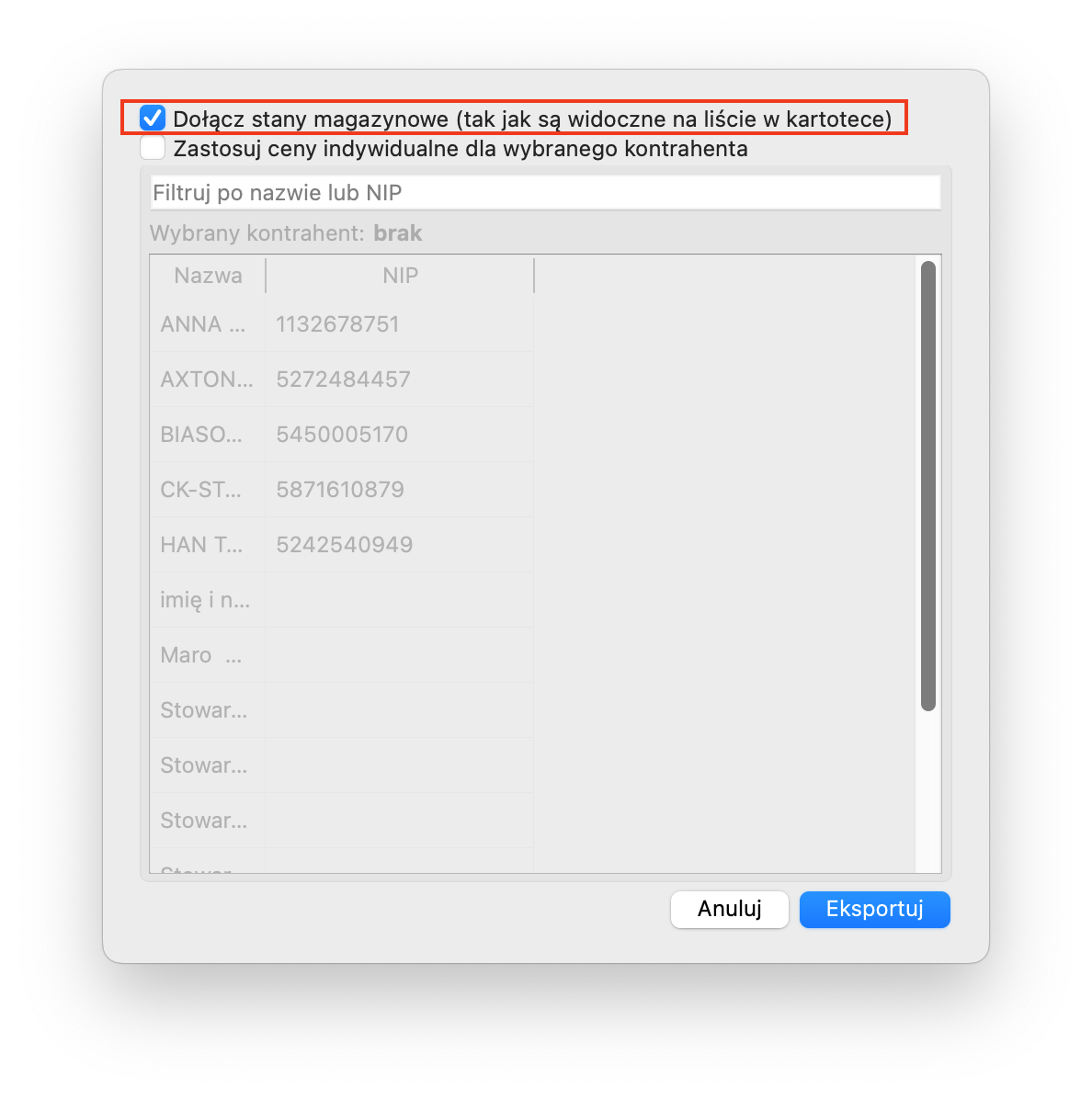
- Dodano opcję ustawienia domyślnego typu dokumentu sprzedaży
Dodaliśmy możliwość określenia domyślnego rodzaju dokumentu sprzedaży. Podczas pierwszego uruchomienia interfejsu jest nim faktura.
Aby zmienić domyślny typ nowego dokumentu, należy przejść do Ustawienia -> Ustawienia programu zakładka Zaawansowane
W części Domyślny typ nowej faktury wybrać jedną z opcji dostępnych na liście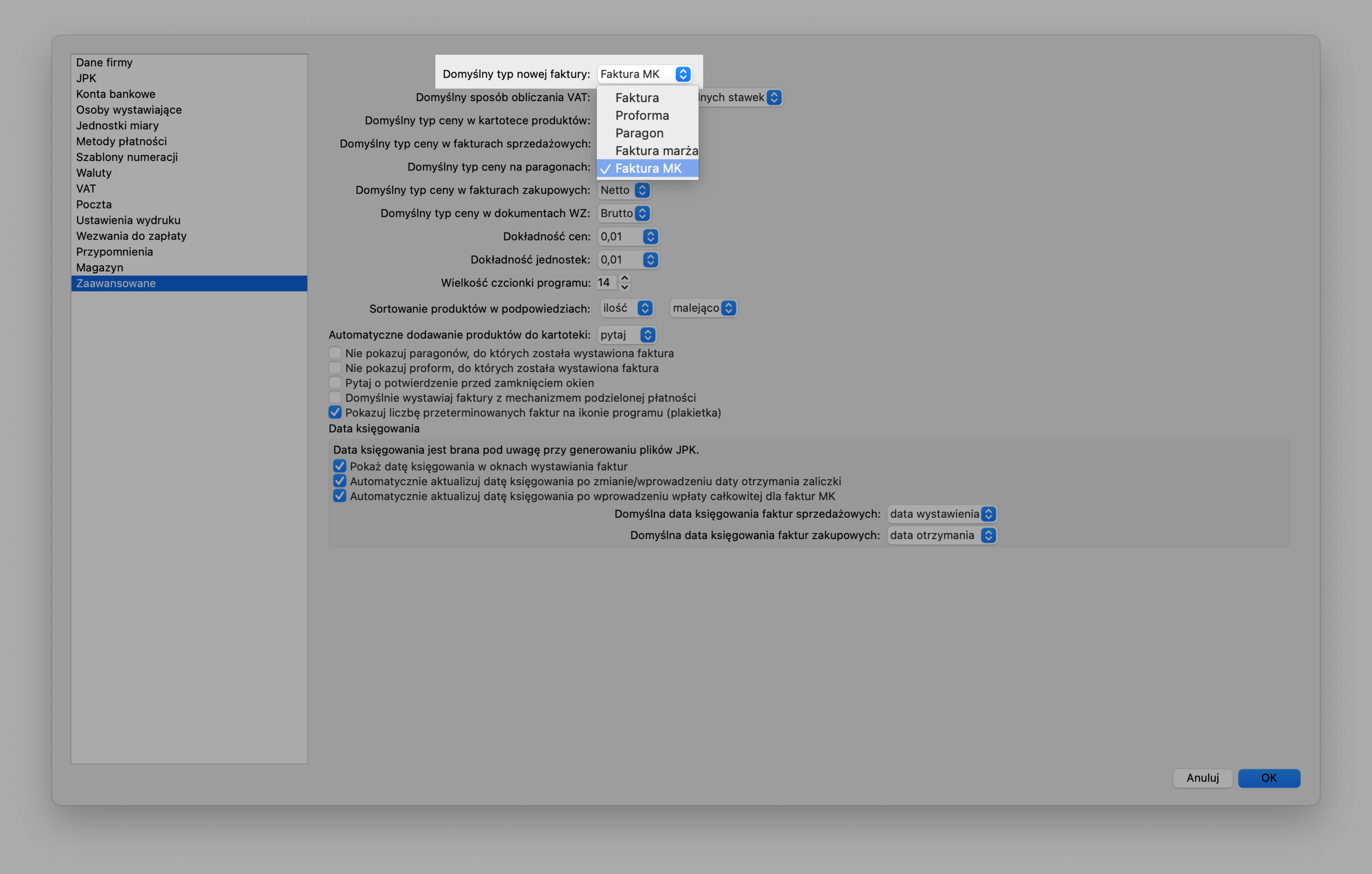
- Dodano nowy szablony wydruku - zdjęcie produktów
Dodaliśmy modyfikacje standardowego szablonu wydruku faktury - Standardowy ze zdjęciem produktów, który jest dostępny w oknie podglądu wydruku oraz w oknie wysyłki. - Dodano nowe zmienne do szablonów wydruku
W tej wersji programu dodaliśmy zmienne do szablonów wydruku:
Do faktury: termin płatności wyrażony w dniach
Do zamówienia: termin realizacji zamówienia wyrażony w dniach - Poprawiono import produktów i kontrahentów
Podczas importu ignorowana jest wielkość liter nazw kolumn w pliku CSV. - Poprawiono wysyłanie maili dla niektórych serwerów SMTP
- Dodano obsługę rabatów dla drukarki fiskalnej Novitus
- Poprawiono wydruk ewidencji sprzedaży (kolumna Odbiorca).
- Poprawiono usuwanie inwentaryzacji
- Poprawiono fiskalizację dla drukarki Posnet
- Poprawiono sprawdzanie statusu faktur w KSeF po przerwaniu wysyłania.
- Poprawiono zapamiętywanie ustawień sortowania kolumn
- Wyszarzono ikonę KSeF, gdy występuje błąd połączenia z bazą
#8
Aktualizacje / Aktualizacja 28.02.2024 (v. 53...
Ostatnia wiadomość przez Complay - Luty 28, 2024, 10:41:38- Dodano wysyłkę e-faktur do KSeF z poziomu programu
W tej wersji programu dodaliśmy wysyłkę faktur ustrukturyzowanych do KSeF bezpośrednio z poziomu programu. W pierwszej kolejności należy zintegrować program FakturaLight z Krajowym Systemem e-Faktur. Konfigurację połączenia wystarczy przeprowadzić na jednym stanowisku, gdyż ustawienia zapisywane są do bazy.
1.1 Konfiguracja połączenia z KSeF
Program FakturaLight komunikuje się z systemem KSeF poprzez TOKEN. TOKEN należy wygenerować na stronie:- dla środowiska testowego ksef-test.mf.gov.pl/web/
- dla środowiska demo ksef-demo.mf.gov.pl/web/login
- dla środowiska produkcyjnego ksef.mf.gov.pl/web/login
Zobacz instrukcję jak wygenerować token do komunikacji z KSeF lub film jak uzyskać token do połączenia z KSeF.
Jeśli posiadamy już TOKEN, klikamy ikonę KSeF (e-faktura)
Otworzy się okno dialogowe, w którym wybieramy środowisko pracy,
a następnie klikamy przycisk Przypisz
W nowym oknie wklejamy TOKEN, szyfrując go hasłem i zatwierdzając przyciskiem OK
Uwaga! W przypadku utraty hasła korzystanie z powyższego TOKENu nie będzie możliwe. Wówczas należy wygenerować nowy token na stronie KSeF.
1.2 Wysyłanie pojedynczej faktury do KSeF
Wysyłka faktury do KseF odbywa się analogicznie, jak wysyłka mailowa. Po zapisaniu dokumentu klikamy ikonę Wyślij do KSeF znajdującą się po prawej stronie danego wiersza.
Uruchomi się kreator wysyłki, w którym wyświetlają się dane faktury (numer dokumentu, nazwa kontrahenta, data wystawienia oraz status),
szczegółowy status faktury,
a także przyciski nawigacyjne i aktualnie wybrane środowisko KSeF.
Za pomocą przycisku Wygeneruj e-faktury (1) zostanie utworzony XML, zgodny ze strukturą logiczną e-Faktury FA(2),
który wysyłamy przyciskiem Wyślij do KSeF (1),
zatwierdzając hasłem szyfrującym TOKEN.
Jeśli faktura zawiera błędy w strukturze, dokument nie jest obsługiwany przez KSeF lub został już wcześniej wysłany w danym środowisku, wówczas w sekcji Status faktury wyświetlą się szczegółowe informacje.
Dla prawidłowo wysłanej faktury pobieramy i zapisujemy Urzędowe Poświadczenie Odbioru przyciskiem Pobierz UPO (1)
Po przyjęciu dokumentu w KSeF w sekcji Status faktury wyświetli się jej numer KSeF oraz data przyjęcia faktury w systemie,
a dokument zostanie oznaczony fajką na liście głównej oraz zostanie zablokowana możliwość jego edycji.
Ponowne kliknięcie tej ikony oznaczonej fajką, wyświetli informacje z KSeF.
Jeśli faktura nie została przyjęta przez KSeF, w sekcji Status faktury wyświetli się powód jej odrzucenia przez system.
Jeśli zostanie przerwana wysyłka, wówczas dokument zostanie zablokowany przed edycją/usunięciem i oznaczony ikoną kłódki na liście głównej.
Ponowne kliknięcie tej ikony oznaczonej kłódką, uruchomi kreator weryfikacji w KSeF. Klikamy przycisk Sprawdź w KSeF (1),
otrzymując informację zwrotną o przyjęciu bądź odrzuceniu dokumentu przez Krajowy System e-Faktur.
1.3 Zbiorcze wysyłanie faktur do KSeF
Zbiorcza wysyłka do KSeF jest dostępna z poziomu listy faktur. Za pomocą myszy zaznaczamy przynajmniej jeden rekord i klikamy przycisk KSeF znajdujący się w prawym dolnym rogu okna obok podsumowania.
Uruchomi się kreator wysyłki, gdzie w tabelce wyświetlają się dane wybranych faktur (numer dokumentu, nazwa kontrahenta, data wystawienia oraz status),
szczegółowy status podświetlonej faktury,
a także przyciski nawigacyjne oraz aktualnie wybrane środowisko KSeF.
Za pomocą przycisku Wygeneruj e-faktury (liczba wybranych faktur) zostanie utworzony XML dla każdej z faktur, zgodny ze strukturą logiczną e-Faktury FA(2).
Jeśli faktura zawiera błędnie wypełnione pola, dokument nie jest obsługiwany przez KSeF lub został już wcześniej wysłany w danym środowisku, wówczas dla wybranego elementu w sekcji Status faktury wyświetli się szczegółowy opis błędu.
Po kliknięciu przycisku Wyślij do KSeF (liczba dokumentów w formacie XML gotowych do wysłania)
wyświetli się okienko, w którym podajemy hasło szyfrujące TOKEN.
Dla wysłanych faktur pobieramy i zapisujemy Urzędowe Poświadczenie Odbioru przyciskiem Pobierz UPO (liczba faktur przyjętych w KSeF)
Jeśli faktura została przyjęta w KSeF, w sekcji Status faktury wyświetli się jej numer KSeF oraz data przyjęcia faktury w systemie,
natomiast dokument zostanie oznaczony fajką na głównej liście oraz zostanie zablokowana możliwość jego edycji.
Ponowne kliknięcie tej ikony oznaczonej fajką, wyświetli informacje KSeF dla danej faktury.
Jeśli faktura nie została przyjęta przez KSeF, w sekcji Status faktury wyświetli się powód odrzucenia faktury ustrukturyzowanej.
Jeśli zostanie przerwana wysyłka, wówczas dokumenty zostaną zablokowane przed edycją/usunięciem i oznaczone ikoną kłódki na liście głównej.
Kliknięcie tej ikony oznaczonej kłódką, uruchomi kreator z listą faktur wysłanych w danej sesji do ponownej weryfikacji w KSeF. Wybieramy przycisk Sprawdź w KSeF (liczba dokumentów do sprawdzenia w KSeF),
otrzymując informację zwrotną o przetwarzaniu, przyjęciu bądź odrzuceniu dokumentów przez Krajowy System e-Faktur.
Uwaga! W systemie KSeF zostały wprowadzone limity ograniczające liczbę nawiązywanych sesji ( zapytań) dla danego NIP w jednostce czasu ( 2 sesje w ciągu 2 minut). Zalecamy wysyłać jednorazowo (w ramach tej samej sesji/zaznaczenia) większą liczbę faktur, aby nie spowodować czasowej blokady dostępu do KSeF.
1.4 Sposób weryfikacji faktury ustrukturyzowanej przed wysłaniem do KSeF
W programie FakturaLight zaimplementowano następujące mechanizmy weryfikacji dokumentu przed wysłaniem go do Krajowego Systemu e-Faktur:
Walidacja ze schemą FA(2) - sprawdzana jest zgodność wygenerowanego pliku XML ze strukturą logiczną e-Faktury FA(2). Jeżeli weryfikacja zakończy się błędem, wówczas należy poprawić daną fakturę i wysłać ją powtórnie.
Kontrola unikalności numeru faktury w KSeF - w trakcie procesu wysyłki faktury do Krajowego Systemu e-Faktur, program sprawdza, czy dany numer faktury nie znajduje się już w systemie KSef. W przypadku wykrycia duplikatu, nie zostanie ona ponownie wysłana i jednocześnie w sekcji Status faktury wyświetli się błąd.
Uwaga! Jeżeli jedna lub więcej faktur w sesji/zaznaczenia będzie zawierała błędy w strukturze, to tylko one nie zostaną wysłane, natomiast pozostałe dokumenty zapiszą się w KSeF.
1.5 Nowe kolumny na liście dokumentów sprzedażowych
Do listy dokumentów sprzedażowych dodaliśmy kolumny Nr KSeF, w której przechowywany jest numer faktury nadany przez Krajowy System e-Faktur oraz Data KSeF, czyli data przyjęcia faktury przez KSeF. Kolumny te uzupełniają się automatycznie po wysłaniu faktury z poziomu programu i przyjęciu jej przez KSeF,
Jeżeli faktura została wysłana poza programem FakturaLight, numer KSeF można uzupełnić ręcznie, uruchamiając menu kontekstowe i klikając polecenie Wprowadź numer KSeF
Po wpisaniu numeru i zatwierdzeniu przyciskiem OK,
kolumna Data KSeF zostanie uzupełniona automatycznie.
1.6 Nowe filtry na liście dokumentów sprzedażowych
Szczegóły korzystania z filtrów można znaleźć w pomocy, w części filtrowanie dokumentów oraz wyszukiwanie dokumentów.
W tej wersji programu dodaliśmy funkcję zaawansowanego filtrowania dokumentów po numerze KSeF (opcja dostępna w sekcji Filtr) oraz po statusie (opcja dostępna w sekcji KSeF).
Aby wyszukać pożądany dokument, w polu Filtr wpisujemy numer faktury nadany przez KSeF. Program zawęzi ilość wyświetlanych rekordów do wpisanej frazy.
Aby wyświetlić dokumenty według statusu wybieramy jedną z dostępnych opcji po prawej stronie w sekcji KSeF:- Wszystkie - wyświetla wszystkie dokumenty sprzedażowe.
- Wysłane – wyświetla tylko dokumenty zatwierdzone/przyjęte w KSeF(oznaczone ikoną z fajką).
- W trakcie - wyświetla tylko dokumenty oczekujące na przetworzenie w KSeF (oznaczone ikoną z kłódką).
- Niewysłane – wyświetla dokumenty niewysłane do KSeF.
Uwaga! Filtr KSeF uwzględnia status dokumentów tylko w wybranym środowisku. - Dodano nowe kolumny do zestawień pozycji dokumentów
Generowanie zestawień poszczególnych pozycji z dokumentów zostało opisane w Aktualizacji 29.05.2020, w punkcie 3. Dodano możliwość generowania zestawień poszczególnych pozycji z dokumentów. W tej wersji programu dodaliśmy do zestawienia kolumny Cena, Typ ceny, Stawka, Rabat procentowy, Rabat kwotowy, Nr KSeF,Data KSeF. - Dodano nowe szablony wydruku.
Dodaliśmy 3 modyfikacje standardowego szablonu wydruku faktury: Standardowy z opisem, Standardowy z numerem WZ (wersja Magazyn) oraz Standardowy z numerem katalogowym, które są dostępne w oknie podglądu wydruku oraz w oknie wysyłki. - Dodano tłumaczenia ról Podmiotu 3 na inne języki
Sposób oznaczania charakteru występowania Podmiotu trzeciego na fakturze został opisany w aktualizacji 20.11.2023 w punkcie 1.2 Dodano funkcję dla Podmiotu 3 W tej wersji programu dodaliśmy tłumaczenia poszczególnych ról na inne języki. - Dodano nowe zmienne do szablonów wydruku
W tej wersji programu dodaliśmy następujące zmienne do szablonów wydruku:
Do pozycji faktury: GTU, PKOB, Załącznik 15, Akcyza, Oznaczenia dotyczące procedur
Do faktury: Numer KSeF, Data przyjęcia faktury w KSeF, Dodatkowe informacje - Dodano możliwość szybkiego kopiowania danych z listy dokumentów
Dodaliśmy opcję szybkiego kopiowania zawartości danej komórki z listy dokumentów, opowiadającej konkretnej kolumnie. Kwota jest kopiowana bez spacji i waluty, natomiast pozostałe dane takie jak numer faktury, nazwa, adres, data kopiowane są dokładnie tak, jak się wyświetlają na liście.
Aby skopiować dane, przechodzimy do interesującej nas zakładki, uruchamiamy menu kontekstowe w wybranej komórce i klikamy polecenie Kopiuj [nazwa kolumny]
- Poprawiono generowanie JPK_V7 dla faktur marża
Podczas generowania JPK_V7 były pomijane faktury marży dla produktów z kartoteki ze zdefiniowaną stawką np. - Zmieniono nazwę "Kontrahent" na "Nabywca" w oknie wystawiania faktur
- Poprawiono okno wystawiania faktury wielu zamówień
- Poprawiono pobieranie danych z GUS
- Poprawiono wieszanie się programu przy konwersji z bardzo starej bazy
- Poprawiono konwersję bazy do wersji 60 dla MySQL
- Poprawiono import produktów: ceny oraz ilości są zaokrąglane zgodnie z aktualnie ustawioną dokładnością.
#9
Aktualizacje / Aktualizacja 20.11.2023 (v. 52...
Ostatnia wiadomość przez Complay - Luty 06, 2024, 15:09:47- Dodano obsługę faktury ustrukturyzowanej FA(2)
Sposób tworzenia faktury ustrukturyzowanej został opisany w aktualizacji 16.05.2023 w punkcie 1 Dodano możliwość generowania faktury ustrukturyzowanej w formacie XML
Poniżej zostały opisane zmiany w stosunku do FA(1).
1.1. Wprowadzanie danych Identyfikacyjnych Kontrahenta
Zmieniono prezentacje danych identyfikacyjnych podmiotów występujących na fakturze.
Dla transakcji krajowych należy podać NIP Kontrahenta lub pozostawić puste pole.
Dla transakcji WDT, trójstronnej i usług w UE należy podać NIP Kontrahenta z prefixem europejskim lub pozostawić puste pola.
Dla pozostałych transakcji należy podać identyfikator klienta w polu NIP lub pozostawić puste pole.
1.2. Dodano funkcję dla Podmiotu 3
Sposób wprowadzania danych Odbiorcy został opisany w aktualizacji 16.05.2023 w punkcie 4. Zmieniono sposób wprowadzania danych kontrahenta/odbiorcy w oknie wystawiania dokumentów.
W tej wersji programu określono następujące role dla podmiotu trzeciego:- Odbiorca - w przypadku, gdy na fakturze występują dane jednostek wewnętrznych, oddziałów, wyodrębnionych w ramach nabywcy, które same nie stanowią nabywcy w rozumieniu ustawy
- Faktor – w przypadku, gdy na fakturze występują dane faktora
- Podmiot pierwotny - w przypadku, gdy na fakturze występują dane podmiotu będącego w stosunku do podatnika podmiotem przejętym lub przekształconym, który świadczył usługę lub dokonywał dostawy
- Dodatkowy nabywca - w przypadku, gdy na fakturze występują dane kolejnych nabywców
- Wystawca faktury - w przypadku, gdy na fakturze występują dane podmiotu wystawiającego fakturę w imieniu podatnika
- Dokonujący płatności - w przypadku, gdy na fakturze występują dane podmiotu regulującego zobowiązanie w miejsce nabywcy
- Wystawca (JST)
- Odbiorca (JST)
- Wystawca (grupa VAT)
- Odbiorca (grupa VAT)
1.3. Usunięto wymaganie przyczyny korekty
W oknie wystawiania faktury korygującej pole Powód korekty nie jest już obowiązkowe.
1.4. Dodano możliwość wykazywania wielu środków transportu w jednej fakturze w ramach WDT
Sposób wprowadzania danych środka transportu w ramach WDT został opisany w aktualizacji 16.05.2023 w punkcie 6.2.2. Dodano informacje o wewnątrzwspólnotowej dostawie nowego środka transportu w oknie wystawiania faktury (XML).
W tej wersji programu dodaliśmy możliwość wykazywania wielu środków transportu w jednej fakturze w ramach WDT.
Aby dodać informację o wewnątrzwspólnotowej dostawie nowych środków transportu, w oknie wystawiania faktury należy przejść do sekcji Dodatkowe -> Więcej, zakładka WDT Transport, przycisk Dodaj
Oprócz podstawowych danych, dodatkowo należy uzupełnić numer wiersza faktury, którego dotyczy poniższy środek transportu.
Lista wszystkich wprowadzonych nowych środków transportu w ramach WDT znajduje się z zakładce WDT Transport.
Aby usunąć wprowadzony środek transportu, należy zaznaczyć rekord i kliknąć przycisk Usuń
Aby edytować informację o wprowadzonym środku transportu, należy zaznaczyć rekord i kliknąć przycisk Edytuj
W przypadku obowiązku wystawienia dokumentu potwierdzającego wywóz przez nabywcę nowego środka transportu z terytorium Rzeczypospolitej Polskiej na terytorium innego państwa członkowskiego należy zaznaczyć checkbox Obowiązek wystawienia VAT-22.
1.5. Usunięto kolumnę Procedura
1.6. Dodano kolumnę Załącznik 15
Należy wybrać tak dla danej pozycji w kolumnie Załącznik 15, w przypadku sprzedaży towarów lub usług wymienionych w załączniku nr 15 do ustawy o VAT, niezależnie czy cała transakcja podlega obowiązkowemu mechanizmowi podzielonej płatności czy nie.
- Dodano możliwość wyszukiwania kontrahentów po adresie w oknie wystawiania dokumentów
Sposób zaciągania danych Kontrahenta z bazy został opisany w aktualizacji 16.05.2023 w punkcie 4.3 Pobranie kontrahenta z kartoteki.
W tej wersji programu dodaliśmy możliwość wyszukiwania kontrahentów również po adresie.
- Dodano ostrzeżenie przy próbie dodania faktury zakupowej o tym samym numerze
Przy zapisie faktury zakupowej o tym samym numerze i NIP-ie pojawi się następujący komunikat:
- Poprawiono wyświetlanie animacji ładowania przy pobieraniu kursu waluty
- Usunięto błąd przywracania kopii zapasowej pojawiający się dla niektórych baz
- Dodano możliwość zaznaczania danych VIES [Windows]
#10
Problemy i pytania / Odp: App Store
Ostatnia wiadomość przez Complay - Styczeń 24, 2024, 10:00:50Subskrypcja w App Store jest rocznym abonamentem. Cena po roku nie ulega zmianie i zawiera prowizję dla firmy Apple.
Licencja wykupiona na stronie https://fakturalight.pl/#kup-teraz również jest w formie rocznego abonamentu rocznego, z tym że pierwszy zakup wynosi 150zł netto, po pierwszym roku odnowienie licencji to koszt 100zł netto.
Licencja wykupiona na stronie https://fakturalight.pl/#kup-teraz również jest w formie rocznego abonamentu rocznego, z tym że pierwszy zakup wynosi 150zł netto, po pierwszym roku odnowienie licencji to koszt 100zł netto.
Strony1
